

A Windows 10 visszaállítása lehetővé teszi az operációs rendszer működési vagy kezdeti állapotba való visszatérését az automatikusan vagy manuálisan létrehozott rendszer visszatérési pontjából vagy a merevlemez-meghajtón tárolt teljes rendszerképből..
Ezenkívül a tucat eszközkészlet tartalmaz egy operációs rendszer-visszaállítási eszközt, amely megmenti a Windows 10 hosszú újratelepítésétől, és helyreállítási flash meghajtót hoz létre, amely kritikus helyzetekben szükséges az operációs rendszer visszaállításához (amikor a Windows 10 nem indul, és nem nyújt lehetőséget a helyreállítási környezetbe való bejutásra)..
A javasolt utasításcikk az összes eszközről szól, amelyek a Windows 10 rendszer-helyreállítási környezetét képezik, működésük mechanizmusairól, az egyik vagy a másik funkció használatáról, valamint a helyreállítási módszerek hatékonyságáról bizonyos helyzetekben.
Az anyag tanulmányozása előtt javasoljuk, hogy ismerkedjen meg az operációs rendszer rendszerbetöltőjének visszaállításával, a fájlok integritásának ellenőrzésével és a sérült regisztrációs fájlok visszaállításával kapcsolatos utasításokkal..
tartalom- Biztonsági mód
- Helyezze vissza a számítógépet / laptopot eredeti állapotába
- A Windows 10 helyreállítási flash meghajtója
- Készítsen teljes képet az újraélesztő rendszerről
- Windows 10 visszalépési pontok
- Fájl előzményei
Biztonsági mód
Az első dolog, amelyet meg kell próbálnia, amikor problémák merülnek fel, a biztonságos módban kell indulnia. Vegyünk egy olyan helyzetet, ahol a "tíz" nem töltődik be, és nem teszi lehetővé a megfelelő paraméterekkel történő újraindítást (az msconfig vagy a speciális rendszerindítási opciók segítségével erre az üzemmódra való belépés sikertelen lesz).
1. A rendszerindító adathordozótól a Windows 10 terjesztéssel kezdjük, a Boot menü használatával.
2. Adja meg az "orosz" nyelvet, kattintson a "Tovább".
3. A következő ablakban kattintson a "Rendszer-visszaállítás" linkre..

4. A "bcdedit / set safeboot minimal" parancsot végrehajtjuk a számítógép későbbi, biztonságos módban történő indításához.
5. Indítsa újra az ablakokat.
A számítógép indítása után megoldahatja azt a problémát, amely megakadályozza a számítógép normál indítását / működését.
Helyezze vissza a számítógépet / laptopot eredeti állapotába
A Windows 10-ben megjelent legfigyelemreméltóbb helyreállítási szolgáltatás a Windows visszaállítása. Használhatja az "Opciók".
1. Hívja a menüt a Win → I gombbal.
2. Lépjen a "Frissítés / biztonság" szakaszba.
3. Kattintson a "Helyreállítás" fülre.
Ezt a lehetőséget az utolsó fordulóban kell használni, amikor az alábbi lehetőségek nem segítettek a probléma megoldásában, mert végül a megadott paraméterektől függően tiszta, csak telepített operációs rendszert kap, személyes adatokkal vagy anélkül..

4. Kattintson a "Start" gombra, ezután megjelenik egy párbeszédpanel, amely felszólítja az operációs rendszer visszaállítási lehetőségeinek megadására.
Az első lehetőség a rendszer kötetének teljes eltávolítása az összes fájlból, és a „tízes” fájlok gyors telepítése anélkül, hogy a telepítőlemezt használni kellene az operációs rendszer disztribúcióval. A második lehetőség a Windows 10 gyors telepítése a PC-re telepített felhasználói fájlok és alkalmazások beállításainak mentésével, maguk a programok nem kerülnek mentésre.
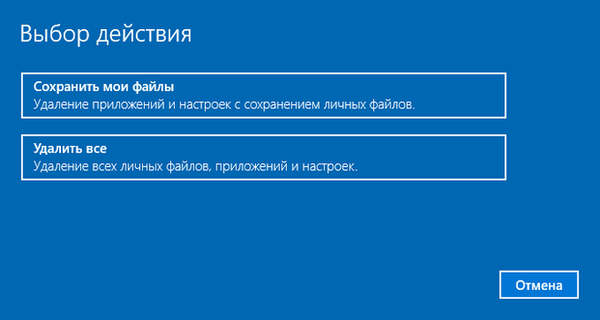
Van egy másik módszer az operációs rendszer visszaállítási párbeszédpaneljének megjelenítésére, még engedély nélkül is. Minden megtörténik az engedélyezési képernyőn. A funkció eléréséhez kattintson a "Reboot" ikonra, tartva lenyomva a Shift billentyűt. A számítógép újraindítása után kattintson a "Diagnosztika" ikonra, majd kattintson a gombra, hogy visszatérjen a rendszer eredeti állapotába.
A módszer előnyei: nincs szükség telepítőlemezre / flash meghajtóra, és minden művelet végrehajtása automatikus módban, felhasználói beavatkozás nélkül.
Csak egy hátránya - amikor a felhasználó töröl egy rendszerképet, vagy a fájlt a merevlemez sérült részeire helyezi el, akkor nem lehetséges a gyors újratelepítés, de a “több tucat” arzenálban számos további eszköz található: a rendszer helyreállítási lemezének használata, ha van ilyen (nagyon ritka előfordulás), és a biztonsági mentés A Windows 10 operációs rendszer eszközeit használó rendszeren nem a rendszer kötetén.
A Windows 10 helyreállítási flash meghajtója
Az eszközt Windows helyreállítási lemeznek nevezik, de az "első tízben" azt helyreállítási flash meghajtóra kell nevezni (ezt a kifejezést fogjuk használni).
Ha korábban a Microsoft OS-ben voltak segédprogramok a rendszer automatikus újraélesztésére, amelyek a legtöbb esetben csak megpróbáltak valamit tenni, akkor az „első tízben” lehetőség van egy rendszerkép létrehozására a rendszerkötet későbbi visszatérésekor a képen rögzített állapotba az operációs rendszer automatikus újratelepítésével. amint azt fentebb tárgyaltuk.
Hasonló képet hozunk létre a következő módon:
1. A Vezérlőpult "helyreállítás" nevű kisalkalmazását hívjuk.
2. A bal oldali függőleges menüben a "Helyreállítási lemez létrehozása" link található.
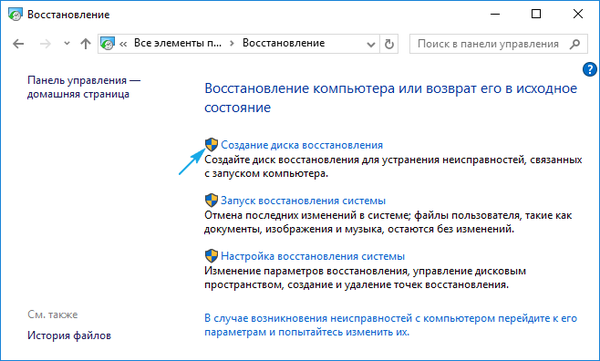
3. Jelöljük a rendszerfájlok biztonsági másolatának a helyreállítási flash meghajtóra történő mentésének lehetőségét annak érdekében, hogy a "tíz" azonnali újratelepítéséhez.
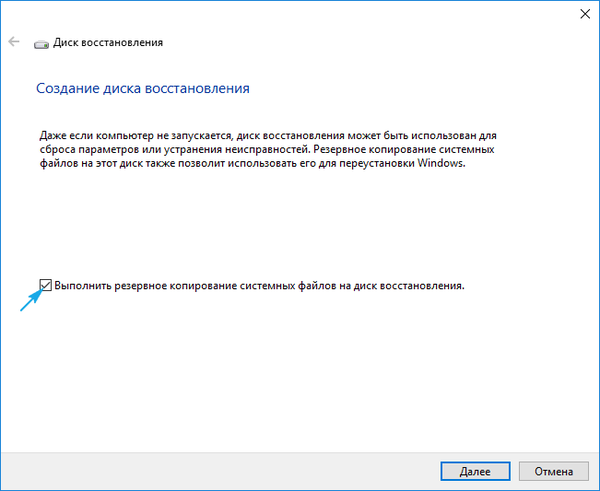
4. Az összes felvételi művelet végén, vagy ha szükséges, indítsa el a létrehozott meghajtót a Boot Menu funkcióval.
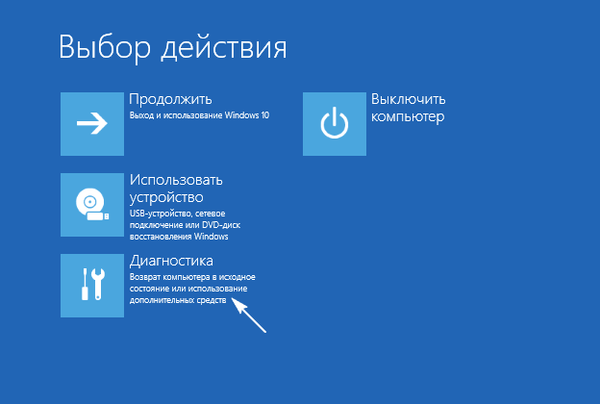
5. A műveletválasztási ablakban ugorjon a "Diagnosztika" szakaszra.
Mivel benne vagyunk, megnyitjuk a lehetőséget a következő műveletek végrehajtására:
- A flash meghajtóval együtt a képpel állítsa vissza a Windows 10 előző állapotát;
- keresse fel az UEFI / BIOS beállításokat;
- igénybe kell venni a "tíz" újraélesztést egy visszagurulási pont segítségével;
- futtassa át a parancssort, például hogy elindítsa a rendszerbetöltő példányát a megfelelő köteten;
- visszaállíthatja a Windows 10-et egy teljes operációs rendszer képéből.
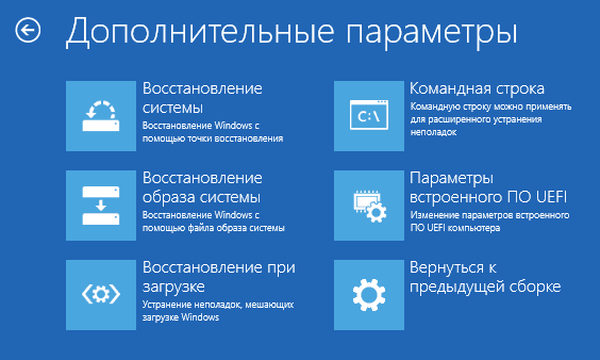
Az ilyen flash meghajtó jelenléte a "tíz" esetén sokkal hasznosabb, mint akár a telepítő is, bár az utóbbi lehetővé teszi, hogy az operációs rendszer képernyőn történő helyreállításának egyes lépéseit a "Telepítés" gombbal azonnal elindítsa a nyelv kiválasztása után..
Készítsen teljes képet az újraélesztő rendszerről
Az automatikus helyreállítás előkészítése pillanatkép készítése a Windows 10-ről annak jelenlegi állapotában. A legjobb, ha egy ilyen képet azonnal készít az operációs rendszer összes illesztőprogrammal és szoftverrel történő telepítése után, amíg a rendszer kötete megtelik, mint például a beállításjegyzék.
Az új operációs rendszer működésének első óráiban nem szükséges pillanatfelvételt készíteni, ezt néhány nappal az újratelepítés után lehet megtenni, hogy a Windows megszokja a normál működési állapotát, de nem sikerül beszerezni a szemét fájlokat és a rendszerleíró kulcsot..
1. A folyamat azzal kezdődik, hogy kitisztítja a C meghajtót a szemetről: a rendszerleíró adatbázisból és a feleslegesnek bizonyult programok eltávolításából.
2. Ezután meglátogatjuk a Vezérlőpultot.
3. Nyissa meg a "Fájl előzmények" kisalkalmazást, majd kattintson a "Rendszerkép mentése" elemre..
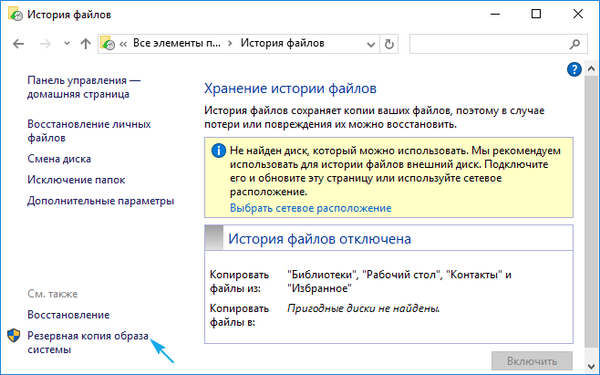
4. A függőleges menüben kattintson a "Rendszerkép létrehozása" linkre..
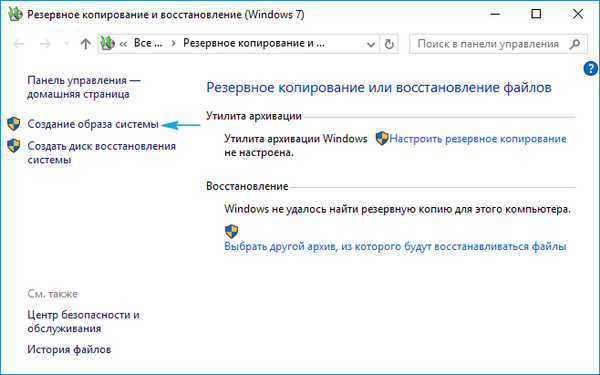
5. Meghatározjuk az operációs rendszer pillanatképének és a biztonsági mentésre kerülő partícióknak a tárolási helyét (a legjobb, ha eltávolítható meghajtót határoz meg).

A rendszerfájlok tömörítésének és a megadott digitális adathordozóra való átvitelének befejezése után felhasználható a Windows 10 gyors visszatérésére a képen rögzített állapotba. A képről való helyreállítás elindításához a számítógépet el kell indítania az USB flash meghajtón, amelyen a fájlt tárolja, vagy a Windows 10 telepítőjén keresztül ("Diagnosztika" - "Speciális beállítások" - "Az operációs rendszer képének visszaállítása")..
Windows 10 visszalépési pontok
Nincs újítás ezzel a funkcióval, minden funkciója működik, mint az operációs rendszer korábbi verziói. Ez lehetőséget ad arra, hogy a rendszert a helyreállítási környezetben vagy egy működő operációs rendszerben visszatérje a fennmaradó állapotok egyikébe. A funkció teljes kihasználásához aktiválni kell. Az állapotot a Vezérlőpult „Helyreállítás” nevű kisalkalmazásával ellenőrizheti. Az ablakban kattintson a "Rendszer-visszaállítás konfigurálása" elemre..
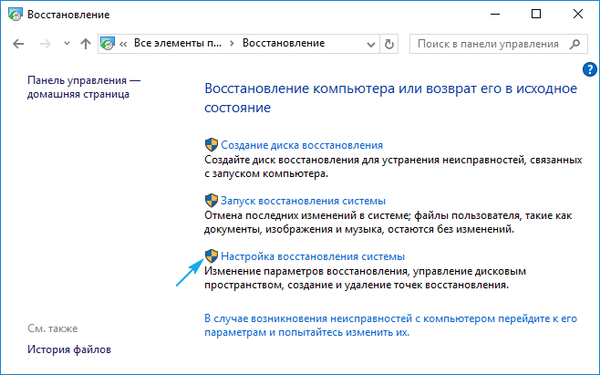
A beállítások megváltoztatásához kattintson a "Konfigurálás" gombra, és adja meg a visszatérési pontok rendszerlemezen való tárolásához elkülönített helyet.
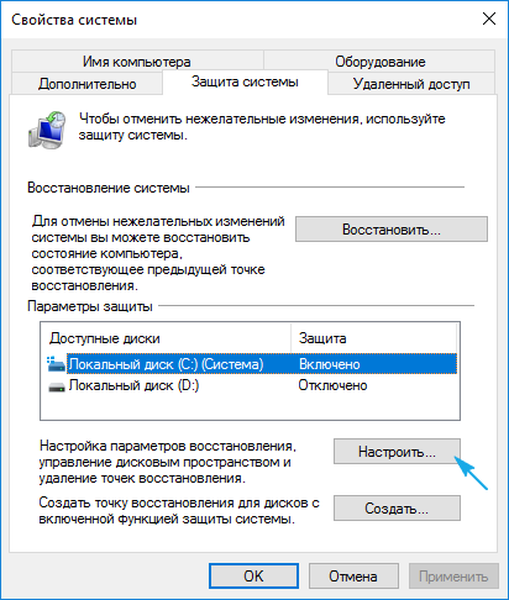
Engedélyezett kép használatakor ez a funkció aktiválódik, de ha a kalóz helyekről letöltött Windows 10-et telepítette, akkor valószínű, hogy a közgyűlés szerzője kikapcsolta ezt a funkciót. Hogyan lehet engedélyezni a rendszer helyreállítását? Válassza ki a rendszerpartíciót, kattintson a "Konfigurálás" elemre, és helyezze a jelölőnégyzetet a "Rendszervédelem engedélyezése" helyzetbe..
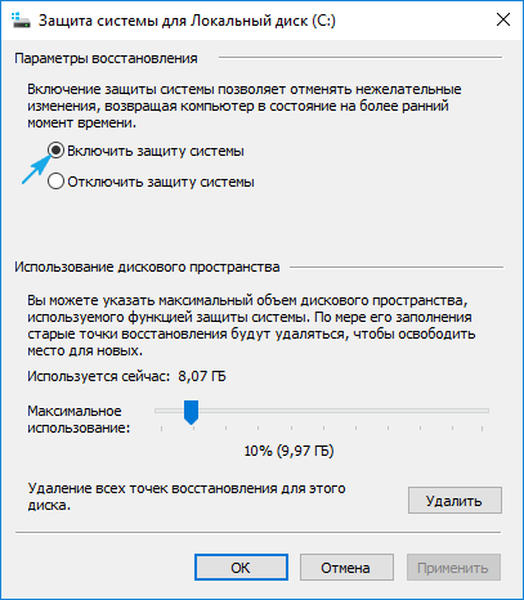
A visszatérési pontokat általában a rendszer automatikusan generálja, ha a felhasználó módosítja a rendszerfájlokat, beállításokat, szolgáltatásokat és regisztrációs beállításokat. A helyreállítási pontok manuális létrehozásának képessége szintén rendelkezésre áll. A "Rendszer tulajdonságai" ablakban kattintson a "Létrehozás" elemre, és írja be a kép nevét, hogy könnyebben azonosítható legyen.
A rendszer visszatérési funkciójának az egyik helyreállítási ponton történő használatához lépjen ugyanahhoz a kisalkalmazáshoz, és kattintson a "Rendszer-visszaállítás indítása" elemre. Abban az esetben, ha a Windows 10 nem indul el, indulunk a helyreállítási lemezen vagy a telepítési disztribúción, és a diagnosztikai ablak "Speciális beállítások" részén hívjuk a "Rendszer-visszaállítás" parancsot..
Fájl előzményei
Egy másik újítás a Windows 10-ben, amely lehetővé teszi ezeknek a fájloknak (gyakran szöveges dokumentumoknak és különféle projekteknek) biztonsági másolatainak elkészítését és tárolását, valamint a fájl kívánt példányának kivonását a tartalékból, ha szükséges.
Mint láthatja, a "tíz" egy kibővített hatékony funkcióval rendelkezik, amelyek segítségével a rendszer egészséges állapotba kerülhet minden esetben, az operációs rendszer újratelepítése nélkül. Ezen eszközök mellett a Windows 10 operációs rendszert használó feltöltő programjának feltöltési funkcióját feltétlenül bele kell foglalnia.











