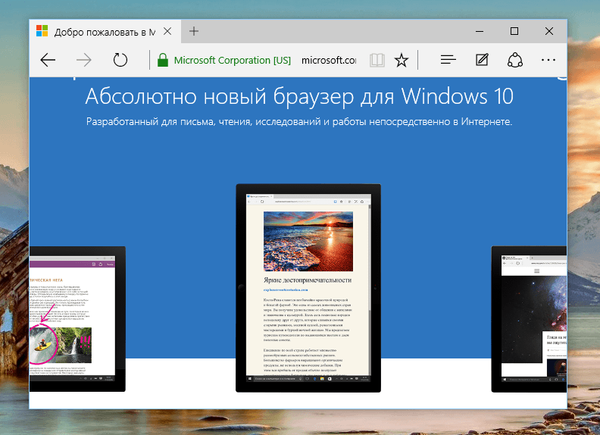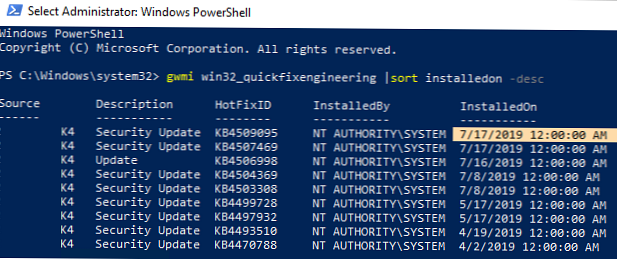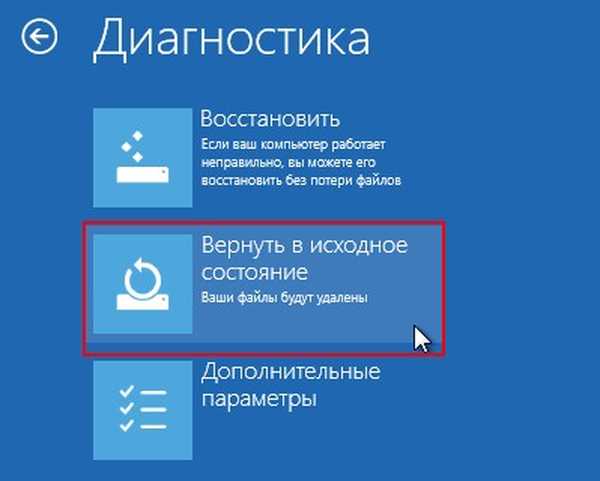

Hogyan állíthatjuk vissza a laptop gyári beállításait a Windows 8.1, 10 terjesztés Windows RE helyreállítási környezetével
Szerző VladimirHelló barátaim! Ebben az esetben a Windows 8.1 telepítőlemezének helyreállítási környezete segít nekünk, minden részletes.
Igen, van egy olyan probléma, hogy a Windows 8.1 laptopról a Windows 10-re történő frissítés után a gyári visszatekerési program nem működik teljesen, és vele csak a Windows 10 tiszta újratelepítését végezheti (egyébként nagyon könnyű megtenni), de mit kell tennie, Ha továbbra is szüksége van a Windows 8.1-re! A probléma megoldásához használhatja a segédprogramokat: WinNTSetup3, ImageX, Dism, olvassa el a megfelelő részt, és a mai cikkben helyreállítsuk a Windows 8.1 terjesztési készletét. Vegyünk például egy Lenovo laptopot.
Töltse le és készítsen indító USB flash meghajtót Windows 8.1. Töltse le vele laptopját. A rendszer telepítésének kezdeti ablakában nyomja meg a „Shift + F10” billentyűparancsot, a parancssor megnyílik.
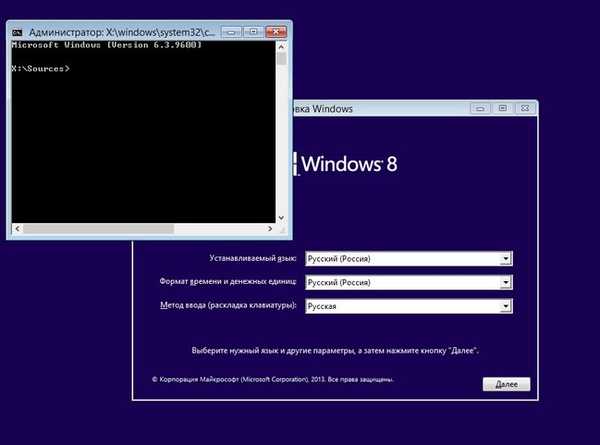
A következő parancsokat adjuk meg:
diskpart
lis vol (a merevlemez partícióinak felsorolása)
sel vol 2 (válassza ki a partíciót a telepített Windows 10 rendszerrel - C meghajtó :)
formátum gyors fs = NTFS (a partíciót formázjuk, a Windows 10 telepítve van - C meghajtó :)
sel vol 6 (válassza a 6. kötet - rejtett partíció a Windows 8.1 gyári képével, nincs meghajtó betűje)
assign = L (rendeljen hozzá meghajtó betűt L:)
exit (exit diskpart)
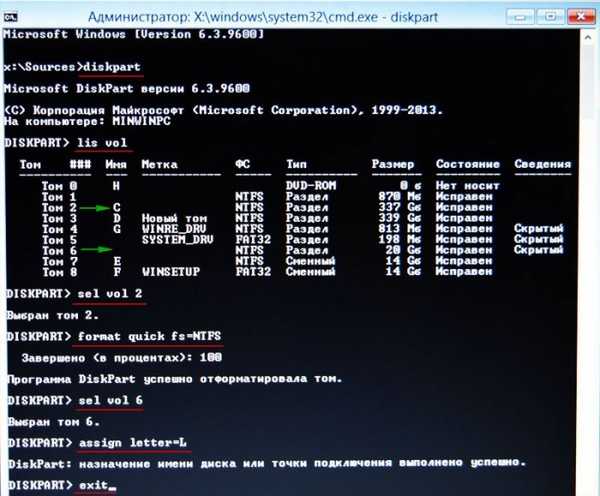
Folytatjuk a parancsok megadását:
L: (ezzel a paranccsal a rejtett részre lépünk (L :) a Windows 8.1 gyári képével)
dir / s (ez a parancs egy fában jeleníti meg a gyökérkönyvtárban lévő könyvtárak és fájlok listáját (L :):
L:
L: \ OKRBackup
L: \ OKRBackup \ Factory (A képernyőképen láthatja, hogy ebben a könyvtárban található a Windows 8.1 gyári képfájljai (install.swm, install2.swm és t. d.))
Ebben az ablakban láthatja az összes mappát és fájlt, amelyek egy rejtett szakaszban találhatók, a gyári beállításokkal és
itt a Windows 8.1 gyári képére van szükség. Leggyakrabban a laptop gyártók ezt a képet egy lemezképfájlba (WIM) csomagolják - egy speciális formátum, amelyet a Microsoft fejlesztett ki a Windows operációs rendszerek telepítéséhez. Esetünkben a WIM képet több kisebb SWM fájlra osztjuk: install.swm, install2.swm stb., és az L: \ OKRBackup \ alkönyvtárban vannakgyár.
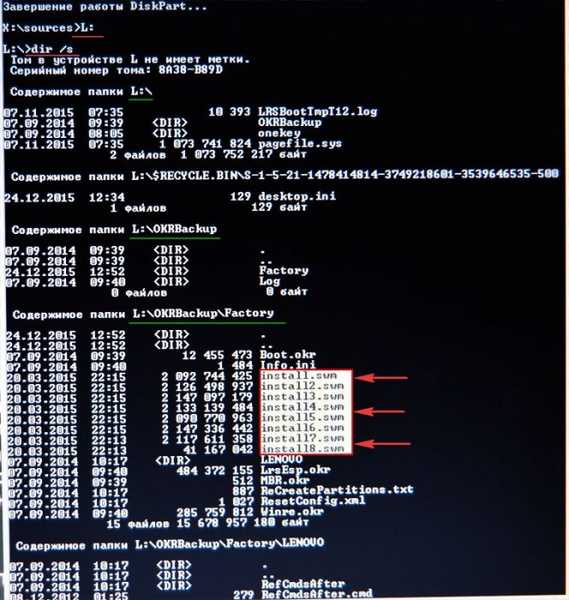
X: (ez a parancs elhagyja az L könyvtárat :)
írja be a parancsot:
Dism / apply-image /imagefile:L:\OKRBackup\Factory\Install.Swm /SWMFile:L:\OKRBackup\Factory\install*.swm / index: 1 / ApplyDir: C: \ (a parancs lemezre bővül (C: ) gyári Windows 8.1 WIM kép, több SWM fájlra osztva, az L: \ meghajtón az OKRBackup \ könyvtárban találhatógyár. index: 1, ez a kép indexe).
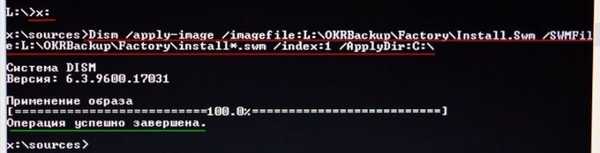
Kép alkalmazása 100%.
A művelet sikeresen befejeződött!
A Windows 8.1 gyári képe sikeresen telepítve van a lemezen (C :), és ha most újraindul, akkor a Windows 8.1 rendszerbe indulunk..
Hogyan lehet eltávolítani vagy hozzárendelni a "rendszer", "rejtett", "csak olvasható" attribútumokat a helyreállítási környezet parancssorában, és miért van ez szükséges
Legújabban webhelyünkön az egyik olvasó megkérdezte, hogy miért nem tudja visszaállítani a laptop gyári beállításait a Windows 8.1 terjesztési készlet helyreállítási környezetével! Szeretném mondani, hogy többször is olyan helyzetbe kerültem, amikor a képpel ellátott mappához rendelt attribútumok megakadályozták a Windows 8.1 gyári kép telepítését: S „Rendszer”, H „Rejtett”, R csak olvasható. Ma nem fogok részletesen beszélni az attribútumokról, csak azt mondom, hogy a Microsoft Windows operációs rendszerekben öt attribútum létezik:
1. "Rendszer". Az ezzel az attribútummal rendelkező fájlok nem módosíthatók, mert kritikusak a Windows normál működéséhez.
2. "Rejtett". Ez az attribútum a jelentős szolgáltatási és rendszerfájlokhoz tartozik, és a véletlen törlés esélyének csökkentése érdekében a hétköznapi felhasználók számára nem láthatóak..
3. "Csak olvasható." Az ezzel az attribútummal rendelkező fájlok, mint a rendszer, szintén nem kívánatosak megváltoztatni.
4. Nos, szinte az összes olyan fájl, amely rendelkezik az "Archive" attribútummal, eltávolítva és hozzárendelve lényegében semmit. Úgy tűnik, készen áll az archiválásra, de ha ez nem történik meg, akkor az archiválás során az attribútum hozzá lesz rendelve.
5. Van egy ötödik tulajdonság is én (nem kódolt tartalom), Ezt az attribútumot a Windows telepítő rendeli a rejtett helyreállítási partíció helyreállítási környezetéhez (helyreállítási mappa).
Tehát, térjen vissza a cikkhez, és kezdje az elejétől.
Töltse le laptopját a Windows 8.1 telepítő flash meghajtójáról.
A kezdeti rendszertelepítési ablakban nyomja meg a "Shift + F10" billentyűparancsot, a parancssor megnyílik.
A következő parancsokat adjuk meg:
diskpart
lis vol (a merevlemez partícióinak felsorolása)
sel vol 2 (válassza ki a partíciót a telepített Windows 10 rendszerrel - C meghajtó :)
formátum gyors fs = NTFS (a partíciót formázjuk, a Windows 10 telepítve van - C meghajtó :)
sel vol 6 (válassza a 6. kötet - rejtett partíció a Windows 8.1 gyári képével, nincs meghajtó betűje)
assign = L (rendeljen hozzá meghajtó betűt L:)
exit (exit diskpart)
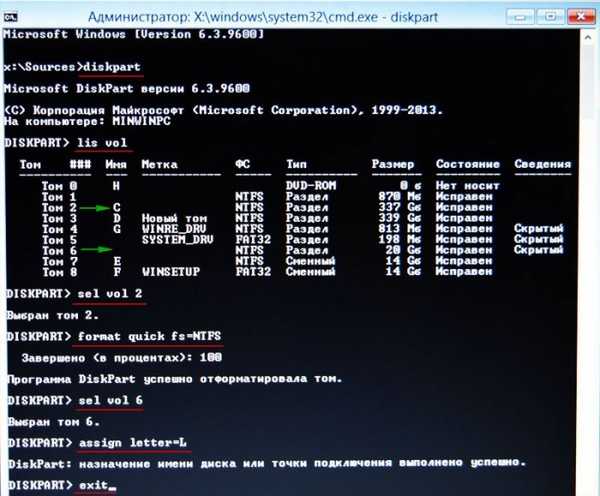
Folytatjuk a parancsok megadását:
L: (ezzel a paranccsal a rejtett részre lépünk (L :) a Windows 8.1 gyári képével)
attrib / s / d (ez a parancs megjeleníti az összes fájl attribútumait és az aktuális L könyvtárban található fájlok teljes elérési útját: (beleértve az alkönyvtárakban lévő összes fájlt) és az összes alkönyvtár attribútumait). Látjuk, hogy a "Gyári" alkönyvtárhoz, amelyben a gyári WIM kép található, az attribútumok vannak hozzárendelve: S "rendszer", H "rejtett", R "csak olvasható", és ezeket az attribútumokat néhány esetben el kell távolítanunk.
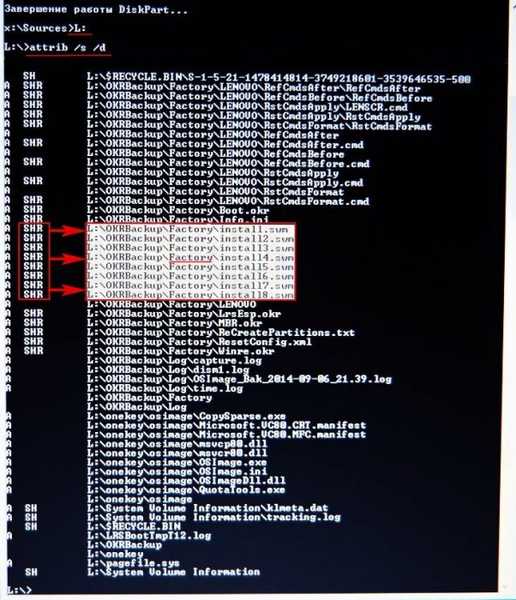
Ezen attribútumok eltávolításához írja be a következő parancsot:
cd OKRBackup \ Factory (ezzel a paranccsal léphetünk be az L alkönyvtárba: \ OKRBackup \ Factory)
attrib -s -h -r / s (az attribútumok eltávolítása: S „Rendszer”, H „Rejtett”, R csak olvasható az összes fájlból az aktuális könyvtárban L: \ OKRBackup \gyár).
attrib (ok) (ezzel a paranccsal ellenőrizzük, hogy az attribútumok eltávolultak-e az összes fájlból, amelyre szükségünk van).
Látjuk, hogy az összes attribútum eltávolításra került.

Most kiléphetünk az aktuális könyvtárból (L :). Írja be a parancsot:
X: (lépjen ki az L könyvtárból :)
írja be a következő parancsot:
Dism / apply-image /imagefile:L:\OKRBackup\Factory\Install.Swm /SWMFile:L:\OKRBackup\Factory\install*.swm / index: 1 / ApplyDir: C: \ (bontsa ki a Windows 8.1 gyári képet a lemezre C :)
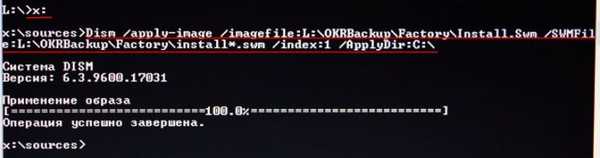
Kép alkalmazása 100%.
A művelet sikeresen befejeződött!
A Windows 8.1 gyári képe sikeresen telepítve van a lemezen (C :), és ha most újraindul, akkor a Windows 8.1 rendszerbe indulunk..

A művelet végén hozzárendelheti az L alkönyvtárat: \ OKRBackup \gyár attribútumok S „Rendszer”, H „Rejtett”, R "csak olvasható", ezt megteheti, írja be a parancsot:
L: (ezzel a paranccsal a rejtett részre lépünk (L :) a Windows 8.1 gyári képével)
cd OKRBackup \ Factory (ezzel a paranccsal léphetünk be az L alkönyvtárba: \ OKRBackup \ Factory)
attrib + s + h + r / s (attribútumok hozzárendelése: S „Rendszer”, H „Rejtett”, R csak olvasható az összes fájlra az aktuális könyvtárban L: \ OKRBackup \ Factory).
attrib (ok) (ezzel a paranccsal ellenőrizzük, hogy az összes szükséges fájlhoz hozzá vannak-e rendelve attribútumok).
Látjuk, hogy az attribútumok hozzá vannak rendelve.

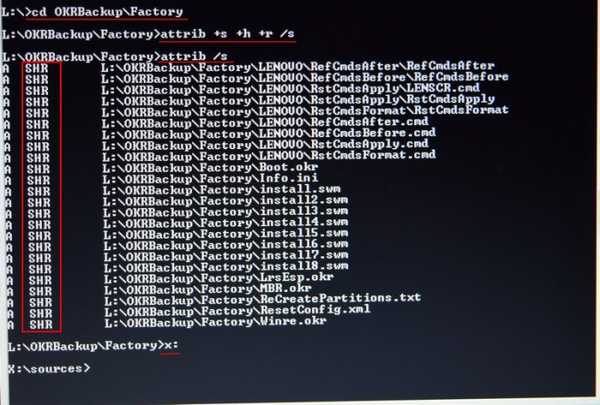
Cikkcímkék: Windows helyreállítás