
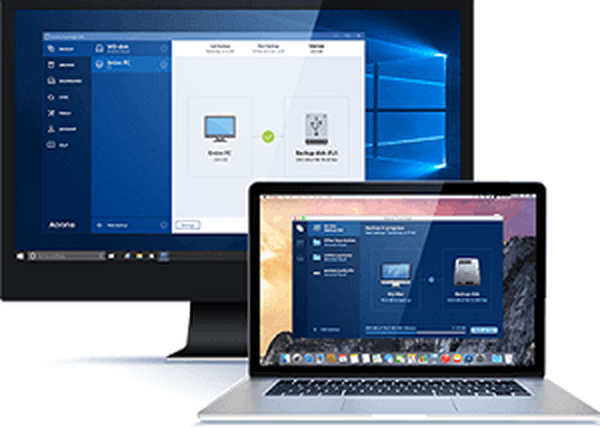
Hogyan lehet helyreállítani a nem indítható Windows rendszert az Acronis True Image 2016 rendszerindító adathordozóival egy korábban létrehozott biztonsági másolatból? A Windows biztonsági másolatának elkészítése a beállításokkal, az illesztőprogramokkal, a telepített programokkal és a játékokkal megbízható módon menthető a rendszer és az adatok további újraélesztéséhez rendszerhibák, vírusfertőzések, fontos fájlok törlése és számos egyéb probléma esetén. Annak ellenére, hogy a Windowsban teljes munkaidős funkció létezik a rendszer biztonsági mentésére, ezekre a célokra a legtöbb esetben harmadik féltől származó szoftvert használnak. És gyakran a Windows felhasználók támaszkodnak az Acronis True Image-re, amely több mint egy évtizede vezet a biztonsági mentési és adat-helyreállítási szoftverek piacán. Ha már készített biztonsági másolatot a Windows-ról az Acronis True Image használatával, akkor a rendszerrel kapcsolatos problémák esetén újra felhasználható az ugyanabból a biztonsági másolatból az államba való visszatekerés. Még akkor is, ha a Windows nem indul, a True Image rendszerindító adathordozók mentésre kerülnek.
Az alábbiakban részletesen megvizsgáljuk a teljes folyamatot: készítsünk biztonsági másolatot a Windows-ról az Acronis True Image 2016-ban, és indítsuk el az indító adathordozóval.
Az Acronis True Image 2016 ingyenes próbaverziója
A 2015 és 2016 legújabb verzióiban a True Image felület könnyebbé és intuitívabbá vált, mint előd verzióinál. A program felépítése és megjelenése megfelel a Windows 8.1 és 10 szabványnak: az interfész kialakításában az egyszerű vonalak és formák dominálnak, a nagy vezérlők egyszerűsítik az érintésvezérlést. Az Acronis akár nagyteljesítményű biztonsági mentést és adat-helyreállítást is igényel - mondják, akár 50% -kal is gyorsabb, mint a versenytársak.
Az Acronis True Image a 2016-os verzióban egy fizetett szoftver termék. A program megvásárlásával nemcsak a Windows biztonsági másolatának készítéséhez szükséges funkciókat, hanem sok más funkciót is megkapunk:
- A Windows visszaállításának számos módja, ideértve az indítást az F11 megnyomásával a rendszerindításkor;
- merevlemez klónozása;
- a Windows átvitele egy számítógépre egy másik hardverrel;
- a Windows biztonságos működési módja, mint "homokozó";
- egyéb hasznos funkciók.
Az Acronis ingyenes próbatestet tesz lehetővé a True Image egy hónapos próbaverziója számára, néhány funkcionális korlátozással, beleértve a Windows biztonsági mentését és visszaállítását. Ez nem korlátozódik a rendszerindító média létrehozásának képességére. A lehető legnagyobb mértékben felhasználjuk ezt az ingyenes lehetőséget, és az induláshoz töltsük le a True Image 2016 nagyon ingyenes verzióját az Acronis True Image hivatalos webhelyén..
Ahhoz, hogy linket szerezzen a próbaverzió letöltéséhez, el kell hagynia e-mail címét az Acronis-nak. Ezt követően levelek érkeznek hozzá, alkalmanként tájékoztatva az Acronis termékeiről, akciókról, kedvezményeiről stb..
A program telepítése és elindítása után bezárhatjuk az Acronis felhőalapú tárolófiók bejegyzését a kezdetektől, és megerősíthetjük a True Image használatát próbaüzemben.
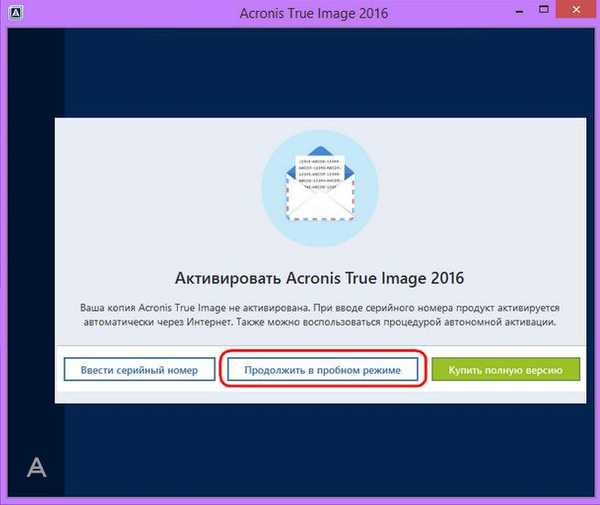
Windows biztonsági másolat
A True Image ablakban szükségünk van az első szakaszra. Kattintson az "A teljes számítógép" elemre..
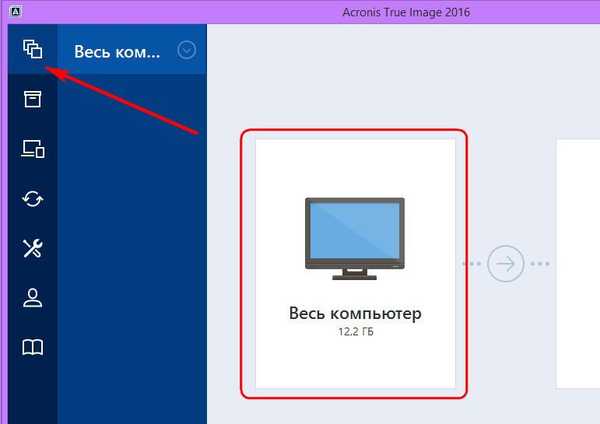
Esetünkben csak a Windows rendszerbeli partíciójának biztonsági másolata készül el, ezért a következő választás a "Lemezek és partíciók" lesz..
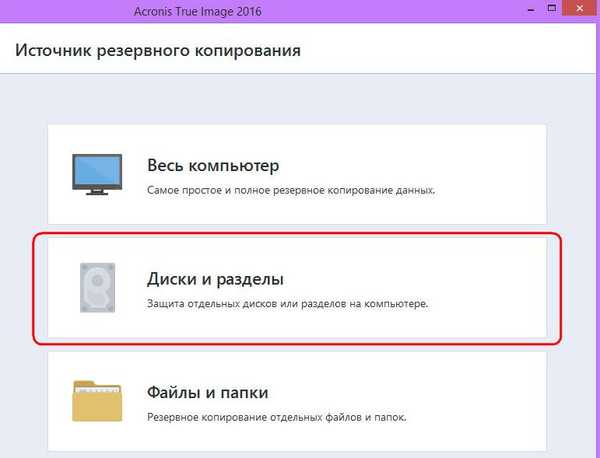
A biztonsági mentési forrás kiválasztására szolgáló ablakban csak a rendszerpartíciót ellenőrzik C. Kattintson az OK gombra..
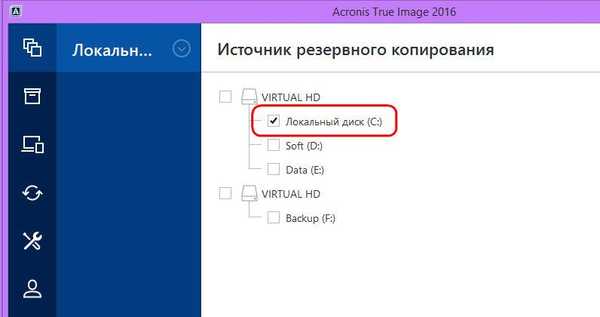
Ezután kattintson a "Tároló kiválasztása" elemre..
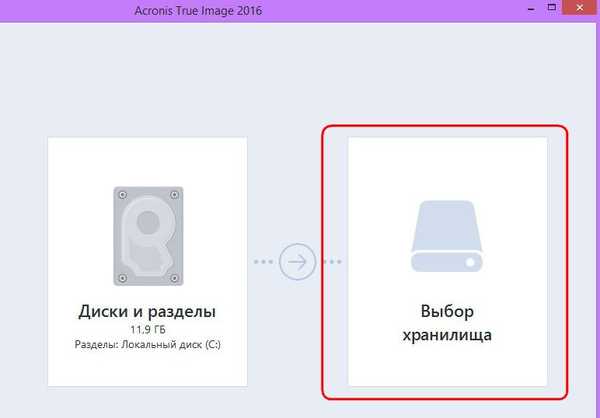
A biztonsági másolat rendeltetési helyének kiválasztására szolgáló ablakban meg kell adnia azt a helyet, ahol a Windows másolatát tárolni fogja. A program előírja egy példány megőrzését a létrehozása során az alábbiakon:
- helyi számítógépes hely,
- cserélhető adathordozó (USB-HDD),
- hálózati erőforrások, különösen az Acronis felhőtárolásában.
Melyik a jobb? A felhő tárolását a program készítője gyakorlatilag a felhasználókra kényszeríti, mivel ez az öröm fizetett. Az Acronis felhőalapú szolgáltatás és bármely más internetes erőforrás azonban nem a legmegbízhatóbb hely az adatok tárolására, ha nincs nagy sebességű internet. És hogy egyes esetekben hogyan lehet egy törött Windows-hoz csatlakozni az internethez? A helyi hálózati erőforrásokhoz való kapcsolódás szintén problémát jelenthet. A legmegbízhatóbb biztonsági mentés egy opcionális belső vagy külső merevlemez. Ugyanazon a merevlemezen, ahol a Windows rendszerpartíció található, nem a rendszer partíciója nem a legjobb tárolási hely, mert lemezhiba esetén biztonsági másolatok nélkül marad.
Esetünkben nincs külső merevlemez, de van egy csatlakoztatott belső merevlemez, ezért a biztonsági mentési cél ablakában válassza a "Tallózás" lehetőséget..
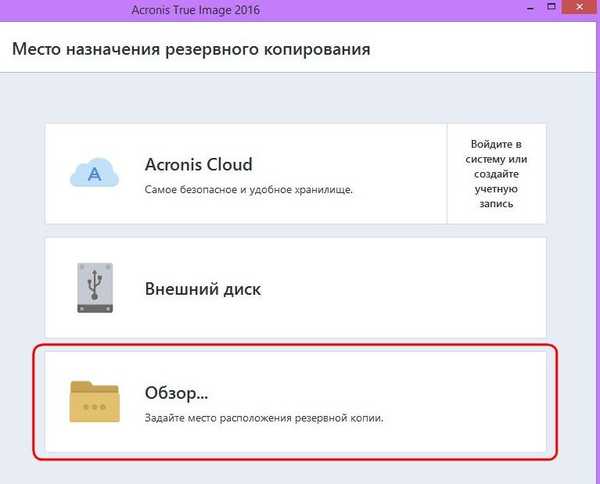
A második belső HDD egyik partíciója kifejezetten a Windows biztonsági másolatainak tárolására van fenntartva, és ezt a partíciót biztonsági másolatnak hívjuk, hogy a helyreállítás során könnyebb navigálni. Ha a meghajtópartíciókat nem nyitják meg, amikor kiválasztják a biztonsági mentési helyet a számítógép fa szerkezetében, akkor a tárolókönyvtár mappájának konkrét elérési útját fel lehet írni a felső oszlopba, a „Másolat mentése ide:” feliratmal. Miután kiválasztotta a másolat tárolási helyét, kattintson az "OK".
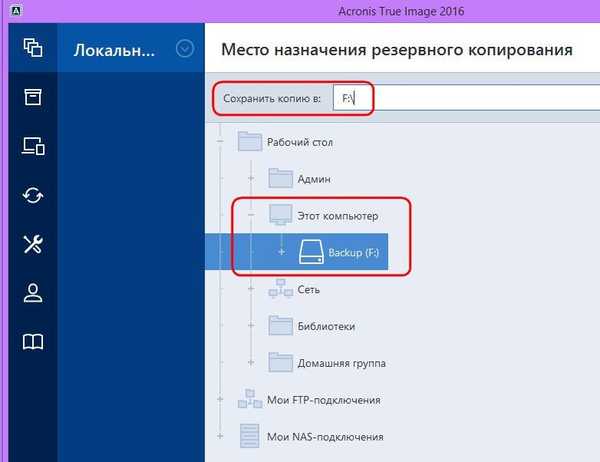
Ezután látni fogjuk a biztonsági mentési folyamat elindításához szükséges ablakot. Az Opciók opció az ablak bal alsó sarkában található, ez az Acronis True Image konfigurációs funkció, amely lehetővé teszi a rugalmas opciók beállítását - például állítson be időszakos biztonsági másolatot ütemezés szerint, vagy válasszon egy növekményes biztonsági mentési módszert, amikor csak minden egyes következő példányban módosítanak. Ezenkívül a biztonsági mentés paramétereiben kizárhat bizonyos fájlokat vagy könyvtárakat, konfigurálhatja a másolatok másolatát egy alternatív helyen, alacsony prioritást választhat az Acronis True Image számára, hogy a számítógép erőforrásait párhuzamos műveletekhez rendelje stb..
Esetünkben nem veszünk igénybe további beállításokat, hanem azonnal készítünk biztonsági másolatot. Kattintson a "Másolás létrehozása" gombra. Mellesleg, ebben a pillanatban az Acronis True Image lehetővé teszi, hogy néhány órát késleltesse a gomb legördülő listájában.
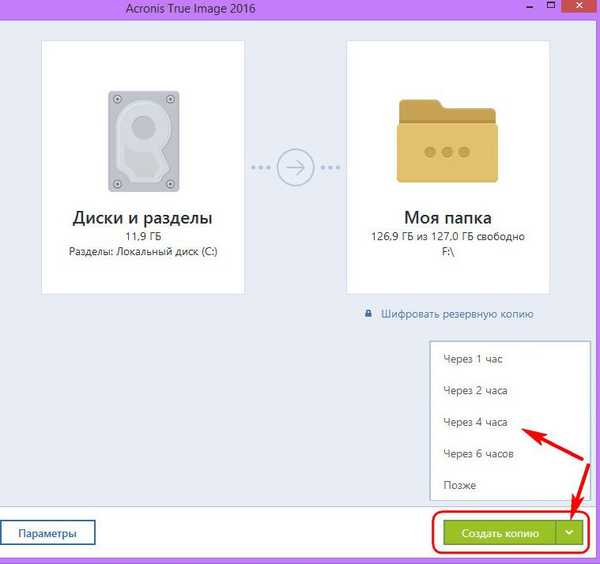
Másolat készítésekor bármikor ellenőrizheti a számítógépet, és folytathatja vállalkozását.
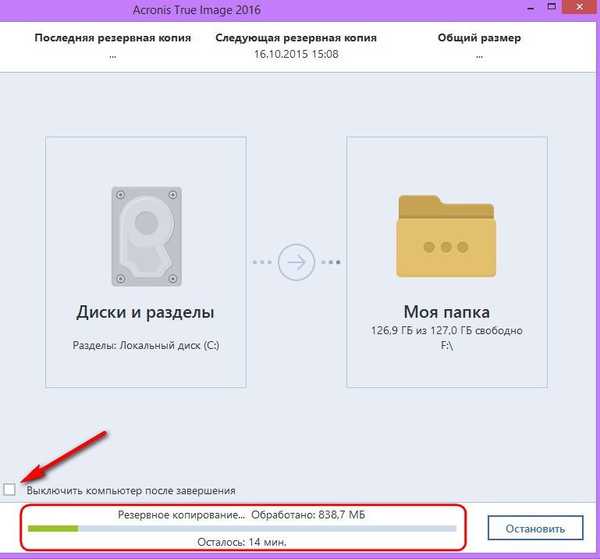
A művelet befejezése után a biztonsági másolat megjelenik a program első szakaszának ablakában. Ugyanazon szakaszban elindíthatja a helyreállítási folyamatot egy biztonsági másolatból - legalább a Windows, legalább az egyes fájlok.
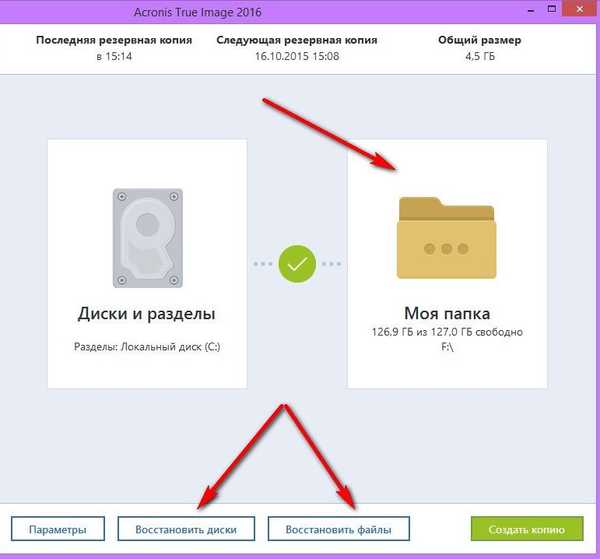
Esetünkben nem indítjuk el a Windows helyreállítási folyamatát a telepített programban. Megnehezítjük a feladatot, és hozunk létre az Acronis True Image rendszerindító adathordozót, hogy megfontoljuk az indíthatatlan Windows helyreállítási folyamatát.
Indító média létrehozása
Indító média létrehozásához lépjen az "Eszközök" program fülére, és válassza a "Indítható médiakészítő" lehetőséget..
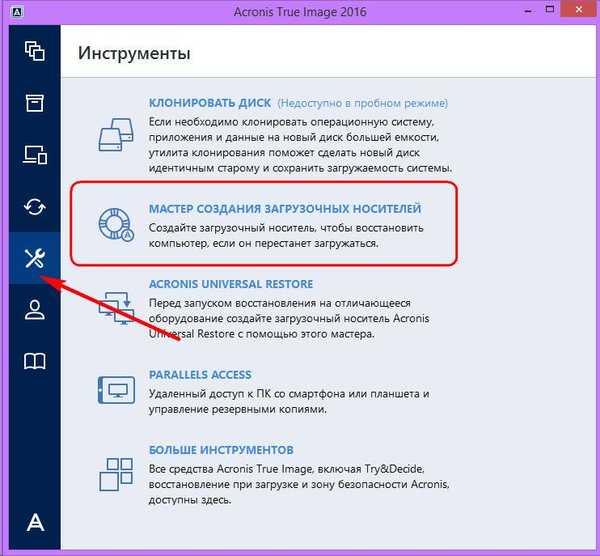
Mivel az Acronis True Image 2016 ingyenes próbaverziója egy havi tesztelési időszakra korlátozódik, ezért ezt a folyamatot nem szabad lebonyolítani. Egyébként a bootolható adathordozók lehetővé teszik a Windows visszaállítását, de mivel a program ingyenes próbaverziója részeként készültek, nem engedi meg biztonsági másolat készítését, amint azt az Acronis True Image 2016 teljes verziója előírja..
Válassza ki az első típusú indítható hordozót.
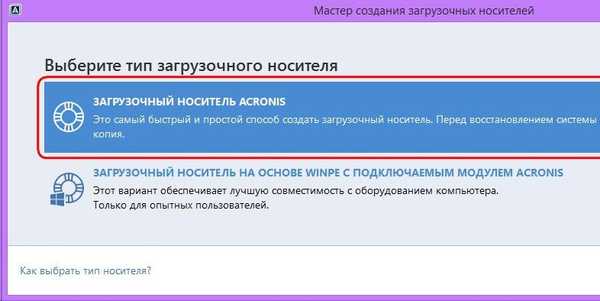
A következő ablakban közvetlenül ki kell választania magát az adathordozót - DVD-t, USB flash meghajtót vagy ISO fájlt - bármelyik adathordozóra történő tároláshoz és az azt követő felvételhez. Ha DVD vagy flash meghajtót választ, az Acronis True Image maga végzi az írási folyamatot. Ha egy esős napon megtartja a flash meghajtót, akkor sokan számára ez biztosan luxus lesz. Sokkal praktikusabb lenne DVD-ROM-ot választani vagy erre a célra létrehozni egy ISO-fájlt, amelyet például egy másik számítógépen lehet tárolni, és a megfelelő időben egy USB flash meghajtóra lehet írni. Ráadásul az Acronis True Image nem tudja, hogyan kell UEFI flash meghajtókat létrehozni, és az UEFI BIOS-val rendelkező számítógépekhez mindenképpen szükség van egy indító UEFI flash meghajtók létrehozására képes szoftverre..
Esetünkben válassza ki az ISO fájlt, és adja meg a mentési útvonalat.
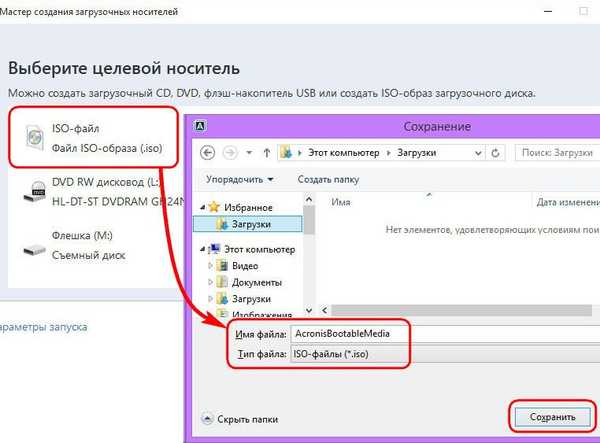
Kattintson a Folytatás gombra.
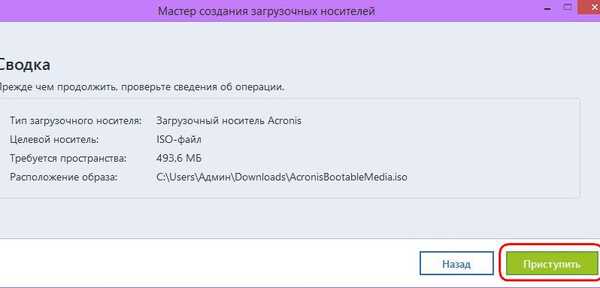
Indító média létrehozva.
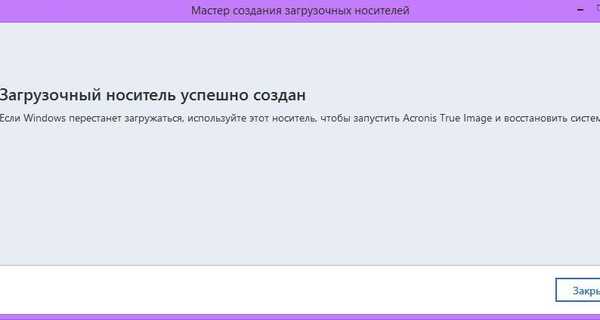
Windows helyreállítás
Tegyük fel, hogy ugyanaz az esős nap megérkezett, és a Windows nem töltődik be. Bemegyünk a BIOS-ba, és beállítottuk, hogy a számítógép induljon az Acronis True Image fájlban létrehozott DVD-ROM-ról vagy flash meghajtóról. A rendszerindító adathordozó indítóablaka számos lehetőséget kínál a további műveletekhez, amelyek közül választania kell az Acronis True Image 2016 indításához a megfelelő bitmélységgel.
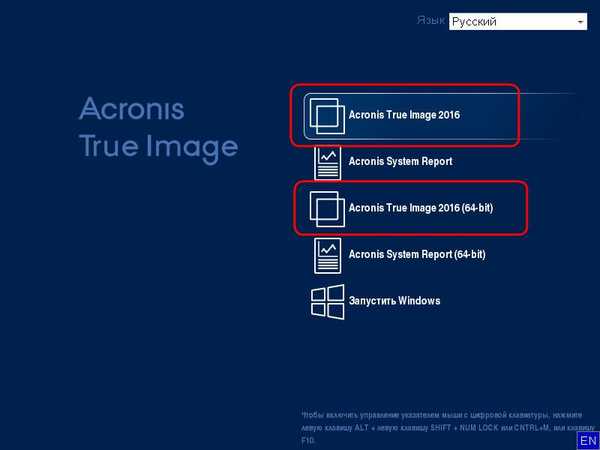
Ezután válassza a „Helyreállítás” lehetőséget..
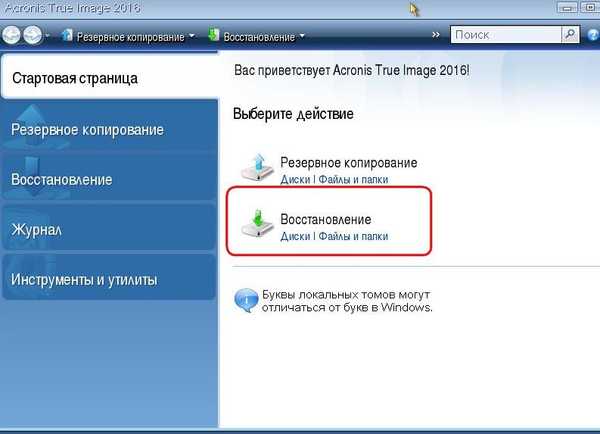
A helyreállítási ablakban kattintson a "Biztonsági másolatok frissítése" elemre, hogy az Acronis True Image maga megtalálja a formátumú fájlokat, vagy a "Biztonsági másolat keresése" gomb segítségével adja meg a kívánt fájl elérési útját..
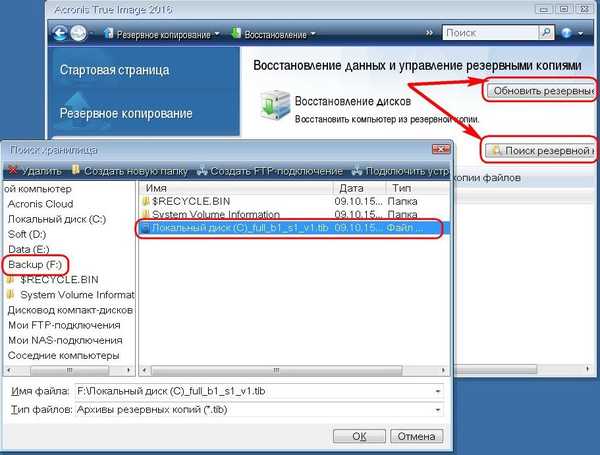
Amint a biztonsági másolatok megjelennek az Acronis True Image ablakban, felhívjuk a jobb oldali helyi menüt, és kattintsunk a "Visszaállítás" gombra..
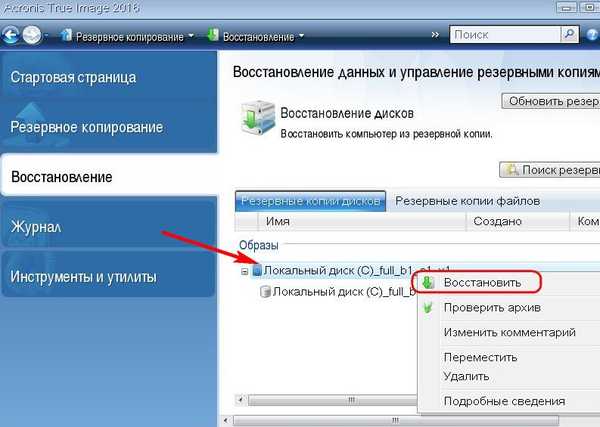
A helyreállítási módszer választása: a mi esetünkben a Windows újraélesztéséről van szó, nem pedig a mappákról és a fájlokról, ezért válassza a "Lemezek és partíciók visszaállítása" lehetőséget. Kattintson a "Következő".
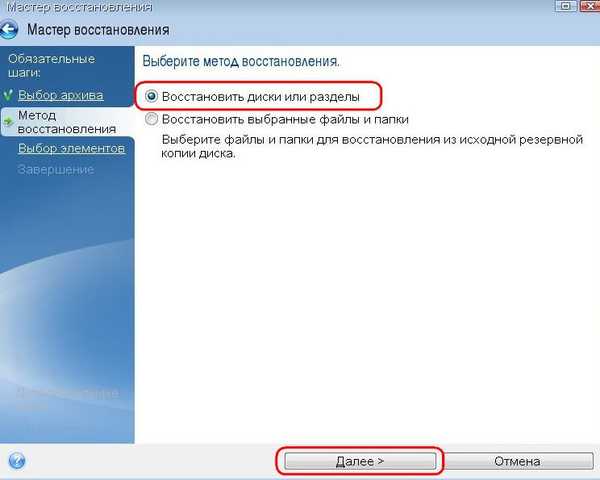
A visszaállítandó elemek kiválasztása: ebben az ablakban jelölje be mind a C partíciót, mind az MBR indító rekordot. Kattintson a "Következő".
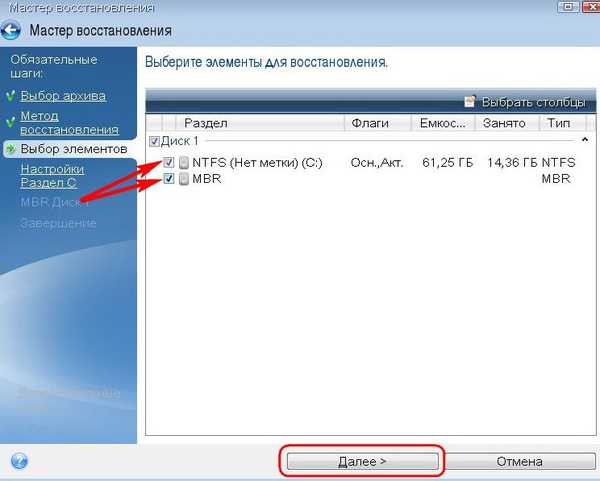
A mi esetünkben a helyreállítási beállítások megadására szolgáló ablakban nem történnek változások, és elvben valamit meg kell változtatni, kivéve, ha a Windows külön partíciót továbbít egy másik csatlakoztatott merevlemezre. Kattintson a "Következő".
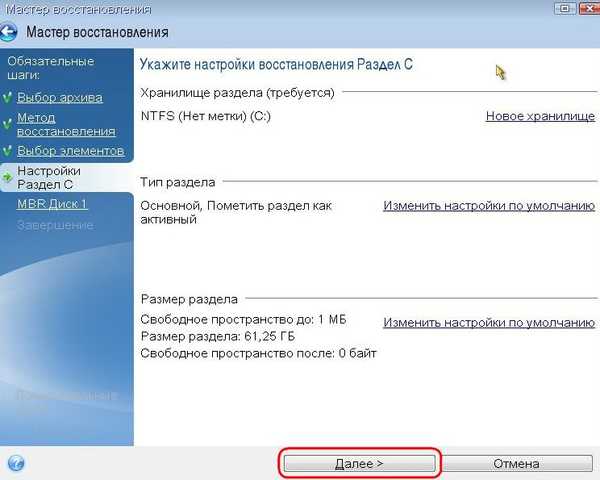
Ha több belső merevlemez van csatlakoztatva a számítógéphez, akkor az Acronis True Image megkérdezi, hogy adja meg az egyiket az MBR indító rekordjának visszaállításához. Mutasson és kattintson a "Következő".
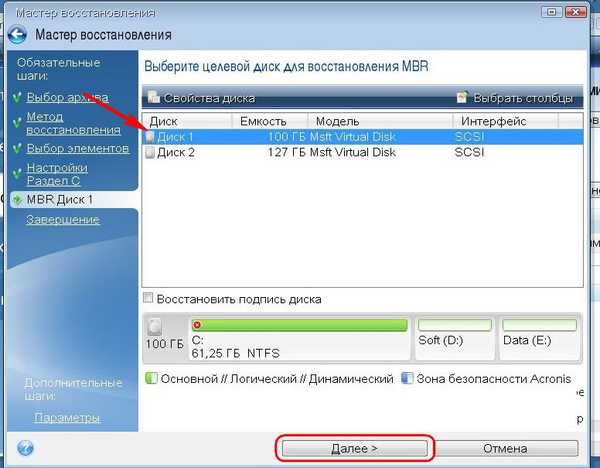
Az előkészítés befejeződött, közvetlenül folytathatjuk a Windows helyreállítási folyamatát.

A visszaállítási művelet végrehajtására szolgáló ablak felszerelve van a számítógép automatikus újraindításának és kikapcsolásának lehetőségeivel a folyamat befejezése után. Ha szükséges, használhatja őket..
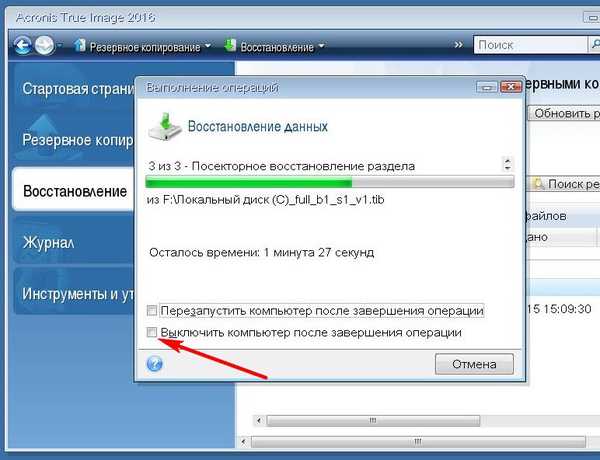
A helyreállítás sikeresen befejeződött.
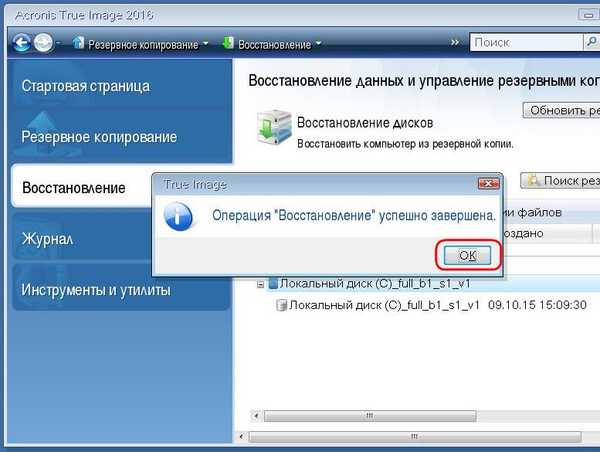
Most újra beállíthatjuk a BIOS-t, hogy induljon a merevlemezről, és tesztelje az újraélesztett Windows rendszert.
Remek napot!











