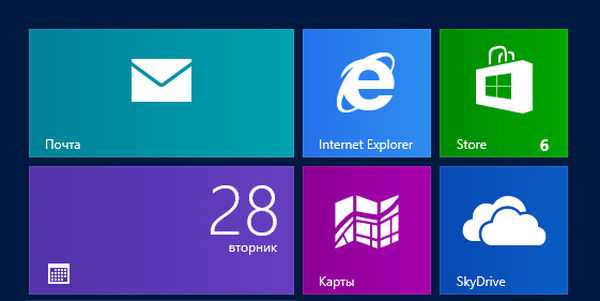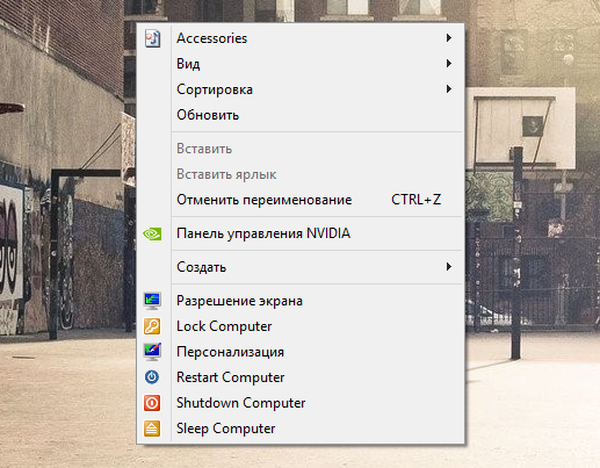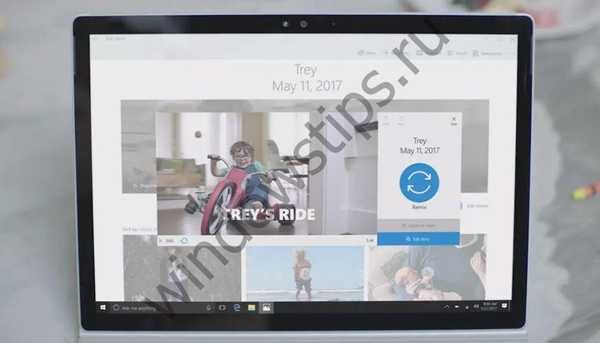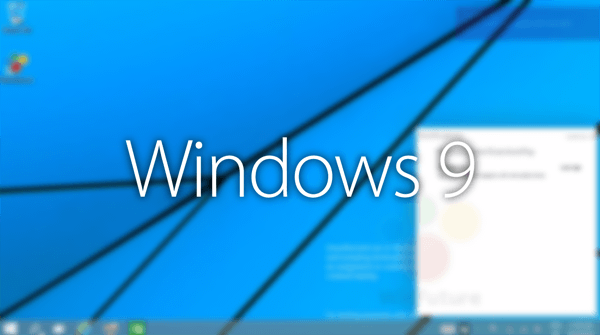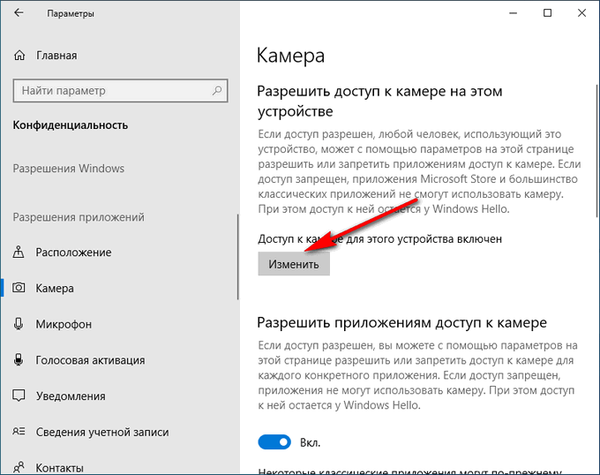
Valószínűleg sok felhasználó gondolkodott azon, hogy miként kapcsolhatja ki a fényképezőgépet a laptopokon a biztonság és a magánélet biztosítása érdekében. Lehetséges, hogy a hackerek átjuthatnak a tűzfal (tűzfal, tűzfal) akadályain, és csatlakozhatnak a készülék webkamerájához..
Jogosulatlan személyek videót kaphatnak a számítógép kamerájával. Az emberek nem mindig teljes ruhában ülnek a számítógépnél, magán vagy még rosszabb esetben is bizalmas felvételek szivároghatnak.
Tartalom:- A webkamera letiltásának módjai egy számítógépen
- A webkamera letiltása laptopon a Task Manager alkalmazásban - 1 módon
- A webkamera kikapcsolása laptopon a Task Manager alkalmazásban - 2 módon
- Hogyan lehet letiltani a kamerát egy Windows 10 laptopban
- A cikk következtetései
Nyilvánvaló, hogy a hackerek támadásának tárgyai elsősorban híres emberek (csillagok, politikusok, üzletemberek stb.), Ám senki sem mentes a magán- vagy bizalmas adatok elvesztésétől. Ezért a felhasználók keresik a választ arra a kérdésre, hogyan lehet kikapcsolni a webkamerát egy laptopon, hogy elkerüljék maguk kémkedését.
Miért laptopra? Mivel ez a hordozható eszköz beépített webkamerával van felszerelve, és egy helyhez kötött számítógépen a kamera külső eszközként van csatlakoztatva.
Az asztali számítógépen nincs probléma a webkamera leválasztásával, csak húzza ki a kábelt az USB portból az eszköz fizikai leválasztásához. Ha laptopot használ beépített kamerával, ez az opció nem működik..
A webkamera letiltásának módjai egy számítógépen
A számítógépen található webkamera különféle alkalmazásokat használ, amelyeket főként az emberek közötti kommunikációra használnak. Ez nagyon kényelmes: látni egy embert és kommunikálni vele, a beszélgetőpartnerek közötti távolság ellenére.
Egyes esetekben a webkamera használata adatvédelmi problémákat vet fel, ha távolról figyelik. Ezért ebben a helyzetben az eszköz (kamera) használatát korlátozni kell, vagy teljesen le kell tiltani.
A fényképezőgép kikapcsolása egy Windows laptopon számos módon lehetséges. Az alkalmazás módja szerint két típusra oszthatók:
- A kamera fizikai leállítása.
- Webkamera szoftver leállítása.
Az első esetben a webkamerát fizikailag lekapcsolják a számítógépről, ha külső eszközként csatlakoztatják. A fényképezőgép kábelének a számítógép USB-csatlakozójáról történő leválasztása után lehetetlen lesz semmit rögzíteni, mivel a kamera nincs a számítógépen. Ez a módszer nem alkalmazható laptopokra..
Sok híres ember, például Mark Zuckerberg vagy Edward Snowden úgy dönt, hogy miként tilthatja le a beépített webkamerát egy laptopon más módon. Csak a webkamera lencséjét ragasztják a számítógépre. Ehhez szalagot, papírmatricát vagy speciális függönyt használhat, vannak megfelelő kiegészítők.
Ha a kamera lencséje zárva van, a hackerek - még a számítógépes vezérléshez való hozzáférés után is - nem fogják tudni megfigyelni, hogy mi történik. Ez egy megbízható módszer a probléma megoldására..
A szoftver módszer használatakor letiltják az eszközillesztőt a Windows operációs rendszer beállításaiban, vagy harmadik féltől származó szoftvert használnak. Egyes laptopokon, különösen a Lenovo ThinkPadon, a webkamera közvetlenül a számítógép BIOS-ban letiltható.
A webkamera letiltása laptopon a Task Manager alkalmazásban - 1 módon
Windows 7, Windows 8, Windows 8.1, Windows 10 esetén a webkamera letiltásához a felhasználó az operációs rendszer szokásos eszközét használja - Device Manager.
Végezze el a következő lépéseket:
- Nyomja meg a "Win" + "R" gombot.
- A Futtatás párbeszédpanelen írja be a "devmgmt.msc" parancsot, kattintson az "OK" gombra.
- Az "Eszközkezelő" ablakban keresse meg a "Kamerák" részt.
Az Eszközkezelő különböző laptopjain a webkamera keresésére szolgáló szakaszok eltérhetnek. A kamera a "Képfeldolgozó eszközök", "HID-eszközök", "Hang-, játék- és videoberendezések" szakaszokban található. Mindenesetre hivatkozzon az eszköz nevében a "Kamera" vagy a "Cam" szóra, a kamerát "USB video eszköznek" lehet hívni..

- Kattintson a jobb gombbal a WebCam eszközre.
- A megnyíló helyi menüben válassza az "Eszköz leválasztása" lehetőséget..

- A figyelmeztető ablakban kattintson az "Igen" gombra.

A kamera bekapcsolásához hajtsa végre a fordított eljárást: válassza ki a kamerát a Feladatkezelőben, majd a helyi menüben kattintson az "Eszköz engedélyezése" elemre..
A webkamera kikapcsolása laptopon a Task Manager alkalmazásban - 2 módon
A webkamera teljes letiltásának másik módja: távolítsa el az eszközillesztőt. Illesztőprogram nélkül a kamera nem fog működni számítógépen.
Kövesse ezeket a lépéseket:
- Jelentkezzen be az Eszközkezelőbe.
- Válassza ki a webkamerát az eszközök közül, és a helyi menüben kattintson a "Tulajdonságok" linkre..

- A kamera tulajdonságai ablakban nyissa meg az "Illesztőprogram" fület.
- Kattintson az "Eszköz eltávolítása" gombra.

- Kattintson a "Törlés" gombra az ablakban, figyelmeztetéssel, hogy az eszközt eltávolítják a rendszerből.

Ezt követően a kamera teljesen leáll a Windows operációs rendszerben. Ez egy megbízható módszer a webkamera kikapcsolására a számítógépen..
Természetesen ahhoz, hogy a webkamera újra pénzt kereshessen ezen a laptopon, újra kell telepítenie a számítógépre a webkamera számára megfelelő illesztőprogramot..
Ön is érdekli:- Hogyan lehet megnyitni az Eszközkezelőt - 10 módon
- A Windows 10 illesztőprogramok biztonsági mentése - 4 módon
Hogyan lehet letiltani a kamerát egy Windows 10 laptopban
A Windows 10 operációs rendszer beállításai között vannak lehetőségek a számítógép webkamerájának vezérlésére. A felhasználó kikapcsolhatja a kamerát a rendszerbeállításokból.
A laptopon a következő beállításokat kell elvégezni:
- Lépjen a Start menüre, indítsa el a Beállítások alkalmazást.
- Nyissa meg az "Adatvédelem".
- Az Alkalmazási engedélyek szakaszban válassza a Kamera lehetőséget.
- A „Kamera”, az „A kamerához való hozzáférés engedélyezése ezen az eszközön” opcióban kattintson a „Szerkesztés” gombra.
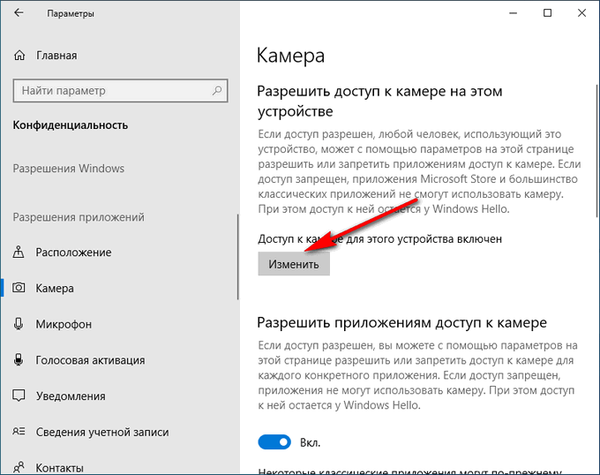
- Csúsztassa a kapcsolót a "kamerához való hozzáférés ehhez az eszközhez" ablakban a "Letiltva" helyzetbe.

A beállítások elvégzése után a fényképezőgéphez való hozzáférés le lesz tiltva az "Alkalmazások kamerához való hozzáférésének engedélyezése", "A kamerát elérő Microsoft Store alkalmazások kiválasztása", "A klasszikus alkalmazások engedélyezése a kamerához" szakaszokban..

- Írja be a Mikrofon opciót.
- A „A mikrofonhoz hozzáférő Microsoft Store alkalmazások kiválasztása” szakaszban keresse meg a „Kamera” elemet, és mozgassa a csúszkát a „Letiltott” helyzetbe.

A webkamera engedélyezéséhez a laptopokon a Windows 10 rendszerben az adatvédelmi beállításokban, az „Alkalmazási engedélyek” szakaszban, a „Kamera” és a „Mikrofon” beállításokban mozgassa a csúszkát az „Engedélyezve” helyzetbe..
A cikk következtetései
A webkamera letiltásához egy laptopon többféle módszer is használható az eszköz fizikai és programozási leállítására. A legmegbízhatóbb módszer az eszköz fizikai leválasztása vagy a kamera lencséjének behelyezése. A webkamerát a Windows operációs rendszer eszközeivel programozott módon kikapcsolhatja.
Kapcsolódó publikációk:- A Windows helyreállítási pontjainak automatikus létrehozása
- Windows 10 takarítás: a kéretlen fájlok automatikus és manuális törlése
- Lemez, mappa vagy fájl tömörítése helymegtakarítás céljából a Windows rendszerben
- Háttérkép elhelyezése a Windows 10 aktiválása nélkül
- A Windows Intéző újraindítása - 9 módon