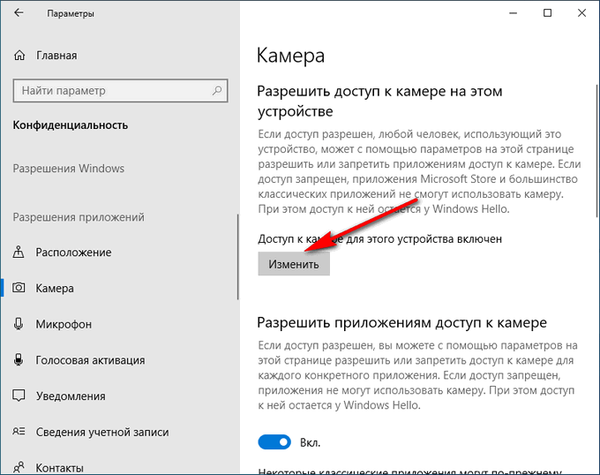Minden operációs rendszerben lehetősége van az információk mappákban történő megjelenítésére testreszabni az Ön igényeinek megfelelően. A mappák konfigurálása a Windows 10 rendszerben a "Vezérlőpult" és az "Intéző" segítségével végezhető el. A második lehetőség sokkal kényelmesebb, mivel nem kell messzire mennie a beállításokba, és meg kell keresnie a szükséges beállításokat.
tartalom- A paraméterek megváltoztatása az "Explorer" segítségével
- Hogyan lehet cserélni egy könyvtárra
- Hogyan lehet optimalizálni a különböző könyvtárakat
- Oszlopok hozzáadása
- Saját oszlopkiválasztás létrehozása
A paraméterek megváltoztatása az "Explorer" segítségével
A konfiguráláshoz nyisson meg minden könyvtárat az Intézőben, majd kattintson a "Nézet" fülre. A felső sor megjeleníti az elérhető lehetőségeket, majd válassza az „Opciók” lehetőséget. Most rá kell kattintania a "Mappabeállítások módosítása" sorra az opciók ablakának megnyitásához.
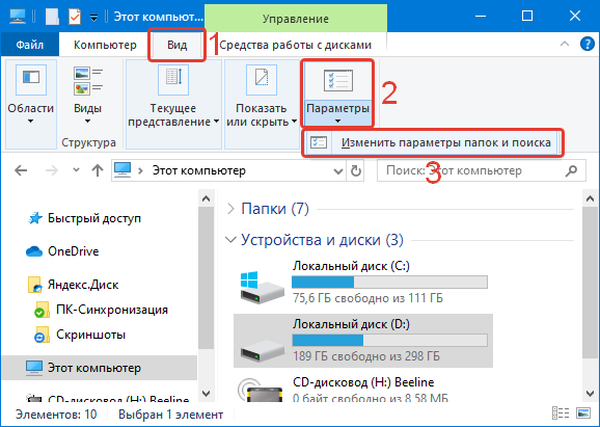
A megnyíló ablakban:
- az "Általános" lapon konfigurálhatja a könyvtárak megnyitásának lehetőségeit azáltal, hogy jelölőket állít be az Ön számára megfelelő lehetőségek mellett;
- a "Nézet" lapon további paramétereket állíthat be a mappákhoz;
- a "Keresés" lapon konfigurálva van a mappák indexelése a "Start" menüben, itt beállíthatja a jelölőt úgy, hogy a keresés segítségével megtaláljon rendszermappákat, archívumokat és alkalmazáskönyvtárakat.
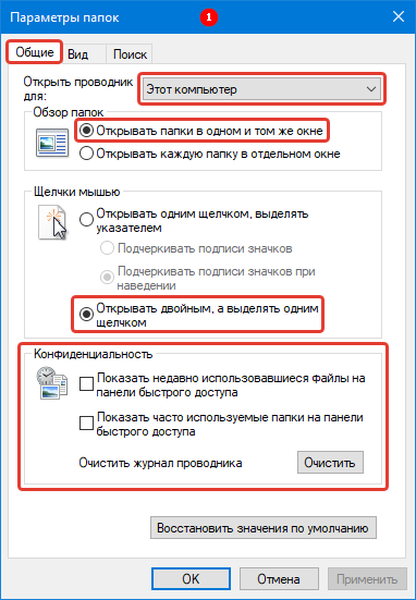
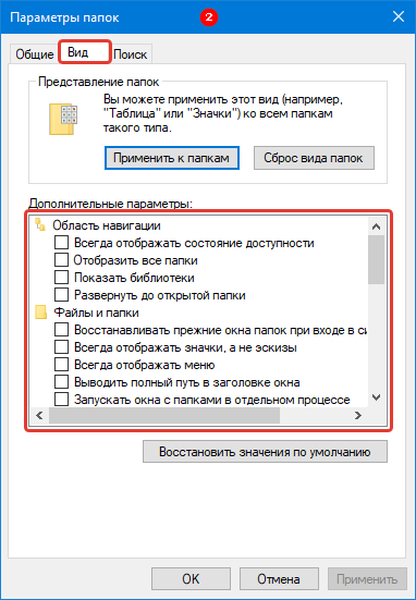
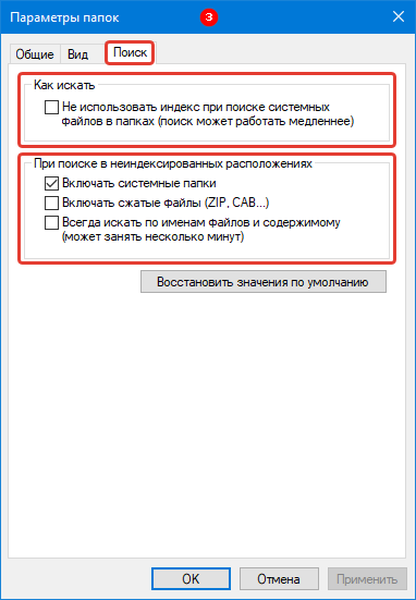 Az előnézet eltávolítása a Windows 10 mappákban
Az előnézet eltávolítása a Windows 10 mappákbanHogyan változtassuk meg a mappa ikont a Windows 10 rendszerben
A Windows 10 mappák színének megváltoztatása
Hogyan lehet cserélni egy könyvtárra
Ha csak egy könyvtárral kell konfigurálnia a munkát, akkor nem kell megnyitnia. Csak keresse meg a megváltoztatandó objektumot a számítógépen, majd kattintson a jobb gombbal annak ikonjára, és válassza a listából a "Tulajdonságok" sort.
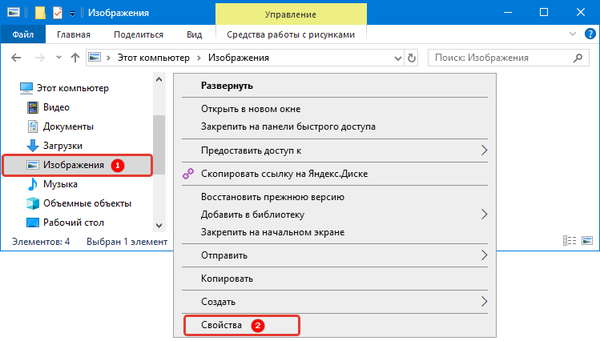
Minden lap segít megváltoztatni a saját beállításait:
- "Általános" - itt információkat találhat meg és megváltoztathatja az attribútumokat;
- "Hozzáférés" - ezt a lapot akkor kell használni, ha engedélyezi vagy tiltja a benne lévő fájlok használatát otthoni vagy globális hálózat más felhasználói számára;
- "Beállítások" - lehetővé teszi a mappa optimalizálását bizonyos fájlok tárolására, annak ikonjának megváltoztatására.
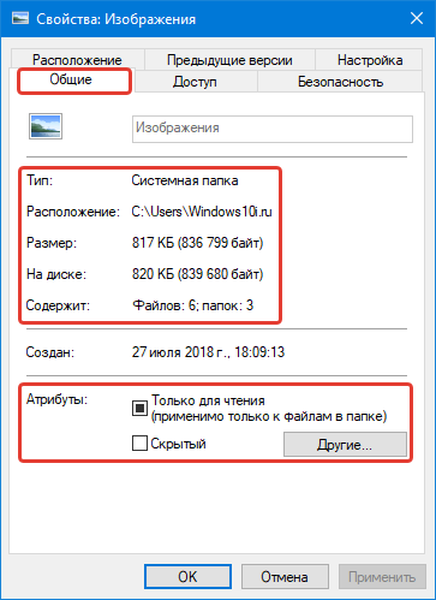
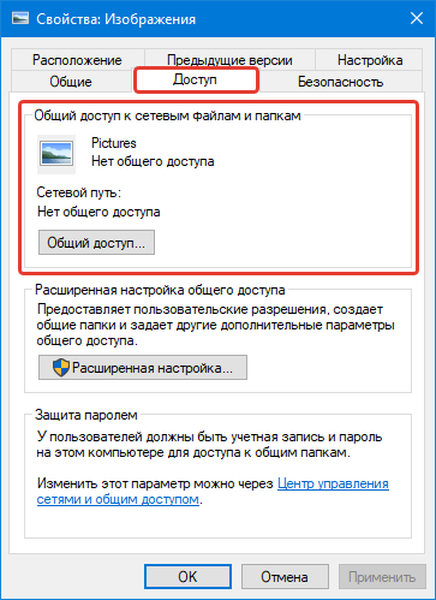
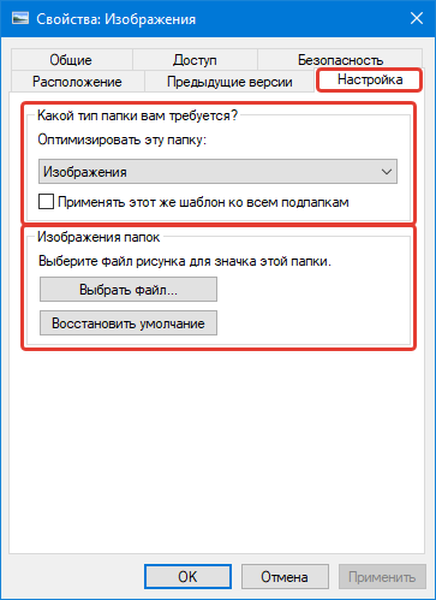
A többi fül neve önmagáért beszél. Ha speciális védelmi beállításokat kell alkalmaznia, akkor a "Biztonság" -ra kell lépnie, és az "Előző verziók" -ban a fájlváltozásokkal kapcsolatos adatokat fog látni..
Hogyan lehet optimalizálni a különböző könyvtárakat
Az operációs rendszer tizedik verziójában a mappák konfigurálhatók a tartalom típusához. Ez a szolgáltatás kényelmesen használható, ha további információra van szüksége a fájlokról, vagy megváltoztathatja a táblázat rácsát. Adunk egy példát a képek könyvtárának optimalizálására.
1. Válassza ki azt a könyvtárat, amelyben fényképeket vagy rajzokat tárol.
2. Kattintson a jobb gombbal rá, és válassza a "Tulajdonságok" sort..
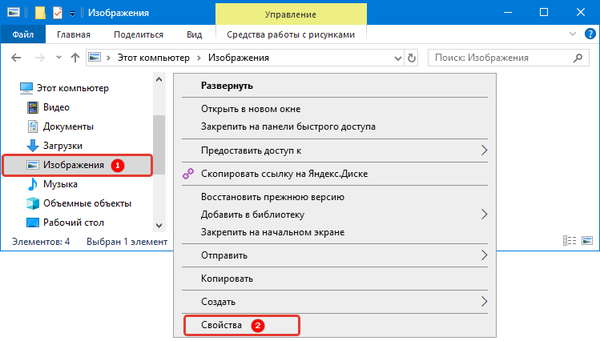
3. A mappa tulajdonságai ablakban nyissa meg a "Beállítások" fület.
4. Az "Optimalizálja ezt a mappát" szakaszban válassza a "Képek" elemet a legördülő listából. Ha ezt az opciót az összes beágyazott almappában szeretné használni, akkor állítsa be a jelölőt az alsó sorban.
5. A következő lépés a mappa megjelenésének konfigurálása, ha rákattint a "Fájl kiválasztása ..." gombra, és kiválasztja a megfelelő ikont.
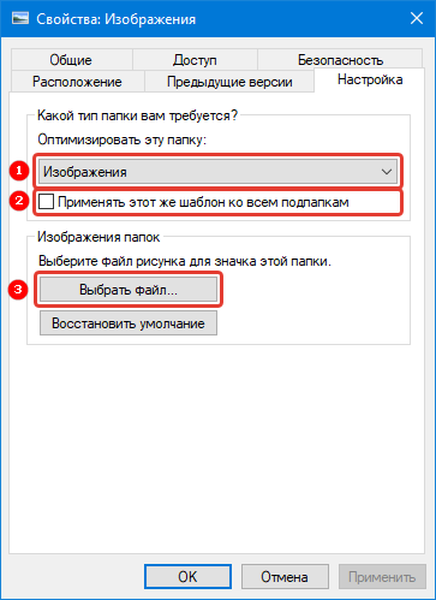
Oszlopok hozzáadása
A fájlinformációk megjelenítésének egyik legkényelmesebb lehetősége egy táblázat. Igény szerint testreszabható. Ehhez hajtsa végre a következőket:
1. Nyissa meg az Intézőt, és lépjen a "Nézet" fülre, válassza a "Táblázat" lehetőséget.
2. Bontsa ki az "Aktuális nézet" listát, majd kattintson az "Oszlopok hozzáadása" sorra..
3. Jelölje be a kívánt oszlopnevek sorának melletti négyzeteket. Ehhez kattintson rájuk, hogy egy pipa jelenjen meg a mellette.
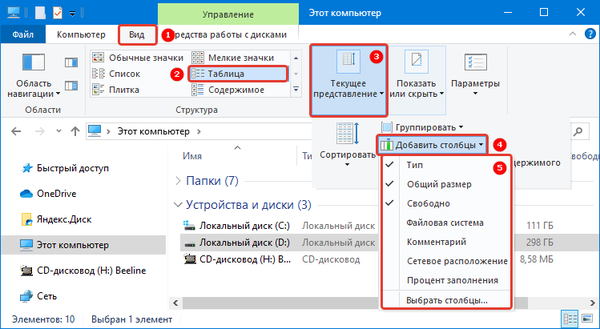
A mappa újraindítása után az alkalmazott beállítások működni fognak. Az ilyen táblák minden könyvtárban megtalálhatók, ahol a "Táblázat" megjelenítési típusot használják.
Felhívjuk figyelmét, hogy vannak speciális oszlopok a speciális mappákban (bizonyos tartalomra optimalizálva).Saját oszlopkiválasztás létrehozása
Ha az általános listában szereplő oszlopbeállítások nem elegendőek a számodhoz, akkor a Windows 10 rendszerben hozzáadhat azok speciális típusait. Ehhez görgessen az elérhető opciók listájának aljára és kattintson a "Oszlopok kiválasztása" sorra..
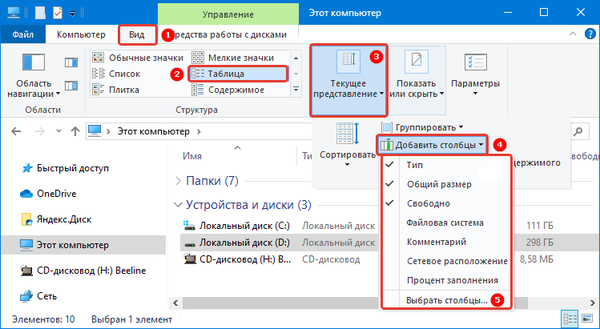
A mappatáblában megjelenik a használható oszloptípusok listája. Ugyanazon ablakban az oszlopszélességet beállíthatja a képpontok számának megadásával. Erősítse meg műveleteit az "OK" gombbal.
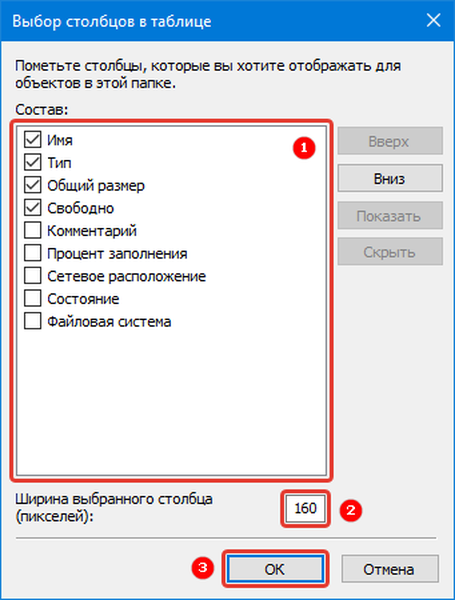
Most már tudja, hogyan kell megváltoztatni a mappák beállításait a Windows 10 rendszerben. Ha továbbra is kérdései vannak ennek vagy a feladatnak a megoldására, írja nekünk a megjegyzésben. Ossza meg a cikket barátaival, hogy a mappák kényelmesebbé váljanak a számítógépen.