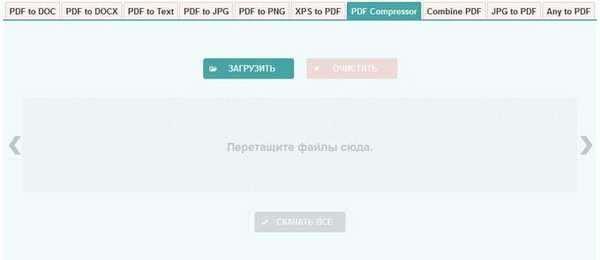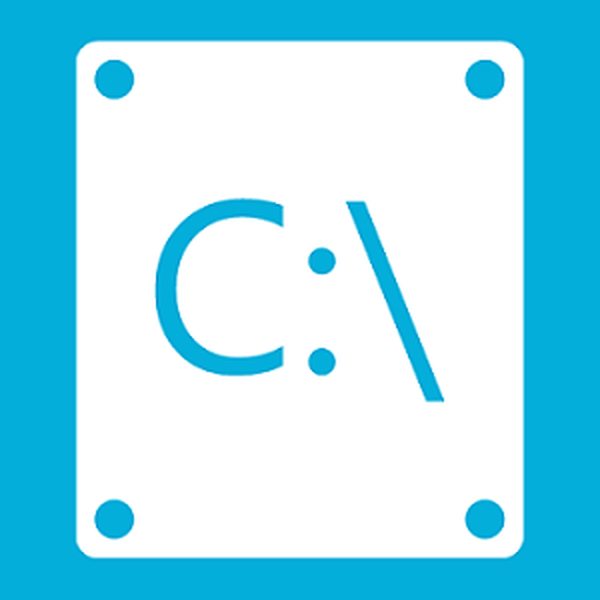A Windows operációs rendszernek olyan funkciója van, amely lehetővé teszi a lemez tömörítését, hogy helyet takarítson meg a merevlemezen. Bizonyos helyzetekben a lemezterület tömörítésére van szükség, mivel nincs szabad hely a többi fájl elhelyezéséhez.
Az NTFS fájlrendszerrel rendelkező számítógépeken található a Windows operációs rendszerbe beépített fájlok és könyvtárak (könyvtárak, mappák, lemezek, kötetek) tömörítésének funkciója. Ennek köszönhetően több szabad hely lesz a merevlemezen..
Tartalom:- Zsugorítsa lemezt a hely megtakarítása érdekében: mi az?
- A "C" meghajtó tömörítése a Windows rendszeren az Intézőből
- Fájl és mappa tömörítése a parancssorban
- Mappa vagy fájl tömörítése a Windows rendszerben
- Törölje a lemeztömörítést az Explorer programból
- Lemez-tömörítés letiltása a helyi csoportházirend-szerkesztőből
- A fájl vagy mappa tömörítésének megszakítása
- Törölje a parancssorban lévő mappa vagy fájl tömörítését
- A cikk következtetései
Lássuk, mit jelent a lemez tömörítése, mi történik, ha a "C" meghajtót tömöríti? Ebben a helyzetben nem minden olyan nyilvánvaló, mint az első pillantásra tűnik.
Zsugorítsa lemezt a hely megtakarítása érdekében: mi az?
Mit jelent a lemez tömörítése helymegtakarítás céljából? Tömörítéskor a lemezterület csökken, így szabad hely lesz. Az operációs rendszer eszközének működése hasonlít egy archiváló működésére.
A Windows felülírja az adatokat, ennek eredményeként kevesebb helyet foglal el a helyi lemezen. Minden normálisnak tűnik, de ennek megvannak a saját árnyalata:
- A tömörített fájlok gyorsabban jutnak RAM-ba, ezért a teljesítmény javulni fog;
- A tömörített fájlok megnyitása több processzor erőforrást igényel, és ez lelassítja a számítógépet.
Felhívjuk figyelmét, hogy ha a rendszerpartíciót tömöríti, akkor a gyakori tömörítés esetén a tömörített fájlok fragmentálódása megnő, ezért a fájlok olvasása és írása lelassul, és ez befolyásolja a rendszer teljesítményét.
A lemez-tömörítés folyamata némi időt vesz igénybe, attól függően, hogy a fájlokat milyen mennyiségű hely foglalja el ezen a köteten. A lemez tömörítése visszafordítható művelet. A felhasználó visszavonhatja a kötet tömörítését, ha ez már nem szükséges.
A fentiek alapján a következő következtetésekre jutunk:
- A tömörítés NTFS fájlrendszeren működik.
- A tömörítés felszabadít egy kis helyet a lemezen.
- A korábban tömörített fájlok nem kerülnek újra tömörítésre.
- Valószínű, hogy a lemez tömörítése után a PC lassabban fog működni.
- Néhány számítógépen a rendszerlemez tömörítése után problémák merülhetnek fel a rendszer frissítésekor vagy az illesztőprogramok használatakor.
A hely megtakarítása érdekében tömörítse-e a lemezt a felhasználó, a különféle körülmények figyelembevételével saját maga kell döntenie. A felhasználó nemcsak a lemezpartíciót tömörítheti, hanem külön mappát vagy fájlt is tömöríthet anélkül, hogy a teljes lemezt tömörítené. Ebben az esetben a rendszer teljesítményét nem befolyásolja..
Lehetséges tömöríteni a "C" meghajtót? Igen, de ezt csak bizonyos helyzetekben szabad megtenni. Például, ha nincs elég hely a szükséges frissítés telepítéséhez, vagy néhány fontos fájl fogadásához az internetről a számítógépre.
A szükséges adatok kézhezvétele után hajtsa végre a lemeztisztítást, majd kapcsolja ki a kötet tömörítését a Windows rendszerben.
A Windows 10 operációs rendszer szükség esetén külön-külön tömörít néhány rendszerfájlt, emellett a rendszerhez a Kompakt operációs rendszer funkció is hozzáadódott..Ebben az útmutatóban számos útmutatást talál a merevlemez többféle módon történő tömörítéséhez, vagy a lemez, mappa vagy fájl tömörítésének megszakításához..
A "C" meghajtó tömörítése a Windows rendszeren az Intézőből
Most megmutatom, hogyan tömöríthető a "C" meghajtó a Windows Intézőben. Tegyük fel, hogy valamilyen okból össze kell tömörítenünk a rendszerlemezt egy számítógépen.
Kövesse ezeket a lépéseket:
- Nyissa meg az Intéző ablakot.

- Helytakarékossághoz kattintson a jobb gombbal a meghajtóra, amelyet összehúzni szeretne.
- A helyi menüben válassza a "Tulajdonságok" lehetőséget..

- A "Tulajdonságok: helyi lemez (C :)" ablakban az "Általános" lapon jelölje be a "Tömörítsd ezt a lemezt a helytakarékossághoz" jelölőnégyzetet..
- Kattintson az OK gombra.

- Az "Attribútum-változtatás megerősítése" ablakban olvassa el az információkat, majd kattintson az "OK" gombra.
Két tömörítési lehetőséget javasolunk itt:
- Csak a C: \ Drive megváltoztatása.
- A C: \ meghajtó, valamint az összes almappába és fájlba.
Alapértelmezés szerint a meghajtón és az összes almappában és fájlban változtatások végrehajtásának lehetősége aktiválva van..

- A hozzáférés megtagadva az attribútumok megváltoztatásához rendszergazdai jogosultságok szükségesek. Kattintson a Folytatás gombra..

- Az attribútumok feldolgozásának és alkalmazásának folyamata.
A tömörítés alkalmazásával több szabad hely jelent meg a lemezen.

Bármely más helyi lemez tömörítését hasonló módon hajtjuk végre..
Fájl és mappa tömörítése a parancssorban
A rendszer eszköz: parancssor segítségével a felhasználó tömöríthet egy mappát vagy fájlt a számítógép lemezén.
Ön is érdekli:- Hogyan lehet a Windows-on növelni vagy csökkenteni a "C" meghajtó méretét
- A meghajtó felosztása a Windows rendszerben
Futtassa a parancssort rendszergazdaként.
A mappa tömörítéséhez az összes tartalommal a parancssori értelmező ablakban futtassa a következő parancsot:
compact / c / s: "teljes elérési út a mappához" / i / Q
A fájl tömörítéséhez futtassa a következő parancsot:
compact / c "teljes elérési út a fájlhoz" / i / Q
Mappa vagy fájl tömörítése a Windows rendszerben
Windows operációs rendszeren a mappák vagy fájlok tömörítésének folyamata hasonló módon folytatódik, mint a lemez tömörítése.
Kövesse ezeket a lépéseket:
- Kattintson a jobb gombbal egy mappára vagy fájlra.
- Az "Tulajdonságok: X" ablakban kattintson az "Egyéb ..." gombra.

- A "További attribútumok" ablakban a "Tömörítési és titkosítási attribútumok" opcióban jelölje be a "Tartalom tömörítése a lemezterület megtakarítása" jelölőnégyzetet..
- Kattintson az OK gombra.

- Ezután egy külön fájl tömörítésre kerül. Mappák tömörítésekor egy további ablak nyílik meg.
- Az "Attribútum-változtatás megerősítése" ablakban kattintson az "OK" gombra.
Itt kell kiválasztania a megfelelő lehetőséget:
- A változtatásokat csak erre a mappára alkalmazza.
- Ehhez a mappához, valamint az összes almappához és fájlhoz (ez az alapértelmezett beállítás).
Ezután elindul a mappák tömörítési folyamata..
Az Explorer ablakban a tömörített mappák és fájlok jeleket mutatnak, amelyek figyelmeztetik, hogy ezek az elemek tömörítve vannak.

Törölje a lemeztömörítést az Explorer programból
A tömörítés megszakításához a fordított műveletet kell végrehajtania. Az összes művelet szinte megegyezik a tömörítési folyamat során végrehajtott műveletekkel..
- Indítsa el a Windows Intézőt.
- Kattintson a jobb gombbal a számítógép-meghajtóra.
- A megnyíló menüben kattintson a "Tulajdonságok".
- A lemez tulajdonságai ablak Általános lapon törölje a jelölést a "A lemez tömörítése a helytakarékossághoz" melletti négyzetből, majd kattintson az "OK" gombra..

- Az "Attribútum-változtatás megerősítése" ablakban kattintson az "OK" gombra.
- A „Hozzáférés megtagadva” ablakban kattintson a „Folytatás” gombra.
- Várja meg, amíg a művelet befejeződik.
Lemez-tömörítés letiltása a helyi csoportházirend-szerkesztőből
A Windows Pro (Professional) Windows Enterprise (Enterprise) operációs rendszerekben a felhasználók a rendszer eszközt: a helyi csoportházirend-szerkesztőt használhatják az összes meghajtó tömörítésének tiltására.
- Nyomja meg a billentyűzeten a "Win" + "R" billentyűket.
- A Futtatás ablakban írja be a "gpedit.msc" parancsot, kattintson az "OK" gombra.
- A "Helyi csoportházirend-szerkesztő" ablakban menjen az út mentén:
Számítógép konfigurációja => Felügyeleti sablonok => Rendszer => Fájlrendszer => NTFS
- Az "NTFS" házirend-beállításban kattintson a "Kompresszió megtagadása minden NTFS-kötetre" lehetőségre..

- Az "Összes tömörítés megtagadása minden NTFS köteten" ablakban engedélyezze az "Engedélyezve" lehetőséget, majd kattintson az "OK" gombra.

- Indítsa újra a számítógépet.
A fordított művelethez: a tömörítési tilalom törléséhez lépjen a csoportházirend-beállításokba, a „A tömörítés megtagadása minden NTFS köteten” ablakban válassza a „Nincs meghatározva” lehetőséget..
A fájl vagy mappa tömörítésének megszakítása
A felhasználónak bármikor lehetősége van egy mappa vagy fájl tömörítésének megszakítására. Ehhez hajtsa végre az alábbi lépéseket:
- Kattintson a jobb gombbal egy fájlra vagy mappára.
- Kattintson a helyi menü „Tulajdonságok” elemére.
- A Tulajdonságok ablakban az "Általános ..." lapon kattintson az "Egyéb ..." gombra.
- Az "További attribútumok" ablakban törölje a "Tartalom tömörítése a lemezterület megtakarításához" jelölőnégyzetet, majd kattintson az "OK" gombra..
- Ezután kattintson az "OK" gombra a mappa vagy fájl tulajdonságai ablakban.
- A mappabeállításokhoz válassza ki a kicsomagoláshoz megfelelő attribútumot.
Törölje a parancssorban lévő mappa vagy fájl tömörítését
A parancssor segítségével végrehajthatja a fordított műveletet: tiltsa le egy mappa vagy fájl tömörítését.
Futtassa a parancssort rendszergazdaként.
A mappa tömörítésének megszakításához futtassa a következő parancsot:
compact / u / s: "A mappa elérési útja" / i / Q
Futtassa ezt a parancsot egy fájl tömörítésének megszakításához:
kompakt / u "teljes elérési út a fájlhoz" / i / Q
A cikk következtetései
Ha a felhasználónak a helytakarékosság érdekében a lemez tömörítésére van szüksége, végrehajthatja a lemez tömörítését, külön mappát vagy fájlt tömöríthet a Windows operációs rendszer segítségével. Ezek a módszerek felszabadíthatnak bizonyos helyet a számítógépen..
Kapcsolódó publikációk:- A Windows indítómappájának átvitele - 3 módon
- Háttérkép elhelyezése a Windows 10 aktiválása nélkül
- Hogyan lehet letiltani a fenntartott Windows 10 tárolást
- A lemez formázása a parancssoron keresztül - 3 módon
- A TrustedInstaller engedélye: Mappák vagy fájlok tulajdonjogának és hozzáférési jogainak módosítása