
A számítógépen aktívan dolgozó felhasználók általában különféle mappákat, alkalmazásokat, dokumentumokat, szerkesztőket, lejátszókat és így tovább nyitnak. Egy bizonyos ponton ismét az asztalhoz kell fordulniuk, elkezdenek minimalizálni az ablakokat külön-külön, ami sok időt és ideget vesz igénybe.
Kevés ember tudja, hogy a Windows 10 és a rendszer korábbi verzióiban az összes Windows egyszerre minimalizálására számos egyszerű módszer létezik. Ráadásul ehhez nem kell harmadik féltől származó programokat telepítenie, mivel a Microsoft fejlesztői már régóta előre láttak mindent.
tartalom- Új kialakítás és tálca gomb
- Billentyűparancsok a minimalizáláshoz
- Hozzon létre parancsikont
Új kialakítás és tálca gomb
A leggyorsabb módszer a téglalap alakú blokkra való kattintás az alig látható szemnél, amely a "Feladatlista" jobb szélső eleme (közvetlenül a dátum és az idő után).
Egyetlen kattintással minimalizálja az összes aktív ablakot, amely nem záródik be teljesen, hanem csak a szeméből tűnik el, és a „Feladat sáv” parancsikonjai maradnak..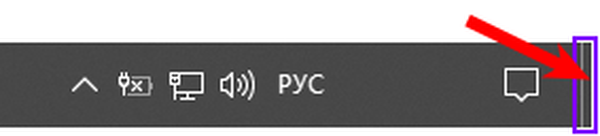
Ugyanazon téglalapra történő ismételt kattintás ellenkező műveletet eredményez - az összes ablak kibővül.
A jobb egérgombbal kattintva megnyílik a helyi menü, amely általában két parancsból áll - "Minimalizálja az összes ablakot" és "Asztal megjelenítése, amikor az egérmutatót fölé vigye"..

Billentyűparancsok a minimalizáláshoz
Ha valamilyen oknál fogva a fenti módszer nem használható - nincs blokk vagy a „Tálca” nem jelenik meg, akkor a gyorsbillentyűk segítséget nyújtanak a felhasználónak, ráadásul több olyan kombináció, amelyek nagyon könnyen megjegyezhetők.
Az első kombináció, amellyel gyorsan elrejtheti az ablakokat, és az asztalra léphet, a WIN + D, ahol a WIN ugyanaz a lebegő Windows logó a billentyűzeten, és D az angol ábécé betűje (nem kell nyelvet váltania). Ugyanazon kombináció következő megnyomásával megnyílik a korábban minimalizált.
A második billentyűkombináció, ebben az esetben nem kevésbé hatékony, a WIN + M. Azok számára, akik nem tudják, hogyan kell kezelni a gyorsbillentyűket, érdemes elmagyarázni, hogy először tartsa lenyomva a WIN-t, és anélkül, hogy elengedné, kattintson az angol M betűre (a nyelvi esetet szintén nem kell megváltoztatni).
Az ellenkező hatás, azaz a minimalizált ablakok megjelenítéséhez további SHIFT billentyűt kell hozzáadni az első kombinációhoz. Ennek eredményeként a fordított művelet billentyűkombinációja így néz ki - SHIFT + WIN + M.
Megjegyzés a különösen kíváncsi felhasználók számára:
1. Az összes alkalmazás minimalizálása érdekében, kivéve azt, amelyben jelenleg zajlik a munka, egyszerre kell megnyomnia a Win és a Home gombokat.
2. Az ablakok egymás utáni minimalizálásához (hirtelen egy adott alkalmazáshoz kell lépnie, és nem kell visszatérnie az asztalra), egyszerre három gombot lehet megnyomni - a „Szóköz” (a billentyűzet leghosszabb gombja, amelyen semmi nem íródik), Alt (mellette szóköz) és az angol C betű.
3. Annak érdekében, hogy ne minimalizálódjon, hanem gyorsan eljusson a kívánt ablakhoz, tartsa lenyomva az Alt és a Tab billentyűket. A Tab minden egyes következő megnyomása a kiválasztási keretet az aktív ablakok következő eleméhez viszi.
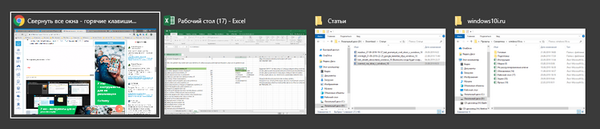
Hozzon létre parancsikont
Azok a felhasználók, akik viszonylag nemrég váltottak a Windows XP-ről az "első tízre", valószínűleg emlékeznek a varázslógombra egy darab papír és egy ceruza képével, amely a "Start" közelében található. Ezt hívták: "Minimalizálja az összes ablakot".
A Windows 10 rendszerben a szokásos Notepad szövegszerkesztő segítségével hozhat létre analógot - egy kis futtatható fájlt, amelyet csatolhat a "Tálcához". Ha a felhasználó bármikor kapcsolatba lép vele, az összes aktív ablakot azonnal minimalizálja.
Ez így történik:
1. Létrejön egy új Notepad fájl a txt kiterjesztéssel (kattintson a jobb gombbal egy üres asztali helyre, a "Létrehozás" parancsra, a "Szövegdokumentum" opcióra), és megnyílik.
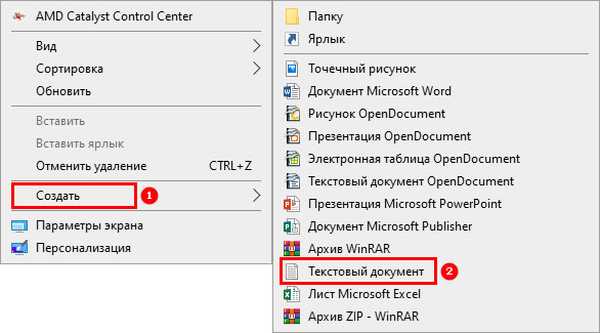
2. A következő szöveg illeszkedik bele - egy utasítás a rendszer számára, amelynek eredményeként minden ablak minimalizálva lesz:
[Shell] Parancs = 2 IconFile = explorer.exe, 3 [Tálca] Parancs = ToggleDesktop
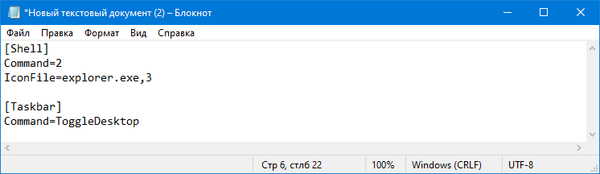
3. Mentse el a dokumentumot a "Mentés másként ..." paranccsal, amelyet a "Fájl" menü tartalma tartalmaz.
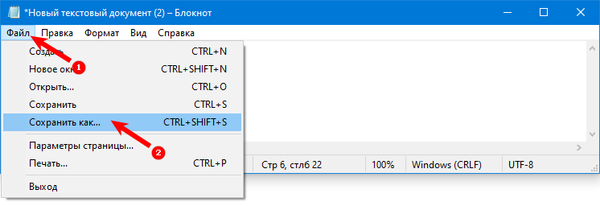
4. A mentési ablakban meg kell neveznie a jövőben futtatható fájlt, például: "Minimalizálás".
5. Változtassa meg a kiterjesztését txt-ről scf-re, amelyet közvetlenül a név után írnak, osztva ponttal - "Collapse.scf".
6. A fájltípus megadásáért felelős sorban válassza az "Összes fájl" lehetőséget..
7. A kódolás beállításához az alábbi legördülő listából válassza az UTF-8 értéket.
8. Erősítse meg a "Mentés" gomb megnyomásával.
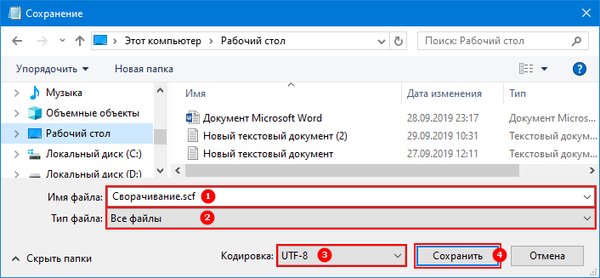
9. Zárja be a mentett dokumentumot, és ellenőrizze a létrehozott parancsikon működését.

Figyelem! A futtatható fájlba helyezett szövegnek pontosan meg kell egyeznie a fenti példával. Ezért jobb, ha nem írja be kézzel, hanem másolja innen.











