
Hogyan készíthetünk saját referencia-összeállítást a Windows 10-ből - disztribúció a rendszerbeállításokkal, a beágyazott tweake-ekkel és a telepített asztali szoftverekkel? Ezt a folyamatot az alábbiakban részletesebben tárgyaljuk, de először a saját rendszerösszetevőink tulajdonságairól beszélünk.
1. A natív Windows verziók előnyei és hátrányai
Milyen előnyei vannak a Windows saját készítésének? A rendszer saját szerelése - ez időt és energiát takarít meg a rendszer telepítésekor. Például elkészítheti a Windows 10 disztribúciót egy szabványos programkészlettel szeretteinek köréhez: egy böngészőt, archiválót, torrent letöltést, tisztítót, eltávolítót és hasonló szoftvert széles közönség számára telepítünk a rendszerhez. A szokásos Windows disztribúciókhoz képest az előnye nyilvánvaló, de mit kapunk a rendszer telepítésének más módszereihez képest? A Windows saját összeállítása, amelynek referenciaképe egy GPT-meghajtón készült, később telepíthető egy MBR-meghajtóra, és fordítva. Míg a rendszer átvitele biztonsági mentési programok vagy lemezterület-kezelők segítségével nem segíti a lemezpartíciók stílusának megváltoztatását. Az utóbbival ellentétben a telepítő adathordozó natív összeállítását nem köti a mentőfájl a meghajtó vagy a cserélhető eszköz nem rendszerpartícióján, csakúgy, mint a Windows klónozásához a cél merevlemez csatlakoztatásához..
A Windows saját részegységeinek három mínusz van. Először: az összeállítás terjesztése több helyet foglal el, mint a Microsoft tiszta disztribúciója. Ezt a problémát azonban legalább 8 GB-os flash meghajtóval oldhatja meg. A második mínusz - a Windows telepítési folyamata kicsit hosszabb ideig tart, mint általában, ami a hozzáadott szoftver telepítéséhez kapcsolódik. A harmadik mínusz a bürokrácia a közgyűlés létrehozásával. A felhasznált erőfeszítések valószínűleg nem lesznek indokoltak, ha a rendszert ritkán telepítik újra.
2. A műveletek algoritmusa
A Windows 10 verziójának létrehozásának folyamata több fő szakaszon megy keresztül:
- Referenciakép létrehozása a rendszerről - a rendszer ideális állapotának telepítésére készítve (a beállításokkal és a szoftverrel, a számítógép alkatrészeire való hivatkozás nélkül);
- Rögzítse a referenciaképet az install.esd fájlba;
- A rendszer eredeti telepítő ISO-képének újracsomagolása az install.esd fájl helyettesítésével.
3. A Windows 10 referenciaképe
A Windows 10 referenciaképe különféle módon állítható elő, lehet:
- Beépített rendszer távoli összekapcsolással az alkatrészekhez a Sysprep segédprogrammal (lásd a cikk 7. szakaszát);
- Új Windows 10 telepítve egy másik lemezpartícióra;
- Új Windows 10 a virtuális gépen.
A kifejlesztett rendszert alaposan meg kell tisztítani - törölje a felhasználói profil mappáiban lévő fájlokat, tisztítsa meg a "Temp" mappákat stb. Ellenkező esetben a disztribúció óriási lesz. Új rendszerekkel könnyebb: először is, az azokon alapuló disztribúció kevesebb helyet foglal el, másodszor, telepítésük során a Windows 10 referenciaképet a semmiből lehet létrehozni ellenőrzési módban - egy speciális rendszerüzemmódban felhasználói fiók részvétele nélkül. Az ellenőrzési módot a Microsoft biztosítja a vállalati beállítások és a szoftvereknek az OEM-ek és a nagy szervezetek általi megvalósításához, mielőtt a számítógépeket kiszállítják az ügyfeleknek és a bérelt személyzetnek. A kimeneten egy megfelelően konfigurált rendszert kapunk telepített asztali szoftverrel, amelynek telepítési szakaszában új fiókokat hozhat létre, beállíthat regionális paramétereket, letilthatja az adatok Microsoftnak történő továbbításának lehetőségeit stb. Ebben az esetben a régi fiók nem fog lefagyni.
Esetünkben a Windows 10 referenciaképet a semmiből készítjük audit módban a Hyper-V használatával. Ezt a hipervizort választották, mivel a virtuális gépről a nagy rendszerre nagy mennyiségű adat átvitelének kényelme és könnyűsége miatt választották. A Hyper-V virtuális gépek működtetéséhez használt VHDX és VHD lemezeket a felfedező segítségével a fő rendszerre szerelik fel. Más hipervizorok - a VMware Workstation és a VirtualBox - támogatói használhatják őket. A virtuális lemezes adatokhoz való hozzáférés egyszerűsítésére a fő rendszerből, és nem zavarva a vendég operációs rendszer kiegészítőit, virtuális gépeket lehet létrehozni a VHD lemezek alapján. Mind a VMware munkaállomás, mind a VirtualBox a VHD-kkel működik.
Azok, akik úgy döntöttek, hogy a jövőben a Windows 10 referenciaképet egy valódi számítógép lemezének második partícióján hozzák létre, segítséget nyújtanak a több rendszer indító menüjének szerkesztésében és a felesleges rendszer teljes eltávolításában..
4. Az aktiválással járó nunciák
A Windows natív összeszerelésének fogalmát meg kell különböztetni a rendszer kalóz összeszereléseitől, amelyeket aktiválva vagy az asztalon lévő aktivátorral együtt szállítanak. A cikk célja a Windows telepítésének egyszerűsítése, de nem az aktiválás kérdésének megoldása. A Windows 10 referenciaképet olyan eszközökkel hozzuk létre, amelyek nem ellentétesek a Microsoft politikájával - valójában a saját eszközeivel. Használatuk nem garantálja az aktivált rendszer-szerelvények működőképességét. Emlékezzünk a Microsoft követelményeire a következők szerint: a Windows minden egyes példányának aktiválása, függetlenül attól, hogy melyik terjesztési készletből van telepítve, az egyes számítógépeken. Ha az aktivált megszerzett Windows referenciaképként működik, akkor az összetevőkhez való kötés eltávolításának folyamatában a Sysprep segédprogrammal vissza kell állítani az aktiválást (lásd a cikk 7. szakaszát).
Itt keres egy módszert az aktivált Windows átvitelére más számítógépekre.
5. Hyper-V virtuális gép létrehozása
Tehát a Windows 10 referenciaképe előkészítéséhez létrehozunk egy virtuális gépet. A Hyper-V rendszerrel kapcsolatos munkakörülményeket, a hipervizor aktiválását és a virtuális gép létrehozásának folyamatát a "Hyper-V a Windows 10 rendszerben" cikk ismerteti. Csak ellentétben az e cikk (5) bekezdésében szereplő példával, a virtuális gépek generációjának kiválasztása nem alapvető fontosságú; létrehozhat egy első generációs gépet. Ha nem tervezzük az erőforrás-igényes szoftverek, például a játékok bevezetését, akkor korlátozhatjuk magunkat a létrehozott VHDX merevlemez-meghajtó 50-60 GB-os kapacitására. Nos, az SSD-tulajdonosok által meghúzott tanácsok - a HDD szakaszban meg kell adni a virtuális gép és a VHDX-lemez fájljainak tárolásának útját. A virtuális gép létrehozásának utolsó szakaszában adja meg az ISO-képet a Windows 10 friss disztribúciójával, kapcsolja be a gépet és indítsa el a telepítési folyamatot. Ez utóbbi különbözik attól, hogy ez általában történik..
6. A Windows 10 telepítése és konfigurálása ellenőrzési módban
A Windows 10 telepítési folyamatán megyünk át a telepítés típusának kiválasztásáig, majd a második lehetőséget választjuk.
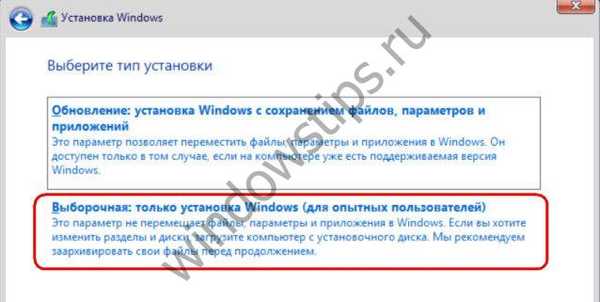
Két partícióra lesz szükség - az egyik Windows, a másik a nem rendszer számára, ahol az install.esd fájlt később menti. C szekciót képezünk, amelynek mérete 30–40 GB.
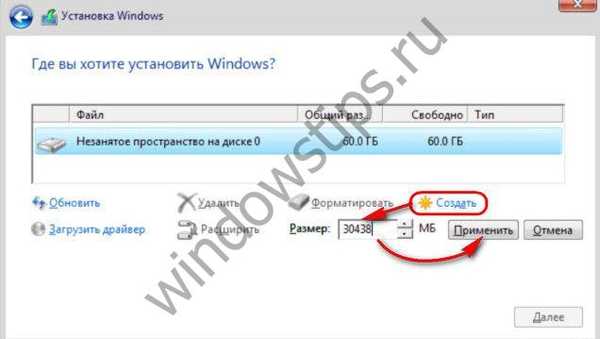
A fennmaradó helyet egy másik szakasznak adjuk.
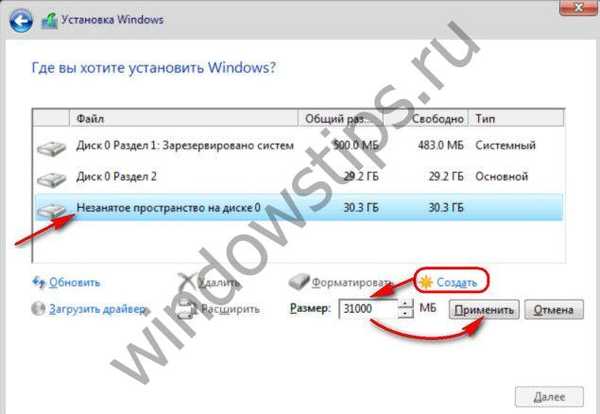
Telepítse a Windows rendszert.
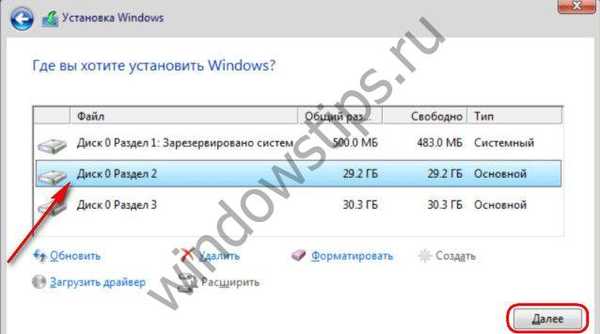
A fájlmásolási fázis végén az ISO telepítési képet nem vonják ki a virtuális gépről, továbbra is szükségünk lesz rá. A telepítési szakaszban, ahol meg kell adnia az első beállításokat, ne érintsen meg semmit, csak nyomja meg a Ctrl + Shift + F3 billentyűket.
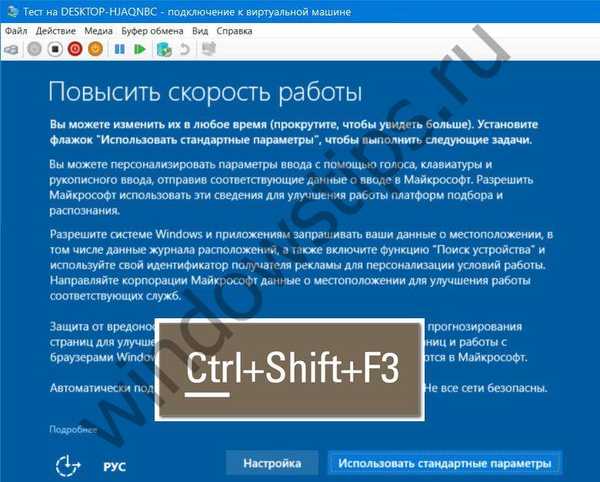 5
5Lépjünk az audit módba egy rejtett rendszergazdai fiók csatlakoztatásával.

A rendszer bejáratánál audit módban üdvözöljük a Sysprep segédprogram ablaka. A segédprogram megvárja a sorsát, hogy eltávolítsa a konfigurált rendszer kötését az összetevőkből. Megkezdheti a rendszer konfigurálását. Egy figyelmeztetés: A Microsoft Edge nem működik ellenőrzési módban. Az Internet eléréséhez az Internet Explorer futtatásához szüksége van.
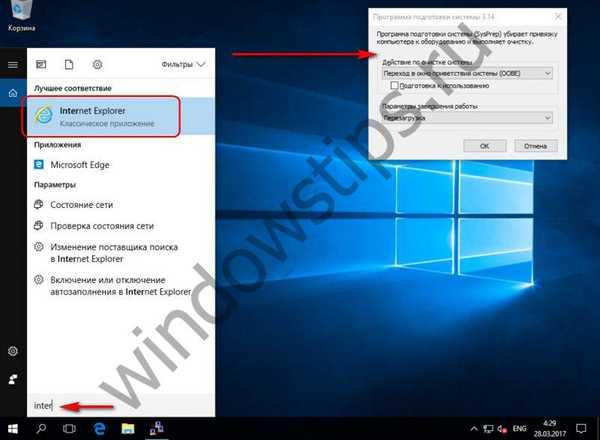 7
7Ami a rendszerbe való beavatkozás korlátait illeti, ellenőrzési módban mindent meg tudunk dolgozni, ami nem vonatkozik a felhasználói fiókokra. Telepíthetjük az asztali szoftvert, megváltoztathatjuk a rendszerbeállításokat, alkalmazhatunk csípéseket, mappákat vagy fájlokat hagyhatunk az asztalon. A Windows Áruházból származó univerzális alkalmazások azonban nem telepíthetők. A Microsoft Edge-hez hasonlóan az áruház nem működik ellenőrzési módban. Nem működik, még akkor sem, ha a rendszert aktiválta, módosítsa a témát vagy más személyre szabási beállításokat. Az univerzális alkalmazások telepítéséhez és a testreszabási beállítások alkalmazásához felhasználói fiókra van szüksége, nem rejtett rendszergazdára.
Ha például a rendszert újra kell indítania, például bizonyos programokat újra kell telepítenie, ezt a folyamatot a Sysprep ablak segítségével kell végrehajtani: az értékeket "Váltás audit módba" és "Újraindítás" értékre kell állítania. Ezután kattintson az OK gombra.

A rendszerkonfigurációval párhuzamosan fontos dolog a lemez nem rendszerpartíciójának formázása.
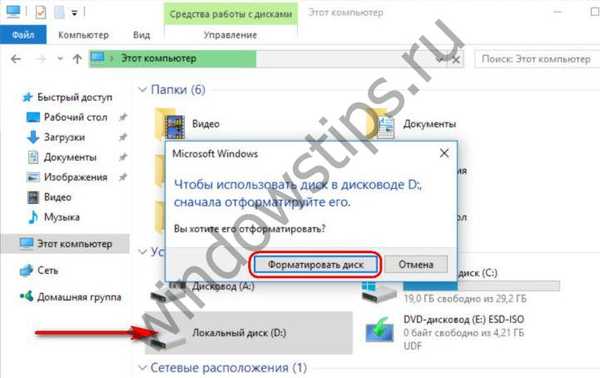
7. Kiegészítőkkel való kötés (Sysprep)
Tehát a rendszer referenciaképe kész. Most megkezdhetjük az összetevőkhez való kötés eltávolításának folyamatát. Fordulunk a nyitott Sysprep segédprogram ablakához, vagy elindíthatjuk a Win + R billentyűk megnyomásával és beírással:
sysprep
A megnyitott mappa tartalmazza a segédprogram indító EXE fájlját.
A Sysprep ablakban állítsa be a "Váltás az üdvözlő ablakra (OOBE)" műveletet. Jelölje be a "Felkészülés a használatra" négyzetet az aktiválás visszaállításához. A leállítás paramétereiben jelölje meg a "Leállítás" pontot. És kattintson az OK gombra.
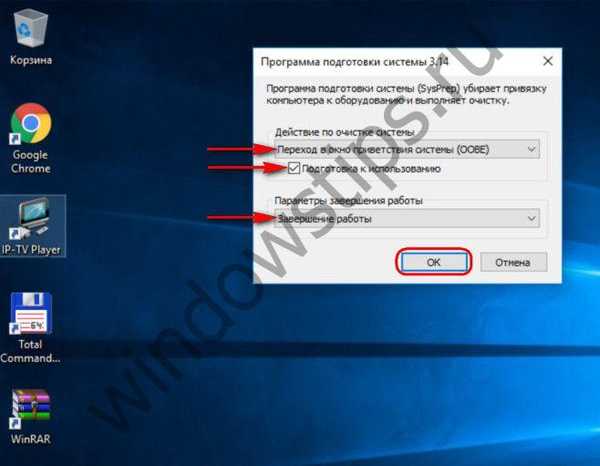
Várjuk a Sysprep végét és leállítjuk a virtuális gépet.
8. Az install.esd fájl létrehozása
Megvizsgáljuk, hogy érdemes-e elindítani a virtuális gépet a Windows 10 telepítésének ISO-képéből, és indítani-e tőle. A telepítő lemezt használjuk a parancssor eléréséhez. Ha a Windows 10 referenciaképet egy valódi számítógép lemezének második partícióján hozták létre, akkor csak lépjen a fő operációs rendszerre, és nyissa meg a parancssort ott.
A rendszer telepítésének első szakaszában nyomja meg a Shift + F10 billentyűket.
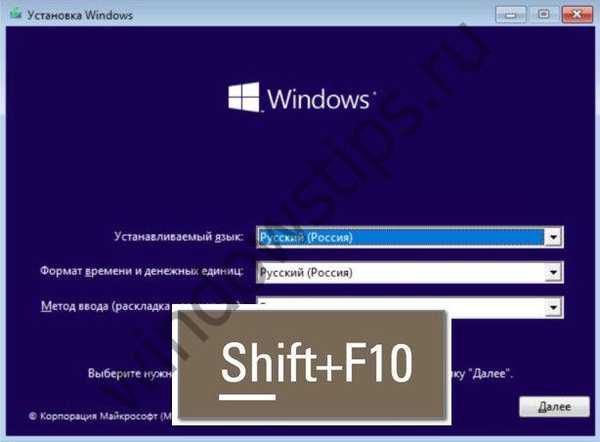
A DISM segédprogrammal rögzítjük a rendszer referenciaképét, és elmentjük az install.esd fájlba. De először nézzük meg, hogy milyen betűkkel jelennek meg a két szükséges partíció - a rendszerpartíció és a célpartíció, ahol az install.esd el lesz mentve. írja:
diskpart
lis vol
kijárat
Esetünkben a rendszerlemezt D-ként, a nem rendszerlemezt E-nek nevezzük. Ezért a rendszerkép rögzítésére szolgáló parancs a következő lesz:
dism / capture-image / immafile:E:\install.esd / capturedir: D: \ / név: windows
Ebben a parancsban mindegyik esetben ki kell cserélni az E és a D betűket a saját betűivel.
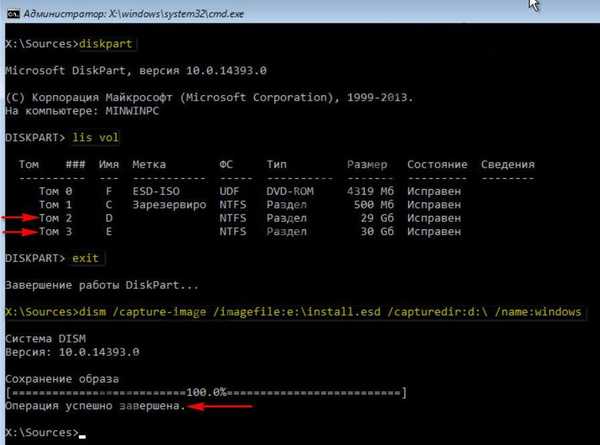 12
12A művelet befejezése után kapcsolja ki a virtuális gépet. Már nincs rá szüksége.
9. Virtuális gép lemezének felszerelése a főrendszerbe
Annak érdekében, hogy a virtuális gép lemeze megjelenjen a fő rendszerben, ahol további műveletekre kerül sor, nyissa meg a gép VHDX (vagy VHD) lemezfájlját a felfedezőben. A helyi menüben kattintson a "Csatlakozás" elemre..
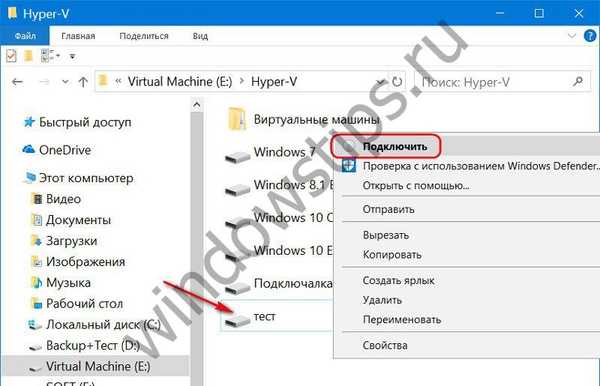 13
13A virtuális lemez összes szakasza külön lemezekként jelenik meg a felfedezőben. Esetünkben válassza ki az utolsó M meghajtót, az install.esd fájl ott lesz tárolva. Az ISO-kép újracsomagolása után a virtuális lemezt le kell szerelni, ezt a hozzáadott virtuális lemezpartíciók helyi menüjének „Eject” opciójával kell elvégezni..
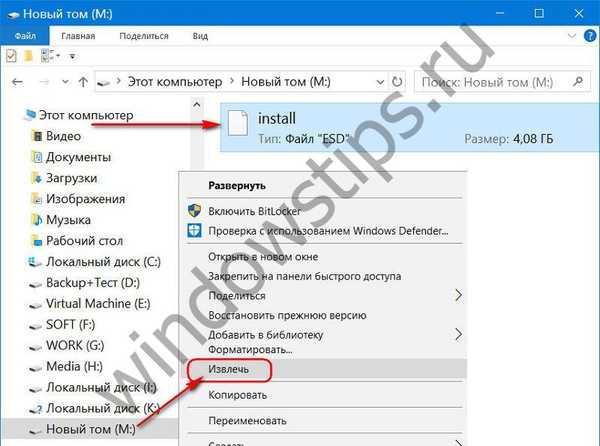 14
14Az újonnan telepített install.esd fájl helyettesíti a hivatalos Windows 10 disztribúció eredeti részét.
10. A Windows 10 ISO kép újracsomagolása
Számos program helyettesítheti az egyik fájlt a másikkal a rendszerindító ISO-képen; esetünkben az UltraISO-t választjuk az újracsomagoláshoz. Elindítottuk. Kattintson a Fájl menüre, majd a Megnyitás elemre, és az explorerben adja meg annak az ISO-képnek az elérési útját, ahonnan a Windows 10 telepítve lett a virtuális gépen.
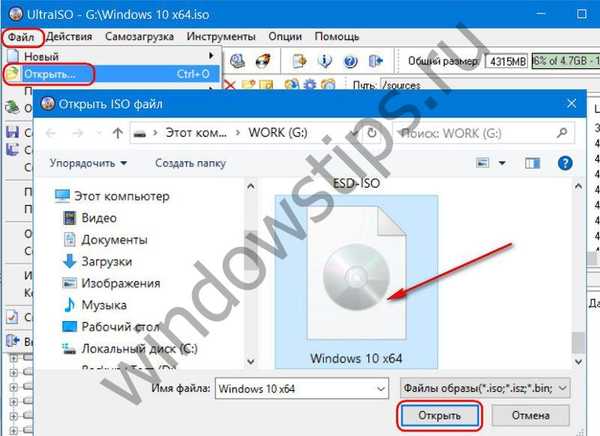 15
15Az ISO kép tartalma megjelenik az UltraISO ablak tetején. Itt megnyitjuk a "források" mappát, és töröljük az install.esd forrásfájlt. Esetünkben súlya 3,7 GB volt. Az UltraISO ablak alsó része a rendszer felfedezője, itt nyitjuk meg a rögzített lemezpartíciót (vagy a valódi lemez szükséges részét), amelyen az újonnan telepített install.esd fájl tárolódik. Esetünkben súlya 4,09 GB. Vagy húzzuk az újonnan készített fájlt az ablak tetejére - oda, ahol az eredeti fájl volt, vagy hozzáadjuk a helyi menüben.
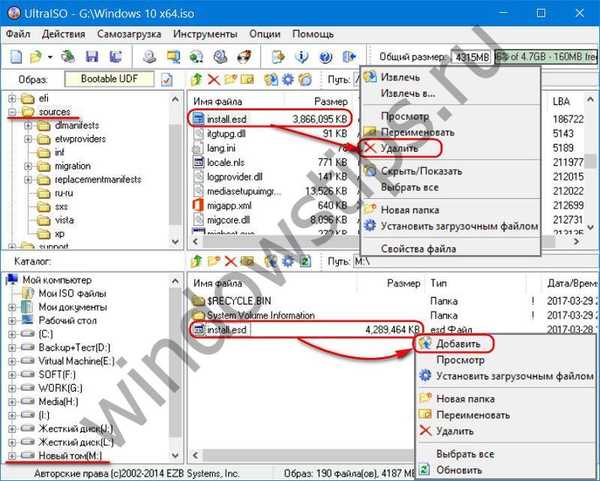 16
16Ellenőrizzük: a lemezkép "forrásai" mappájában nem az eredeti install.esd-nek kell lennie, 3,7 GB súlyú, hanem az újonnan telepített install.esd-nek, amelynek súlya 4,09 GB.
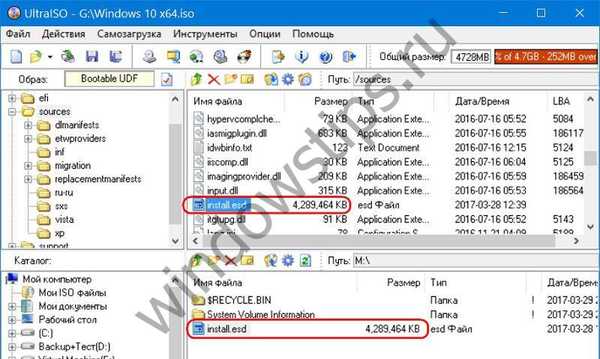 17
17Kicsomagoljuk a képet: kattintson a "Fájl" menüre, majd a "Mentés másként" menüre, és mentse a lemezképét a forrástól eltérő névvel.
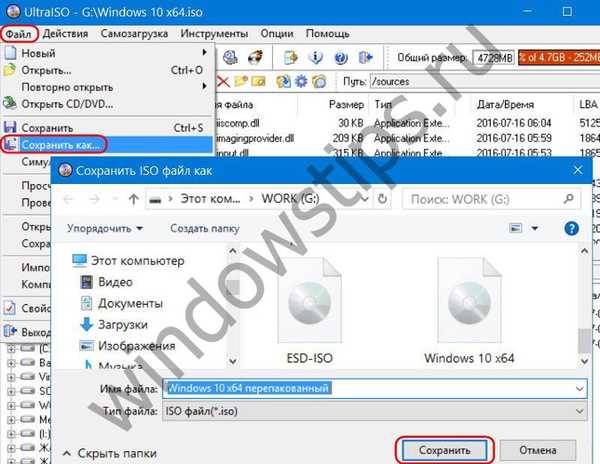 18
18Várjuk a művelet befejezését..

***
Most csak a Windows 10 verziójának tesztelése marad egy új virtuális gépen.
Remek napot!











