
A laptop, a számítógép vagy a táblagép a Windows 10 operációs rendszerrel használható Wi-Fi útválasztóként, amely elosztja az internetet más vezeték nélküli eszközökhöz. Ez a szoftver Wi-Fi hozzáférési pont felhasználható egy helyi vezeték nélküli hálózat megszervezésére vagy a Windows számítógépen elérhető internetkapcsolat (vezetékes vagy mobil 3G / 4G kapcsolat) megosztására több eszközzel (telefonok, táblagépek és egyéb eszközök). A Windows 10 első kiadásaiban egy ilyen hozzáférési pont létrehozása és kezelése csak a parancssorból volt lehetséges. A Windows 10 1607 egy egyszerű grafikus felületet vezetett be a hozzáférési pont létrehozásához - "Mobile Hot Spot".
Tehát ma megvizsgáljuk, hogyan lehet virtuális hozzáférési pontot létrehozni a Windows 10 alapon, további harmadik fél által készített programok használata nélkül. Feltételezzük, hogy számítógépe két hálózati adapterrel rendelkezik: vezetékes Ethernet adapterrel (amely a szolgáltató hálózatához csatlakozik, amelyen keresztül elérhető az Internet) és egy vezeték nélküli Wi-Fi adapterre. Azt szeretnénk, ha egy Wi-Fi hálózati kártyával rendelkező számítógépet más eszközök használnának Wi-Fi hozzáférési pontként, és megosztanák annak internetkapcsolatát.
tanács. Internet-hozzáféréshez való vezetékes kapcsolat helyett 3G / 4G-kapcsolat USB-modemen vagy telefonon keresztül is használható.Tartalom:
- Az Ad-Hoc mód támogatásának ellenőrzése a Wi-Fi adapter illesztőprogramjával
- Mobile Hotspot a Windows 10 rendszeren
- Gyakori Windows 10 hibák mobil forró pontok létrehozásakor
- Hozzon létre egy virtuális Wi-Fi hálózatot a parancssorból
- Engedélyezze a csatlakoztatott eszközöknek az internetkapcsolat használatát
- Tekintse meg a virtuális hozzáférési pont aktuális beállításait
- Lehetséges hibák és megoldások Wi-Fi hozzáférési ponttal a Windows 10 rendszeren
Az Ad-Hoc mód támogatásának ellenőrzése a Wi-Fi adapter illesztőprogramjával
A hozzáférési pont létrehozása előtt meg kell győződnie arról, hogy a Wi-Fi adapter illesztőprogramja virtuális hozzáférési pont (Ad-Hoc) módban működik-e. Ehhez a parancssorban futtassa a következő parancsot:
netsh wlan show sofőrök

A parancssor információkat tartalmaz a használt Wi-Fi adapter illesztőprogramról és a támogatott technológiákról (a támogatott Wi-Fi illesztőprogram-szabványokról bővebben a cikkben Miért nem látja a számítógép az 5 GHz-es Wi-Fi hálózatot című cikkben olvashat). Vonalak elérhetősége Hosted hálózat támogatott: Igen (Hosztolt hálózati támogatás - Igen ), jelzi, hogy ez az illesztőprogram támogatja a hozzáférési pont módban történő működést. Ellenkező esetben próbálja meg frissíteni az illesztőprogram verzióját, vagy telepítsen egy másik Wi-Fi adaptert.
Mobile Hotspot a Windows 10 rendszeren
A Windows 10 1607 (Alkotók frissítése) és újabb ablakokban megjelent egy egyszerű grafikus eszköz az Internet terjesztésére Wi-Fi-n keresztül. Ezt a funkciót "Mobil forró pont"(Mobil Hotspot). Külön részben van egy funkció paraméterek -> Hálózat és Internet -> Mobil forró pont. Ezen a lapon, néhány kattintással elindíthatja a hozzáférési pontot a Windows 10 rendszeren. Ehhez csak a „Engedélyezze az Internet-kapcsolatom használatát más eszközökön". Az új Wi-Fi hálózat nevét és jelszavát automatikusan generálja (megváltoztathatja őket), és kiválaszthatja azt az internetkapcsolatot, amelyhez hozzáférést biztosít más eszközök számára (lista Internetkapcsolat megosztása). Ha a számítógépnek csak egy internetkapcsolata van, akkor automatikusan ki lesz választva.
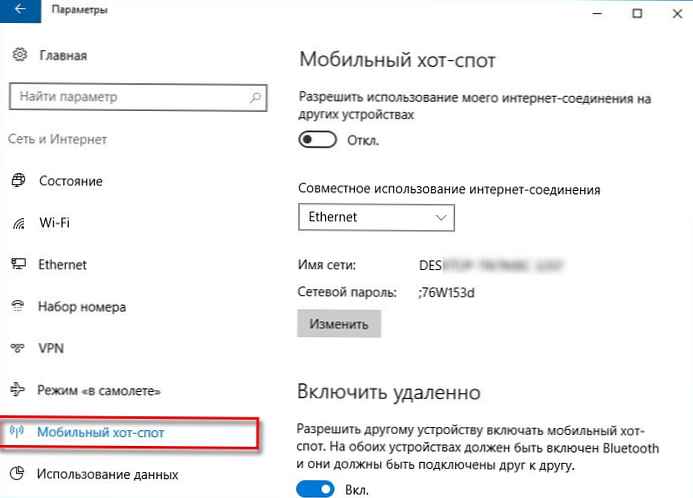
Ugyanebben az ablakban megjelenik az hozzáférési ponthoz jelenleg csatlakoztatott eszközök listája. Megjelenik az eszköz neve és MAC-címe, valamint a hozzá rendelt IP-cím. Mint láthatja, akár 8 eszköz is csatlakoztatható a hozzáférési ponthoz a Windows 10 rendszeren egyszerre.
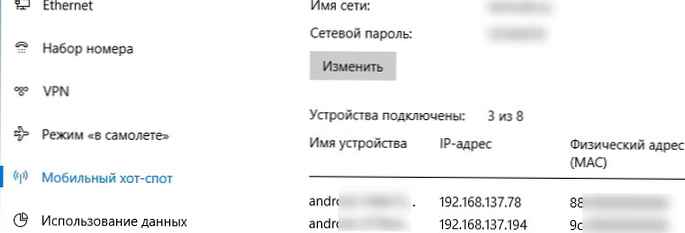
Gyakori Windows 10 hibák mobil forró pontok létrehozásakor
Ha hiba történik egy hozzáférési pont létrehozásakorNem lehet beállítani a mobil forró pontot. Kapcsolja be Wi-Fi", próbálja meg frissíteni a Wi-Fi adapter illesztőprogramját és / vagy eltávolítani a virtuális Microsoft Wi-Fi Direct virtuális adaptert az utasításoknak megfelelően (ezen a virtuális adapteren keresztül terjesztik az internetet). Ezután indítsa újra a számítógépet, és próbálja újra bekapcsolni a mobil forró pontot.
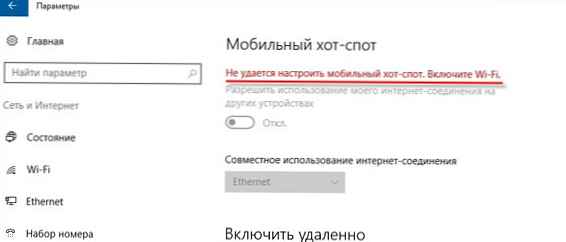
Egy másik általános hiba a „Ezt az internet-kapcsolatot nem lehet megosztani nyilvános hozzáférés céljából, mert nincs kapcsolat a mobilhálózattal”. Próbálja meg újraindítani az internetkapcsolatot..
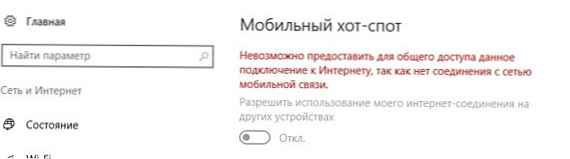
Egy másik hiba:A mobil forró pont konfigurálása nem sikerült, mert a számítógép nincs csatlakoztatva Ethernet, Wi-Fi vagy csatlakozás egy mobilhálózathoz”. Valószínűleg problémák vannak az internet-kapcsolattal (nincs hálózat). Ellenőrizze a kapcsolatot. Ez a hiba akkor is megjelenik, ha a PPPoE-n keresztül kapcsolódik a szolgáltatóhoz, ezt a típusú kapcsolatot a mobil forró pont nem támogatja..
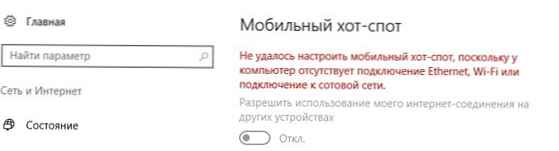
Hozzon létre egy virtuális Wi-Fi hálózatot a parancssorból
Lássuk, hogyan lehet virtuális Wi-Fi hotspotot létrehozni a parancssorból..
Tegyük fel, hogy vezeték nélküli hálózatot akarunk létrehozni Hotspot (ez a hálózat SSID-je) és a jelszó a csatlakozáshoz 3i3iPass. Nyisson meg egy parancssort (rendszergazdai jogosultságokkal) és futtassa a következő parancsot:
netsh wlan állítsa be a hostednetwork módot = engedélyezi ssid = Hotspot kulcs = 3i3iPass
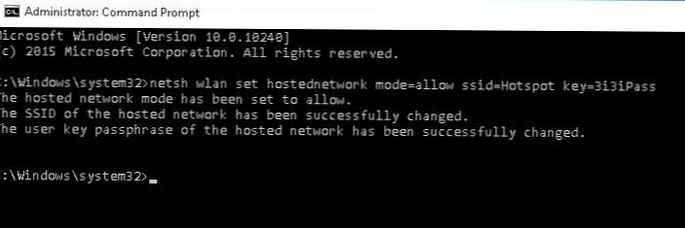 Ha minden helyesen van megadva, akkor a parancs a következő szöveget adja vissza:
Ha minden helyesen van megadva, akkor a parancs a következő szöveget adja vissza:
A hosztolt hálózati SSID sikeresen megváltozott.
A Host Key felhasználói kulcs jelszava sikeresen megváltozott.
Ez a parancs új Microsoft Wi-Fi Direct virtuális adaptert hoz létre a rendszerben, amelyet más vezeték nélküli eszközök használnak hozzáférési pontként. Most engedélyezze a létrehozott virtuális adaptert:
A netsh wlan elkezdi a hostolt hálózatot
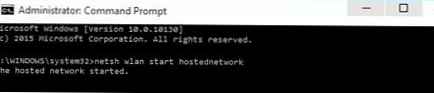
sor az házigazdája hálózat indult (Megosztott hálózat fut) azt jelzi, hogy a szoftver Wi-Fi hotspot sikeresen elindult.
Új vezeték nélküli kapcsolat jelenik meg a Hálózati és megosztási központban Hotspot.
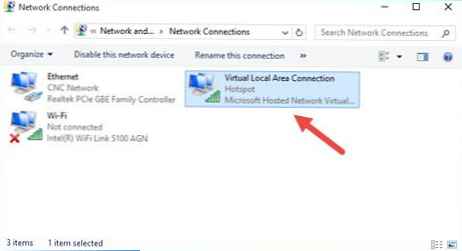
Más Wi-Fi eszközök most már láthatják és létrehozhatják a létrehozott hozzáférési pontot. Egy ilyen hálózaton belül az eszközök megosztott dokumentumokat és perifériákat használhatnak, de az ilyen hozzáférési ponton keresztül még nem lehetséges internet-hozzáférés..
Engedélyezze a csatlakoztatott eszközöknek az internetkapcsolat használatát
Most engedjük, hogy minden, a virtuális Wi-Fi hozzáférési ponthoz csatlakoztatott eszköz vezetékes hálózati kapcsolatot használjon az internet eléréséhez. Ehhez kattintson a Hálózati vezérlőközpontban annak a hálózati adapternek a nevére, amelyen keresztül elérhető az Internet. Példánkban ezt a kapcsolatot nevezzük Ethernet.
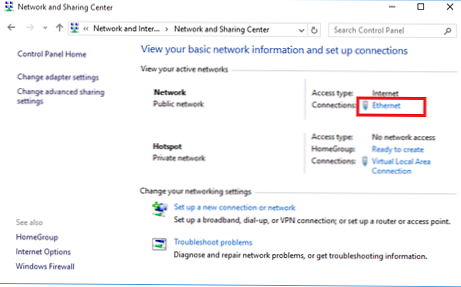 A hálózati adapter statisztikáinak ablakában kattintson a gombra Tulajdonságok.
A hálózati adapter statisztikáinak ablakában kattintson a gombra Tulajdonságok.
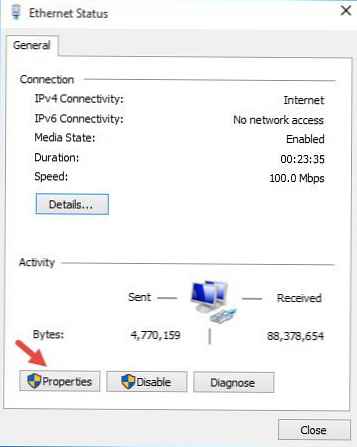
A hálózati adapter tulajdonságai ablakban engedélyeznie kell az általános hozzáférést az internethez ezen a kapcsolaton keresztül. Ehhez lépjen a lapra megosztása (Access). Jelölje be a "Hagyjuk más hálózat felhasználók hogy connect keresztül ezt számítógép„s Internet kapcsolat"(Hagyja lehetővé más hálózati felhasználók számára a számítógép internetkapcsolatának használatát), és a legördülő listából válassza ki a korábban létrehozott virtuális adapter nevét.
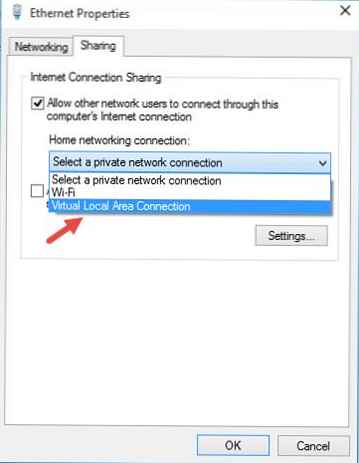
Mentse el a változtatásokat. A Hotspot hálózat hálózati vezérlőközpontjának ablakában a típusa megváltozik Internet, ami azt jelenti, hogy ennek a hálózatnak (és az ahhoz csatlakoztatott összes eszköznek) már van Internet hozzáférése.
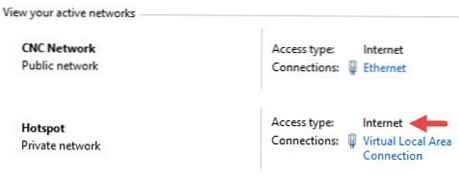
Most az összes eszköz, amelyet a létrehozott Windows 10-alapú hozzáférési ponthoz csatlakoztatunk, a számítógép külső hálózati felületén keresztül fér hozzá az internethez. Próbáljon meg csatlakozni a létrehozott hozzáférési ponthoz telefonján, táblagépén vagy más laptopján.
Tekintse meg a virtuális hozzáférési pont aktuális beállításait
A létrehozott hozzáférési pont aktuális beállításait a parancs segítségével tekintheti meg.
A Netsh wlan megmutatja a házigazda hálózatát
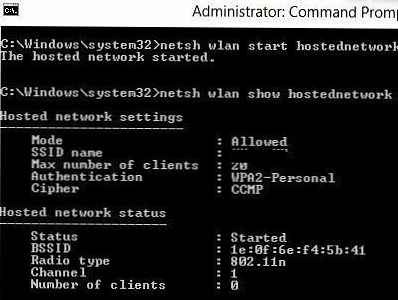
A parancs megjeleníti a hálózat nevét (SSID), a támogatott hitelesítési és titkosítási típusokat, az ehhez a hozzáférési ponthoz egyszerre használható eszközök maximális számát (ügyfelek maximális száma) és a csatlakoztatott ügyfelek aktuális számát (ügyfelek száma)..
A következő parancs a Wi-Fi hozzáférési pont és a csatlakozási kulcsok különféle biztonsági beállításait jeleníti meg:
A Netsh wlan megmutatja a házigazda hálózat beállítását = biztonság
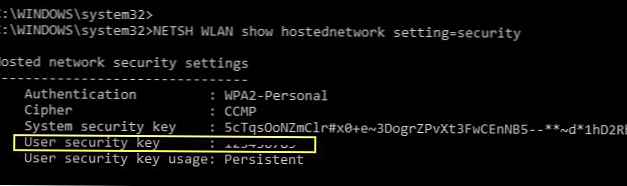
Lehetséges hibák és megoldások Wi-Fi hozzáférési ponttal a Windows 10 rendszeren
a kérdés. A Windows újraindítása után a Wi-Fi hozzáférési pont nem kapcsol be.A válasz. A vezeték nélküli hálózat visszaállításához el kell indítania a tárolt hálózatot a paranccsalA netsh wlan elkezdi a hostolt hálózatot
Írja be újra a hálózat nevét, és a jelszó nem szükséges.
A válasz. Indítsa el a szolgáltatást WLAN AutoConfig (Wlan Auto-Tuning Service) a services.msc konzolból vagy a parancssorból:nettó indulás WlanSvc
és indítsa újra a virtuális hozzáférési pontot
A válasz. Ellenőrizze, hogy a Wi-Fi adapter be van-e kapcsolva. Akkor nyisd ki eszközkezelő, a menüben kilátás válasszon elemet Rejtett eszközök megjelenítése. A hálózati adapterek szakaszban keresse meg Microsoft Hosted hálózat tényleges adapter és kapcsolja be (Engage). Ha ez nem segít, futtassa egymás után a következő parancsokat:
netsh wlan állítsa be a hostednetwork módot = tiltás
netsh wlan állítsa be a hostednetwork módot = engedélyezi
Ezután hozza létre újra a hozzáférési pontot:
netsh wlan állítsa be a hostednetwork módot = engedélyezi ssid = Hotspot kulcs = 3i3iPass
A netsh wlan elkezdi a hostolt hálózatot
A válaszA netsh wlan bemutatja a házigazda hálózatot
A válasz. A hozzáférési pontot a következő paranccsal állíthatja le:netsh wlan állítsa le a házigazda hálózatot
A hozzáférési pont törlődik (az SSID és a hálózati jelszó törlődik) így:
netsh wlan állítsa be a hostednetwork módot = tiltás
A válasz: Ellenőrizze, hogy az eszköz megkapta-e a DNS-kiszolgáló beállításait (próbálja meg manuálisan megadni a Google nyilvános DNS-kiszolgáló címét - 8.8.8.8 az ügyfélbeállításokban. Próbálkozzon újraindítani a megosztási szolgáltatást (ICS), vagy tiltsa le, és engedélyezze újra a megosztást azon adapter számára, amelyen keresztül a számítógépe van / Windows 10 laptop csatlakozik az internethez.
Néhány gyakori probléma, amely miatt a hozzáférési pont nem működhet a Windows 10 rendszeren:
- Egyes antivírusok esetén a beépített tűzfal blokkolja az Internet megosztását. Próbáljon meg ideiglenesen letiltani a tűzfalat (tűzfalat), és ellenőrizze, hogy a probléma nem tűnik-e fel, amikor a tűzfalat letiltják.
- Ügyeljen arra, hogy engedélyezze a megosztást az internetkapcsolat tulajdonságai között (sok felhasználó gyakran tévesen kapcsolja be a megosztás funkciót nemcsak a kapcsolat céljából);
- Ellenőrizze, hogy az internetkapcsolat megosztási szolgáltatás engedélyezve van-e a megosztott számítógépen. Ennek legegyszerűbb módja a szolgáltatáskezelő konzol megnyitása - services.msc;
- Futtassa a segédprogramot “Windows hálózati adapter diagnosztika”(Hálózati adapter hibaelhárítója: Hibaelhárítás -> Hálózati adapter -> A hibaelhárító futtatása).

Ez a segédprogram ellenőrzi az adapter aktuális beállításait, és megpróbálja automatikusan kijavítani a problémákat.












