

Az egyik korábbi cikkünkben megjegyeztem, hogy a Microsoft eltávolította a biztonsági mentési eszközt a Windows 8.1-ből, de mint kiderült, ez a funkció továbbra is "él", de a konzol nézetében. A rendszer biztonsági másolatának elkészítéséhez a felhasználóknak a "Wbadmin biztonsági mentés indítása" eszközt kell használniuk a PowerShellben, amelyet a Windows szerververzióinak rendszergazdái évek óta használnak.
Hadd emlékeztessem önöket, hogy a Biztonsági másolat és visszaállítás eszköz, amelyet Windows 8-ban a Windows 7 File Restore-nak hívnak, egy egyszerű megoldás, amelynek célja egy rendszerkép mentése. Egyszerűen fogalmazva: ez az eszköz lehetővé teszi a merevlemez pontos másolatának elkészítését, amelyet rendszerhibák esetén fel lehet használni az asztali programok, a modern alkalmazások, a PC-beállítások és még sok más helyreállításához..
A Windows 8.1 operációs rendszerben a biztonsági mentési eszköz eltűnt a látványtól, de amint kiderült, a rendszerképről azonban biztonsági másolatot készíthet, de a PowerShell használatával. A konzol említése sok felhasználót megijeszteni, de valójában nem olyan ijesztő, mint gondolnád. Csak kövesse az alábbi utasításokat..
Használati útmutató
Nyissa meg a kezdőképernyőt, írja be a "powershell" parancsot, kattintson a jobb gombbal és válassza a "Futtatás rendszergazdaként" lehetőséget..
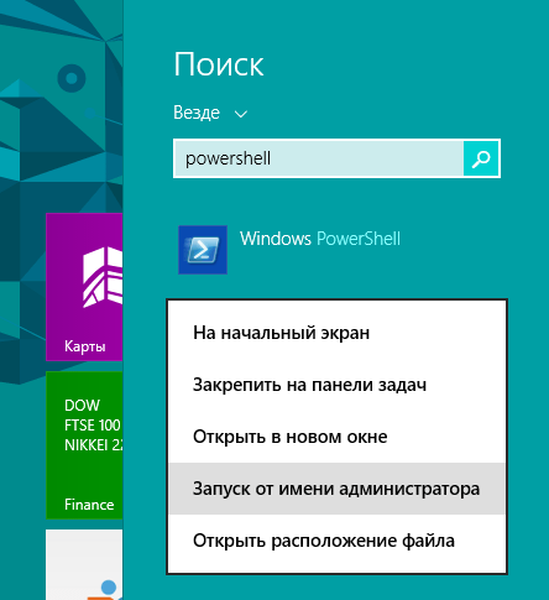
Csatlakoztasson egy külső merevlemezt a számítógéphez. A rendszer biztonsági mentése elmentésre kerül..
A PowerShell ablakban írja be a következő parancsot, és nyomja meg az Enter billentyűt:
wbAdmin biztonsági mentés indítása -backupTarget: D: -include: C: -allCritical -quiet

A biztonsági mentés mentéséhez a helyi hálózat megosztott mappájába használja a következő parancsot:
wbAdmin biztonsági mentés indítása -backupTarget: \ sharedFolderfolderName -user: felhasználónév-jelszó: userPassword -include: C: -allCritical -quiet
magyarázat
- wbAdmin biztonsági mentés indítása - Ez egy parancssori segédprogram az archiváláshoz;
- -backupTarget: D: - ezzel a paranccsal meghatározzuk azt a külső meghajtót, amelyen a rendszer biztonsági mentését el kell menteni, tehát ha másik név van hozzárendelve a meghajtóhoz, akkor változtassa meg a "D" betűjelét;
- -tartalmaz: C: - ezzel a paranccsal jelezzük a biztonsági mentési eszköz számára, hogy biztonsági másolatot készítsünk a fő merevlemezről, amelyre esetünkben a Windows 8.1 telepítve van;
- -allCritical - egy parancs, amely jelzi, hogy a merevlemezről származó összes adatot bele kell foglalni a biztonsági mentésbe (nagyon fontos paraméter);
- -csendes - parancs futtatása anélkül, hogy felhasználói felszólításokat jelenítne meg.
A biztonsági mentési folyamat időtartama a merevlemezen lévő információ mennyiségétől és természetesen a számítógép hardverkonfigurációjától függ. A virtuális gépen végzett tesztelés során ez az eszköz 30 percet igénybe vett körülbelül 10 GB-os adatmentéshez.
A biztonsági mentés befejezése után a tárolóként kiválasztott külső meghajtón található a WindowsImageBackup mappa, amely a .xml és .vhdx kiterjesztésű fájlokat tárolja..
A Windows 8.1 visszaállítása egy biztonsági másolatból
Most arról fogunk beszélni, hogy hogyan lehet visszaállítani a Windows 8.1 biztonsági másolatot.
Használati útmutató
A rendszer visszaállításához el kell indítania a Windows 8.1 telepítőlemezét. Ne felejtse el csatlakoztatni a biztonsági mentési adathordozót a számítógéphez.
Tehát indítsa újra a számítógépet, majd indítsa el a Windows 8.1 telepítőlemezét.
Amikor a telepítővarázsló elindul, kattintson a "Tovább", majd az ablak bal alsó sarkában válassza a "Rendszer-visszaállítás" hivatkozást..
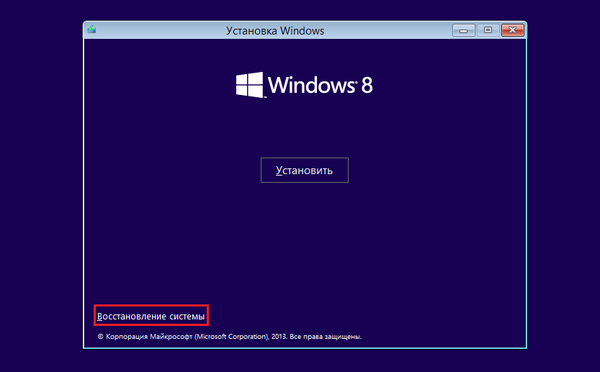
Kattintson a "Diagnosztika", majd az "Speciális beállítások" elemre, és válassza a "Rendszerkép visszaállítása" lehetőséget..
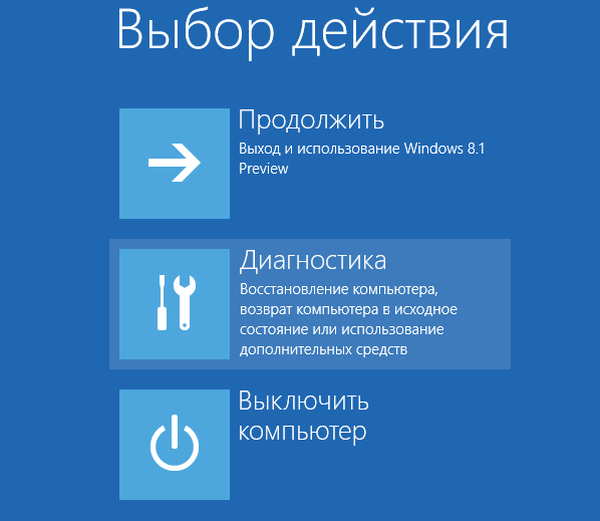
Csatlakoztassa a külső meghajtót, amely tartalmazza a rendszerkép biztonsági másolatát, ha még nem tette meg. Most visszaállíthatja a számítógépet belőle.
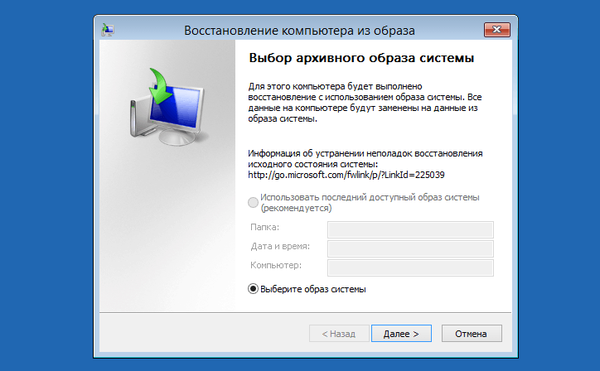
következtetés
Mint láthatja, a Windows 8.1 továbbra is lehetővé teszi a rendszer teljes biztonsági másolatának elkészítését, amely elmenti az összes adatot a merevlemezről, ideértve a Windows telepítőfájljait, az asztali és a Modern alkalmazásokat, a felhasználói profilokat, a PC beállításait, a testreszabást és a mások adatait. szakaszok.
Remek napot!











