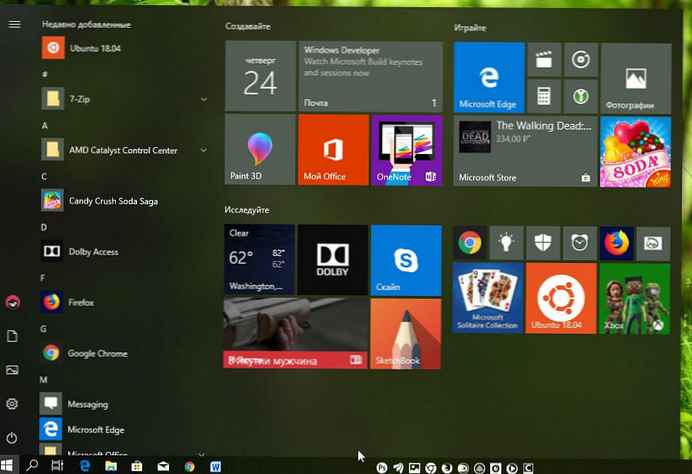Bármely felhasználó testreszabhatja a Windows 10 Start menüjét, tetszés szerint rögzítheti a különböző programcsempéket, létrehozhat mappákat az alkalmazásokkal és megváltoztathatja azok méretét, megváltoztathatja a menüsor méretét stb. Miután a menüt testre szabta, javasoljuk, hogy készítsen biztonsági másolatot a Start menü elrendezéséről, hogy később visszaállíthassa azt a frissítés, a Windows újratelepítése vagy a Start menü véletlenszerű visszaállítása után. Így teheti meg..
Az alábbiakban a Start menü elrendezésének biztonsági másolatának készítésének három módszerét vizsgáljuk meg:
- A PowerShell használata
- A Windows 10 beállításjegyzék használata
- A Biztonsági mentés Start menü Elrendezés eszközének használata
megjegyzés. Az alábbi utasítások a Windows 10 modern verzióira (1709, 1803, 1903 stb.) Vonatkoznak..
A Start menü elrendezésének biztonsági mentéséhez kövesse az alábbi lépéseket:
A PowerShell használata
Ez a megoldás jól működik a Windows 10 1903 rendszeren.
1. lépés: Nyissa meg a PowerShell rendszergazdaként, és futtassa a következő parancsot.
Export-StartLayout -path $ env: LOCALAPPDATA \ LayoutModification.xml
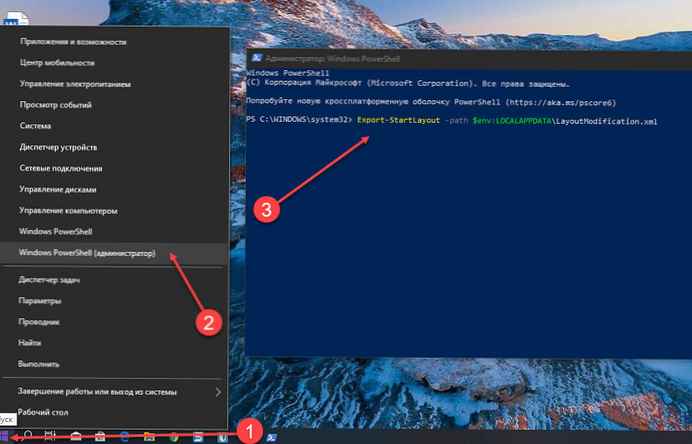
2. lépés: Ezzel létrejön egy fájl neve LayoutModification.xml a következő úton.
% USERPROFILE% \ AppData \ Local
Ez a fájl a Start menü elrendezésének biztonsági másolata. Itt hagyhatja, és visszaállíthat minden olyan elrendezést, amelyről biztonsági másolatot készített. Biztonsági okokból jó ötlet máshol mentni, külső, felhőbe vagy más meghajtóra, a Windows meghajtót kivéve..
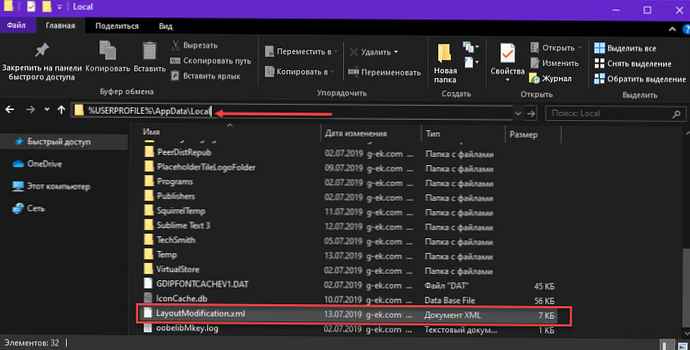
Indítsa el a Start menü elrendezését a PowerShell használatával
1. lépés: A Start menü elrendezésének biztonsági másolatból történő visszaállításához ellenőrizze, hogy a fájl LayoutModification.xml a fenti helyen található.
2. lépés: Nyissa meg a PowerShell-t rendszergazdai jogosultságokkal, és futtassa a következő szkriptet az elrendezés visszaállításához.
If ((Test-Path $ env: LOCALAPPDATA \ LayoutModification.xml) -eq $ True)
Másolás elem $ env: LOCALAPPDATA \ LayoutModification.xml $ env: LOCALAPPDATA \ Microsoft \ Windows \ Shell \ LayoutModification.xml -Force
Eltávolító elem 'HKCU: \ Software \ Microsoft \ Windows \ CurrentVersion \ CloudStore \ Store \ Cache \ DefaultAccount \ * $ start.tilegrid $ windows.data.curatedtilecollection.tilecollection' -Force -Egyéb
Get-Process Explorer | A folyamat leállítása
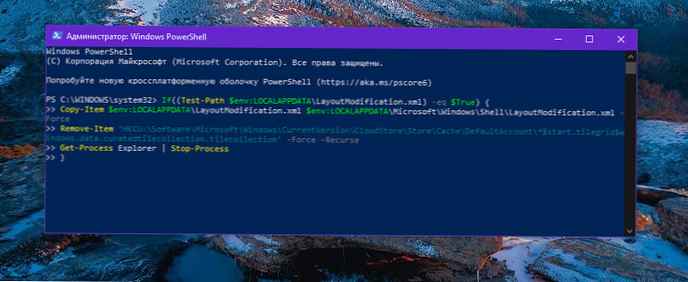
Az asztali háttér, a tálca és a többi felhasználói felület elemei néhány másodpercre eltűnnek az elrendezés visszaállításakor, de ez teljesen normális. A fenti módszer szinte tökéletesen működik. A tesztek során nem volt lehetséges egy adott csempe helyreállítása; Az egyetlen dolog, amit megtehetsz, az akassza ki és rögzítse vissza.
A Windows 10 beállításjegyzék használata
1. lépés: Nyissa meg az alkalmazást Nyilvántartás-szerkesztő.
2. lépés: Lépjen a következő rendszerleíró kulcsra:
HKEY_CURRENT_USER \ Szoftver \ Microsoft \ Windows \ CurrentVersion \ CloudStore \ Store \ Cache \ DefaultAccount
3. lépés: Bal egérgombbal kattintson a jobb egérgombbal a szakaszban DefaultAccount és válassza ki a helyi menüből "Export".
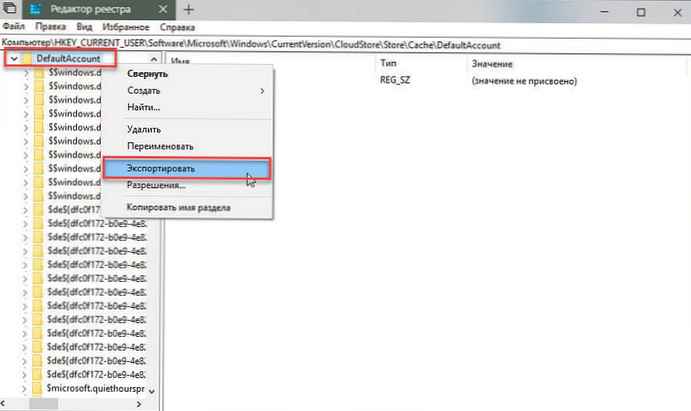
4. lépés: Nyissa meg azt a mappát, ahová el szeretné menteni a Start menü biztonsági másolatát, adja meg a REG fájl nevét és kattintson a gombra „Mentés”.
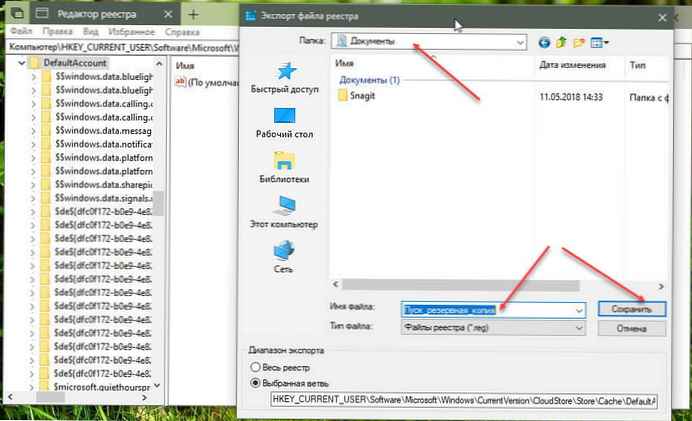
5. lépés: Most nyissa meg az Intézőt, és lépjen a mappába % LocalAppData% \ Microsoft \ Windows \ Shell.
Másolhatja és beillesztheti az elérési utat a felfedező címsorába.
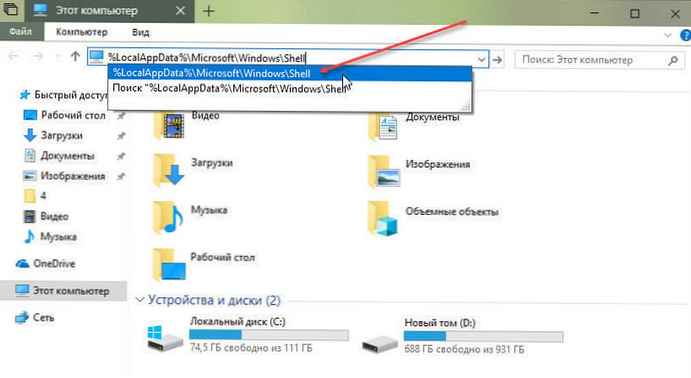
6. lépés: A megnyíló mappában keresse meg a fájlt DefaultLayouts.xml. Másolja a mappába, ahová a * .reg fájlt mentette 4. lépés.
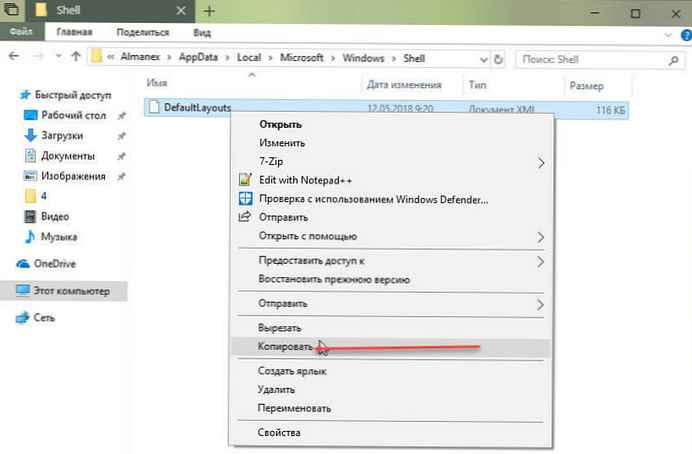
Megcsináltad. Most szükség esetén visszaállíthatja a Start menü elrendezését az alábbiak szerint.
Állítsa vissza a Start menü elrendezését a biztonsági másolatból a rendszerleíró adatbázis segítségével
1. lépés: Nyissa meg az alkalmazást Nyilvántartás-szerkesztő.
2. lépés: Lépjen a következő rendszerleíró kulcsra:
HKEY_CURRENT_USER \ Szoftver \ Microsoft \ Windows \ CurrentVersion \ CloudStore \ Store \ Cache \ DefaultAccount
3. lépés: Bal egérgombbal kattintson a jobb egérgombbal a szakaszban DefaultAccount és válassza ki a helyi menüből „Törlés”.
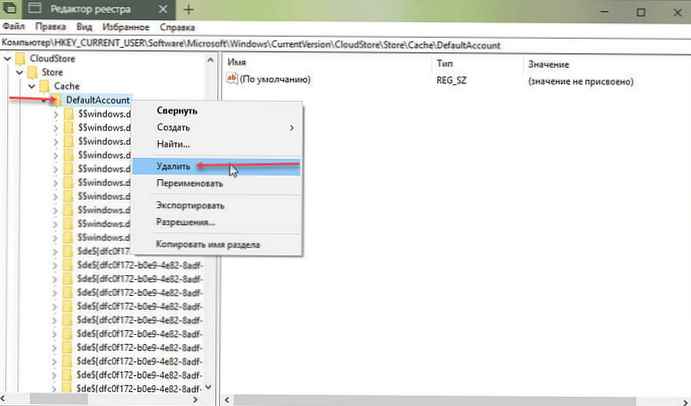
4. lépés: Nyissa meg a File Explorer alkalmazást, és keresse meg a Start menü biztonsági mentési mappáját.
5. lépés: Kattintson duplán a fájlra * .reg és erősítse meg az egyesítési műveletet.
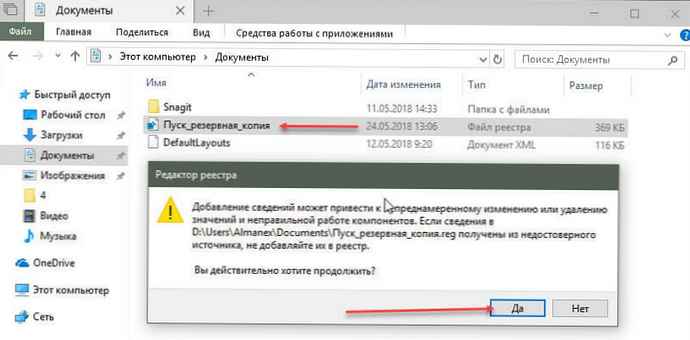
6. lépés: Most kattintson a jobb gombbal a fájlra DefaultLayouts.xml és válassza ki "Copy" és illessze be a mappába % LocalAppData% \ Microsoft \ Windows \ Shell.
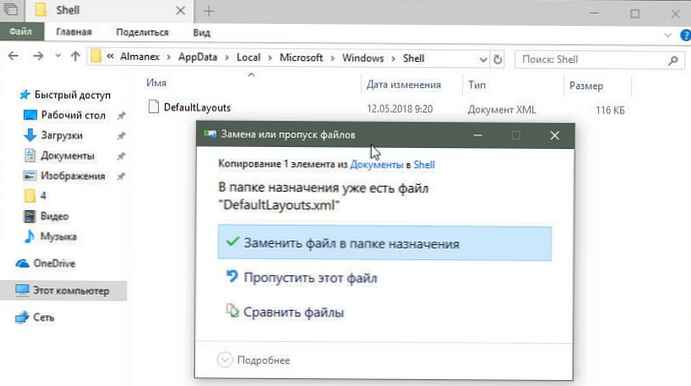
Amikor a rendszer kéri, válassza a lehetőséget - Cserélje ki a fájlt a célmappában.
6. lépés: Jelentkezzen ki felhasználói fiókjából, majd jelentkezzen be, vagy indítsa újra a készüléket a Start menü elrendezésének alkalmazásához.
A Biztonsági mentés Start menü Elrendezés eszközének használata
Biztonsági mentés Start menü elrendezése - Ez egy nagyon egyszerű hordozható ingyenes alkalmazás a Windows 10 Start menü elrendezésének biztonsági mentéséhez és visszaállításához. Bontsa ki a letöltött ZIP fájlt, és futtassa a megfelelő .exe fájlt (x64 vagy x86).
1. A Start menü biztonsági másolatának létrehozásához a Windows 10 rendszerben használja a második ikont (hajlékonylemez ikon), egy új bejegyzés jelenik meg a program felületén.
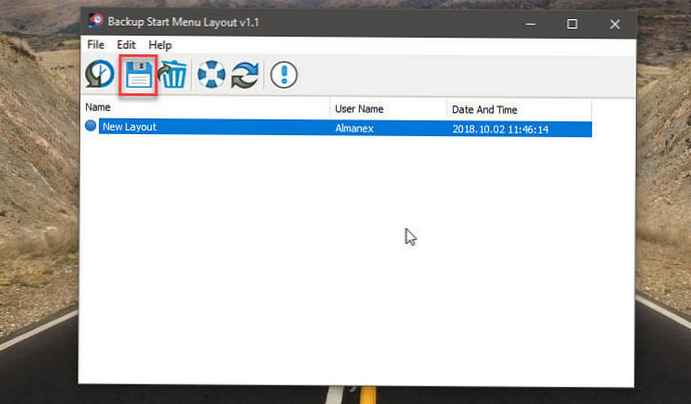
2. Ha biztonsági másolatot választ és az első ikont használja, akkor a Start menü mentett példányát állítja vissza. Ezen felül egyszerűen duplán kattinthat egy korábban készített biztonsági másolatra is.
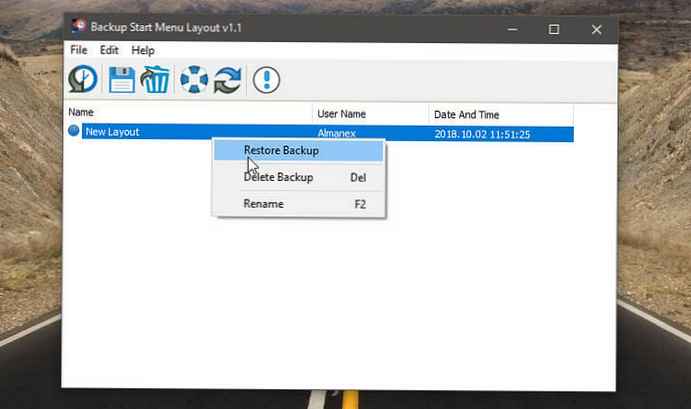
A Start menü késedelem nélkül helyreáll. A változtatások alkalmazásához nem kell újraindítania a számítógépet vagy a felfedezőt..
Ez minden.