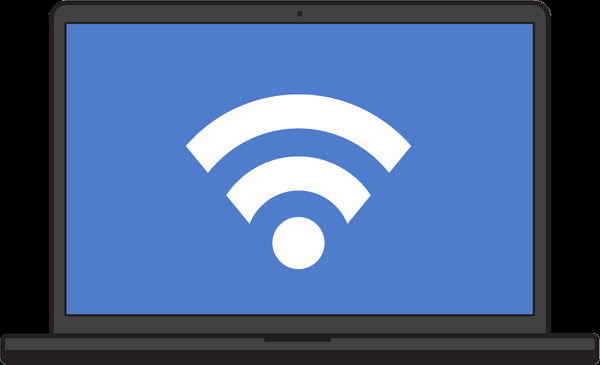A GPT merevlemez partíciós stílusának MBR stílussá történő konvertálásának kérdése leggyakrabban akkor merül fel, amikor a Windows egy normál BIOS-sel (Legacy), és nem egy UEFI BIOS-ra telepíti a számítógépet. A BIOS-alapú UEFI-számítógépről átvitt vagy eredetileg tévedéssel inicializált GPT-stílus, amely második és az MBR stílusú első (fő) merevlemezhez további lemezterületet biztosít, nem befolyásolja a felhasználói adatok működését a Windowson belül. GPT stílusú lemezen videókat, zenéket, dokumentumokat és egyéb fájlokat tárolhat, lejátszhatja, áthelyezheti a fő MBR stílusú lemezre és fordítva. A probléma csak akkor jelentkezik, ha a Windows telepítve van a GPT meghajtóra. Az operációs rendszer nem települ egy normál BIOS-sel rendelkező számítógép GPT meghajtóra. De még ha van egy modern számítógépe is az UEFI BIOS-val, akkor továbbra is problémái vannak a rendszer GPT-lemezen történő telepítésével, ha 32 bites Windows 7-ről beszélünk. Ilyen esetekben a Windows telepítési folyamatának néhány előkészítő ablakon történő áthaladás után, és a lemezpartíciók választásának elérése után, a felhasználót értesítjük a rendszer telepítésének lehetetlenségéről a GPT partíciós stílusú lemezen.
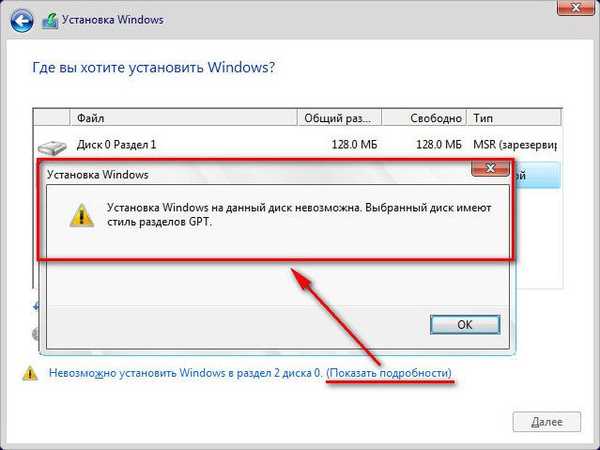
A 32 bites Windows 7 számítógépnek az UEFI BIOS-kal történő telepítésekor mindenképpen el kell hagynia az új BIOS-formátum előnyeit és a GPT partíciók stílusát. Ebben az esetben jobb, ha a telepítőlemezt 64 bites Windows 7-rel készíti elő. Ha azonban a szokásos BIOS-on alapuló számítógéppel foglalkozik, akkor a GPT-lemez partíciós stílusát MBR-stílusra kell konvertálni..
Ezt a problémát akkor lehet legkönnyebben megoldani, ha a merevlemezen nincs fontos adat. A Windows telepítési folyamatának elhagyása nélkül a GPT merevlemez partíciós stílusa a parancssor segítségével konvertálható MBR-re. Nem sok, de egy kicsit nehezebb lesz a helyzet, ha vannak partíciók és tárolt adatok egy ilyen merevlemezen. A Windows parancssor nem ismeri az adatok mentését a stílusok konvertálása során. A partíciók és az adatok törlődnek, csak a le nem osztott terület marad a lemezen. Néhány harmadik féltől származó Windows program, például az Acronis, a Paragon, az AOMEI lemezkezelői konvertálhatják a stílusokat GPT-ből MBR-re és fordítva, miközben megőrzik a partíciós elrendezéseket és a tárolt adatokat. Ez utóbbi - AOMEI Partition Assistant - gondolatainak segítségével ezt ingyenesen megteheti. A GPT-lemezt adatbiztonsággal átalakítva egy MBR-lemezzé konvertáljuk ezt a programot, amelyet ebben a cikkben tárgyalunk. De először nézzük meg, hogyan lehet átalakítani egy GPT lemezt MBR-re, a partíciók és az adatok elvesztésével a Windows telepítésekor.
Tartalom:
- A GPT konvertálása MBR formátumba a Windows telepítése során, a merevlemezen lévő adatok teljes megsemmisítésével;
- Konvertálja a GPT-t MBR-re az AOMEI Partition Assistant segítségével merevlemez adatbiztonsággal;
- Munka a Windows rendszerben;
- Együttműködés az AOMEI Partition Assistant indítható adathordozókkal.
1. A GPT konvertálása MBR formátumba a Windows telepítése során a merevlemez-adatok teljes megsemmisítésével
A Windows futtatásával rengeteg módon konvertálhat partícióstílusokat. A partíciók és az adatok megóvása nélkül konvertálni lehet a csatlakoztatott merevlemezek partícióstílusait úgy, hogy ne menjenek messze, a szabványos Windows arzenál használatával - a lemezkezelő segédprogramon vagy, amint már említettük, a parancssoron. De csak a parancssor segít abban az esetben, ha a GPT partícióstílus használatának tényét csak a Windows telepítése során észlelték, miközben nincs lemezindítóval indítható adathordozó, például Acronis, Paragon vagy AOMEI.
Az ismétlés nem felesleges olyan kérdésekben, mint például az adatok lemezről történő törlése. Ezért ismételten emlékeztetjük, hogy az alábbi utasítások teljes mértékben törlik a merevlemez adatait.
A telepítési folyamat bármely szakaszában, beleértve a választható partíciókat tartalmazó ablakot és a rendszer GPT lemezre történő telepítésének lehetetlenségéről szóló értesítést, nyomja meg a Shift + F10 billentyűkombinációt a parancssori ablak megjelenítéséhez. A parancssori ablakban az indulók számára írja be azokat a parancsokat, amelyek elindítják a konzol lemezkezelő segédprogramját, és jelenítse meg a csatlakoztatott merevlemezek listáját:
diskpart
listalemez
Ha a számítógépnek csak egy merevlemeze van, akkor ez a 0. lemezen jelenik meg. Ha több merevlemez van, meg kell tudnia, hogy a GPT lemez hogyan jelenik meg a listában - például a 0. lemez, mint az 1. lemez, mint a 2. lemez stb. Ebben az esetben egy útmutató lesz a merevlemezek mérete.
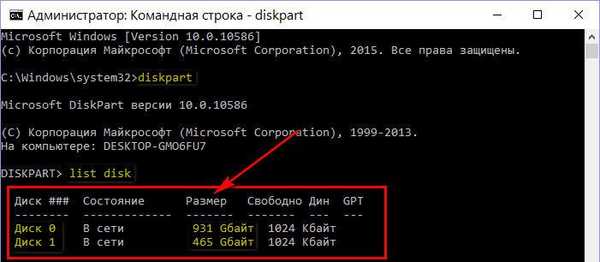
Például a mi esetünkben csak egy merevlemez van, és a 0. lemezen szerepel. Ezért a következő parancs lesz ilyen:
válassza a 0 lemezt
Ha két vagy több merevlemez van csatlakoztatva a számítógéphez, akkor a „Select disk 0” parancsban a 0. számot fel kell cserélni az 1., 2. stb. Számra, annak megfelelően, ahogyan a kívánt lemez megjelenik a listában a „list disk” parancs futtatása után..
Ezután azt a parancsot adjuk be, amely a partíciók törlésével törli a lemezt az adatoktól:
tiszta
A következő parancs valójában egy parancs a GPT lemez MBR lemezké konvertálására:
mbr konvertálása
A konzol segédprogramból való kilépéshez írja be a következő parancsot:
kijárat
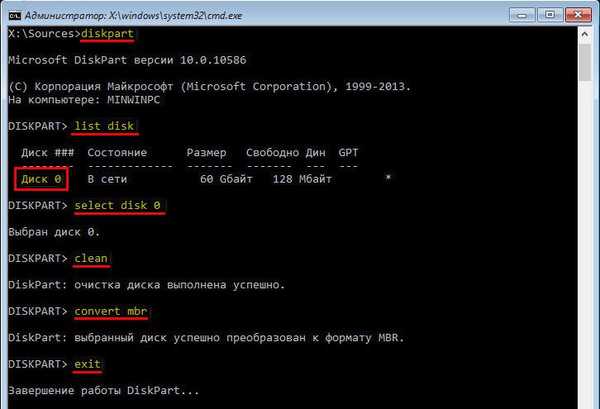
Most a parancssori ablakot a szokásos módon lehet bezárni az ablak jobb felső sarkában található keresztre kattintással. Ha a parancssort a Windows partíció telepítéséhez használt lemezpartíciók kiválasztásának szakaszában indították el, akkor kattintson a "Frissítés" opcióra, hogy az adatok megjelenjenek az éppen elvégzett módosítások figyelembevételével..
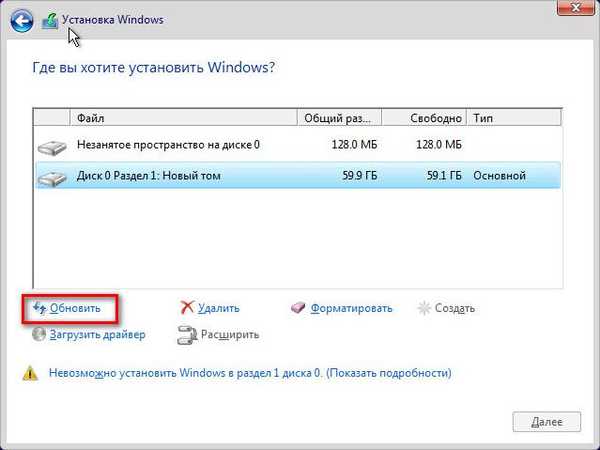
Az adatok frissítése után látni fogjuk, hogy a merevlemez most fel nem osztott területként látható. Ezután folytathatja a Windows telepítési folyamatát - vagy hozhat létre új partíciókat a lemezen, vagy kattintson a "Tovább" gombra, ha az összes lemezterület meg van osztva a rendszerpartícióval, például ha kis mennyiségű SSD-meghajtót használ.
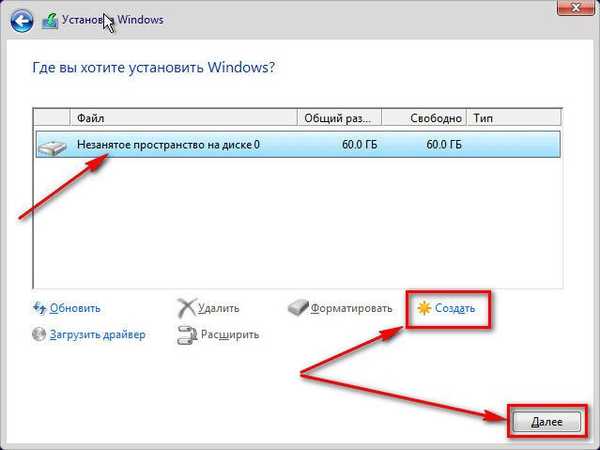
2. Konvertálja a GPT-t MBR-re az AOMEI Partition Assistant segítségével, a merevlemez adatbiztonságával
A merevlemez GPT stílusból MBR formátumúvá konvertálásához a jelölés és a rajta tárolt adatok biztonságával, a fentebb említettek szerint, az AOMEI Partition Assistant ingyenes program segítségével fogunk fordulni. Természetesen ehhez teljesen működőképes számítógépre lesz szükség. Ha a számítógépen csak a GPT stílusú merevlemez van, akkor húzza ki és ideiglenesen csatlakoztathatja egy másik számítógéphez a működő Windows segítségével. Vagy megteheti egyébként: egy másik számítógépen írjon be egy bootolható USB flash meghajtót vagy DVD-ROM-ot az AOMEI Partition Assistant programmal. Ez az opció olyan esetekben alkalmazható, amikor a második számítógép eszköz laptop. Indítás egy ilyen flash meghajtóról vagy DVD-ről a forrásszámítógépen egy GPT lemezzel, ez utóbbi konvertálható MBR stílusúvá a Windows segítségével.
Az AOMEI Partition Assistant letölthető a hivatalos webhelyről. A Standard Edition ingyenes kiadása tartalmaz funkcionalitást a GPT partíciós stílusok MBR-re konvertálásához és fordítva.
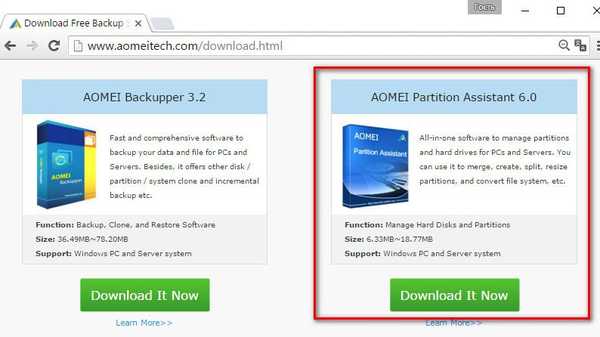
Telepítse a programot a kiegészítő számítógépre és futtassa.
2.1. Munka a Windows rendszeren
Először mérlegelje a GPT MBR-re konvertálásának folyamatát egy Windows rendszeren belül, amikor a GPT-lemez csatlakozik a számítógéphez. Ebben az esetben az AOMEI Partition Assistant ablakban legalább két merevlemezt látunk elrendezéssel és partícióméretekkel. A Windows rendszerpartícióval ellátott fő merevlemez meghajtóként az 1. meghajtó jelenik meg. A csatlakoztatott GPT-meghajtót a többi meghajtó között meg kell keresni. Esetünkben csak két merevlemez van, ezért a GPT-meghajtót a 2. meghajtóként soroljuk fel. Erre a feliratra kattintunk a meghajtók vizuális megjelenítésének táblázatában (nem a partíciókon, nevezetesen a cella elején, maga a meghajtó). Ezt követően a bal oldali panelen láthatjuk a kifejezetten a merevlemezek számára elérhető műveleteket, nem pedig a partíciókat. Megtaláljuk a „Convert to MBR” parancsot a listában, és rákattintunk.
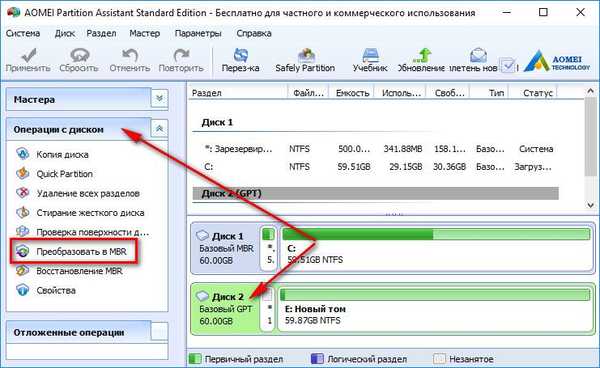
Erősítse meg a műveletet.

Ezután kattintson a bal felső sarokban található "Alkalmaz" gombra.

Még néhány lépés az újonnan érkezők elriasztására: először kattintson a "Go" gombra,
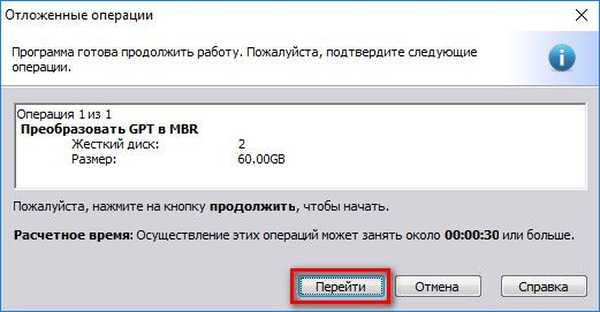
majd megerősítjük a művelet közvetlen elindításának döntését.

All - GPT lemez konvertált MBR lemez.
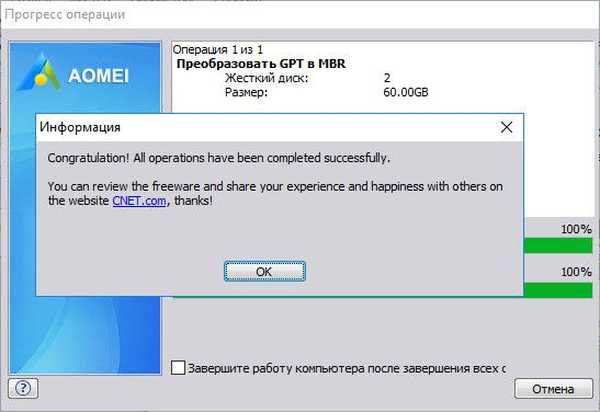
2.2. Együttműködés az AOMEI Partition Assistant indítható adathordozókkal
A rendszerindító adathordozó a Windows rendszerre telepített AOMEI Partition Assistant szoftver segítségével jön létre. A jobb oldalon, a "Varázslók" szakaszban keresse meg a "Bootálható CD varázsló készítése" parancsot, és futtassa azt..
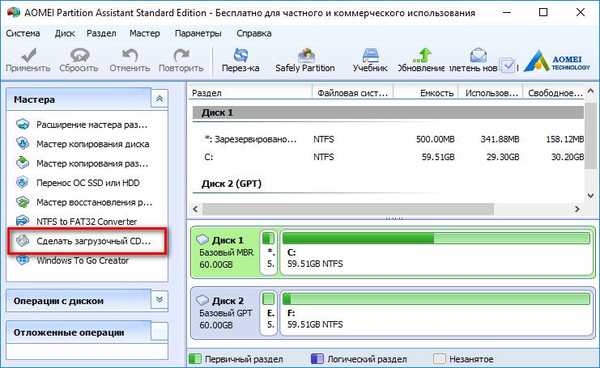
Kattintson a "Következő".
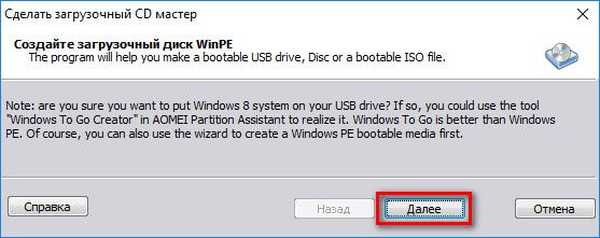
Meghatározjuk az adathordozó típusát - CD / DVD-ROM, USB flash meghajtó vagy ISO-fájl -, és kattintsunk a "Go" gombra..
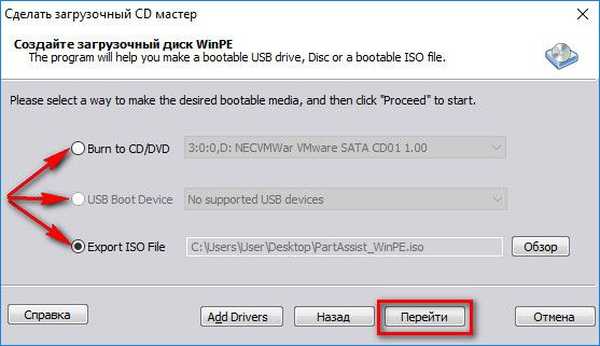
Miután befejeződött a rendszerindító adathordozó létrehozásának művelete, azonnal elindíthatja a forrásszámítógépen, ahol a merevlemezt GPT-ről MBR-re kell konvertálnia. A rendszerindító adathordozón futó AOMEI partíciós asszisztens nem különbözik a Windows rendszeren működőktől. Itt rákattintunk a "Disk 1" feliratra, mivel az egyetlen csatlakoztatott merevlemezzel foglalkozunk. És a "Lemezműveletek" szakaszban kattintson a "Konvertálás MBR-re" parancsra.
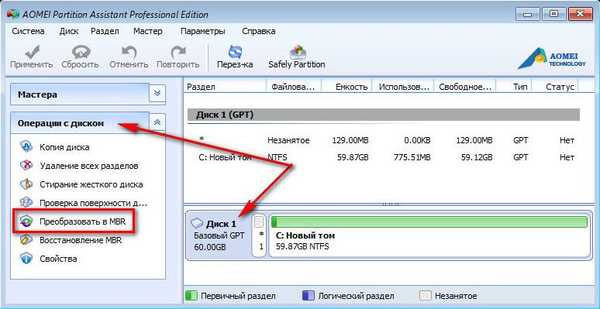
Ezután pontosan ugyanazokat a műveleteket hajtjuk végre, mint az előző bekezdésben.
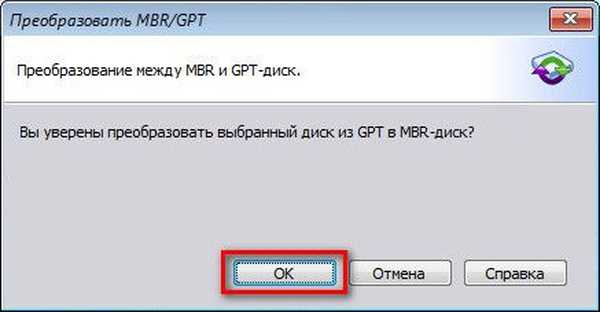
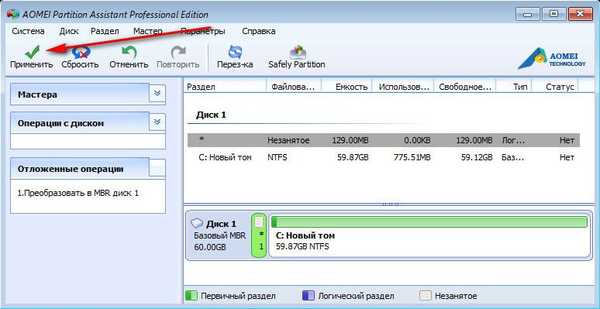
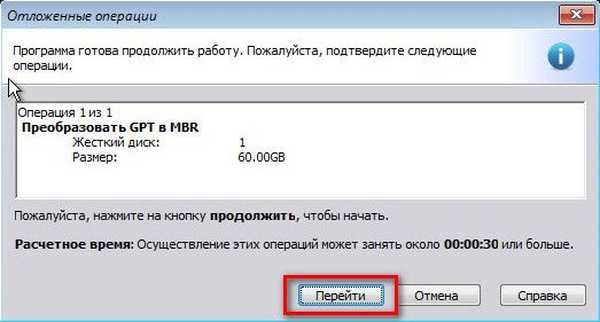


Összes - GPT partíciós stílus MBR-re változott.
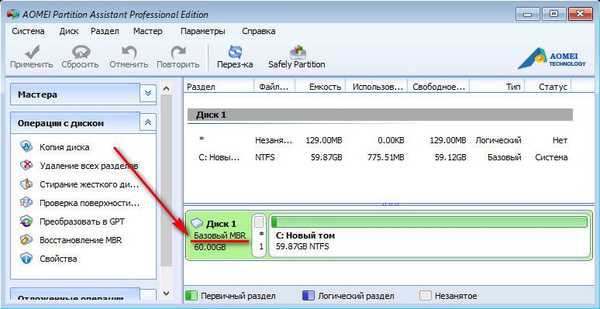
Remek napot!