
Amikor a Windows operációs rendszert számítógépre telepíti, néhány felhasználónak szembe kell néznie a GPT MBR-re konvertálásának szükségességével. Például egy olyan helyzetben, amikor a rendszer telepítése során megjelenik egy üzenet, amely kijelenti, hogy a rendszert nem lehet telepíteni egy GPT partíciós stílusú merevlemezre. A probléma egy megoldása: konvertálja a GPT partíciós táblát MBR-re.
A számítógépek jó ideje a fő rendszerindító rekordot - MBR (Master Boot Record) - használták. Amikor az operációs rendszer elindul, a BIOS inicializálja a számítógép eszközeit, hozzáfér a fő indító rekordhoz, majd átveszi az irányítást az operációs rendszernek.
Tartalom:- Miért szükséges a GPT lemezt MBR-re konvertálni
- Hogyan lehet átalakítani a GPT-t MBR-re a Lemezkezelő beépülő modulból
- Hogyan konvertálhatjuk a GPT-t MBR-re, amikor a Windows telepíti a parancssort
- A cikk következtetései
A modern merevlemezek alapértelmezés szerint GPT partíciós stílusúak, amelyek az MBR helyébe léptek. GPT (GUID partíciós tábla) - A GUID partíciós tábla az UEFI (Unified Extensible Firmware Interface) része, amely számítógépeken fokozatosan felváltja az elavult BIOS-t. Itt olvashatja el, hogyan találhatja meg a számítógépére telepített GPT vagy MBR lemezt.
Miért szükséges a GPT lemezt MBR-re konvertálni
Az idő múlásával új technológiák jelennek meg, így a szokásos BIOS-t felváltotta az UEFI, amely a Windows operációs rendszer betöltésének más módon történő inicializálásának és átvitelének a technológiáját alkalmazza. Különösen az UEFI rendelkezik a biztonságos indítás biztonságos indításával.
A merevlemez-gyártók GPT asztali termékeket gyártottak, amelyek támogatják az új BIOS felületet. A GPT-meghajtók bizonyos különbségeket mutatnak az MBR-meghajtókhoz képest.
A GPT és az MBR meghajtók közötti fő különbségek a hétköznapi felhasználók számára:
- Az MBR lemezek méretének korlátozása legfeljebb 2 TB és a partíciók száma a lemezen legfeljebb 4 partíció;
- A GPT particionált meghajtók 128 partíciót és sokkal nagyobb merevlemez-méretet támogatnak;
- a Windows 32 bites verziója nem telepíthető GPT lemezre;
- A Windows telepítéséhez használt GPT-meghajtókat csak az UEFI BIOS-ban használják.
A felhasználó önállóan eldöntheti, hogy melyik helyzetekben előnyösebb a merevlemez elrendezésének egyik vagy másik változatát használni.
Például van egy meglehetősen gyenge számítógépe, így a 64-bites Windows használata a 32-bites helyett nincs értelme, mert nem fog semmilyen előnyt szerezni, és a legtöbb esetben az x64 rendszer több rendszer erőforrást emészt fel. Az operációs rendszer MBR-lemezen történő telepítéséhez vagy újratelepítéséhez bármilyen indítható USB flash meghajtó megfelelő. A GTP lemezen vannak olyan árnyalatok, amelyek nem indíthatók el az USB flash meghajtón, és nem telepíthetők az operációs rendszerre.
Ebben a cikkben megvitatjuk, hogyan lehet a GPT partíciók stílusát az MBR fő indító rekordjára változtatni. Más helyzetekben éppen ellenkezőleg, az MBR-t GPT-re kell konvertálni.
Az utasításokban elmondom, hogyan lehet a GPT-t MBR-re váltani a Windows operációs rendszer használatával: a Lemezkezelés beépülő modul és a parancssor használatával. A GPT átváltása MBR-re rendszerszerszámokkal csak akkor lehetséges, ha az adatvesztés a lemezen történik, beleértve az adott lemez összes logikai partícióját is.
Van mód a HDD átvitelére a GPT-ből az MBR-be adatvesztés nélkül. Ehhez harmadik féltől származó szoftvert (Acronis Disk Director, Paragon Hard Disk Manager, AOMEI Patition Assistant, EaseUS Partition Master, MiniTool Partition Wizard stb.) Használunk, amelyet indító média indít..
A GTP rendszerre konvertálása MBR-re akkor válik lehetővé, ha a lemezen nincsenek adatpartíciók. Ezért először törölnie kell a merevlemez összes partícióját, majd folytatnia kell a partíciós táblák konvertálását. Minden információ el fog veszni..Hogyan lehet átalakítani a GPT-t MBR-re a Lemezkezelő beépülő modulból
Közvetlenül az operációs rendszerből megváltoztathatja a GPT-t MBR-re a Lemezkezelés beépülő modulból. Ehhez hajtsa végre az alábbi lépéseket:
- Nyomja meg egyszerre a "Win" + "R" billentyűzetet.
- A "Futtatás" ablak "Megnyitás" mezőjébe írja be a következő parancsot: "diskmgmt.msc" (idézőjelek nélkül), kattintson az "OK".
- A "Lemezkezelés" ablakban kattintson a jobb gombbal a lemez nevére azon a helyen, ahol a helyi lemezek neve található: "Lemez 0", "Lemez 1" stb..
- Ha vannak adatok a lemezen, akkor a "Konvertálás MBR-lemezre" kontextus menüpont inaktív lesz. A konvertálás képességének aktiválásához törölnie kell az adatokat a lemezről.

- Kattintson a jobb gombbal a lemez helyére, válassza a "Kötet törlése ..." lehetőséget..
- A lemez tisztítása után kattintson a lemez nevére, válassza a "Konvertálás MBR lemezre" lehetőséget..

- Kövesse a szükséges lépéseket.
Miután befejeződött a GPT MBR-re történő konvertálása, lesz egy merevlemez, amely támogatja a fő indulási rekordot (MBR). Mostantól bármilyen kapacitású Windows telepíthető erre a lemezre.
Hogyan konvertálhatjuk a GPT-t MBR-re, amikor a Windows telepíti a parancssort
A felhasználó a GPT-t MBR-re változtathatja közvetlenül a Windows operációs rendszer telepítésekor. A GPT-t MBR-re konvertáljuk a Windows 10 telepítésekor. A Windows7, Windows 8, Windows 8.1 operációs rendszerekben hasonló műveleteket hajtanak végre..
Az operációs rendszer telepítése során a Windows telepítéséhez használt partíció kiválasztására szolgáló ablakban megjelenik egy hibaüzenet: "A Windows nem telepíthető az X meghajtó X partíciójába. (Részletek mutatása)".
A linkre kattintás után megnyílik egy ablak, amelyben a következőt mondja: "A Windows nem telepíthető erre a meghajtóra. A kiválasztott meghajtó GTP partíciós stílusú"..
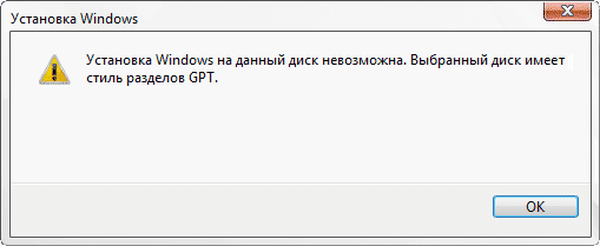
A problémára három megoldás van:
- Indító Windows flash meghajtó használata, amely támogatja az UEFI és GTP telepítést;
- ha a Windows telepítése közben törli a lemezen lévő összes partíciót, a telepítés folytatása mellett a rendszer önállóan létrehoz egy megfelelő partícióstílust;
- a Windows telepítése során a GPT-ből történő átalakítás segítségével készítsen MBR lemezt (esetünk);
A parancssor segít a lemez átvitelében a GPT-ből az MBR-be.
A Windows telepítési ablakában nyomja meg a "Shift" + "F10" billentyűket (egyes laptopokon lehet "Shift" + "Fn" + "F10").
Megnyílik egy konzol, amelyben szekvenciális parancsokat kell végrehajtania. Az egyes parancsok megadása után nyomja meg az "Enter" gombot.
Írja be a parancsot a Diskpart segédprogram elindításához lemezekkel történő munkavégzéshez:
diskpart
A következő parancs megmutatja a meghajtók listáját:
listalemez
Ezután ki kell választania a lemez számát a számítógép fizikai lemezeinek listájából, amelyre telepíteni kívánja a Windowsot. Lehet, hogy a számítógépnek több merevlemeze van. Lemez kiválasztásakor összpontosítson a lemez méretére.
Válassza ki az X lemezt (X - lemez száma)
Most meg kell tisztítania a lemezt. Minden partíció és adat törlődik..
tiszta
Írja be a lemezt MBR formátumba konvertáló parancsot:
mbr konvertálása
A lemez konvertálása után írja be a parancsot a Diskpart segédprogramból való kilépéshez:
kijárat
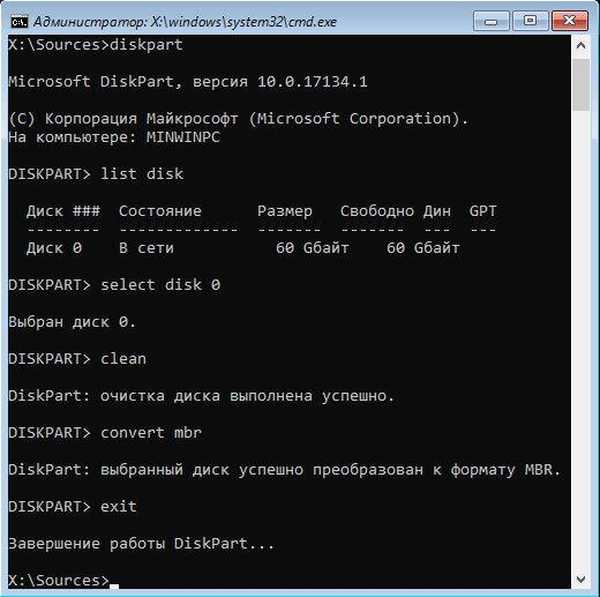
Zárja be a konzol ablakot.
A lemezt MBR-re konvertálják, folytathatja a Windows telepítését.
Az operációs rendszer telepítési ablakában válassza a "Frissítés" lehetőséget a lemez kiválasztásához. Egy új hely jelenik meg: "A le nem osztott terület a 0 lemezen".
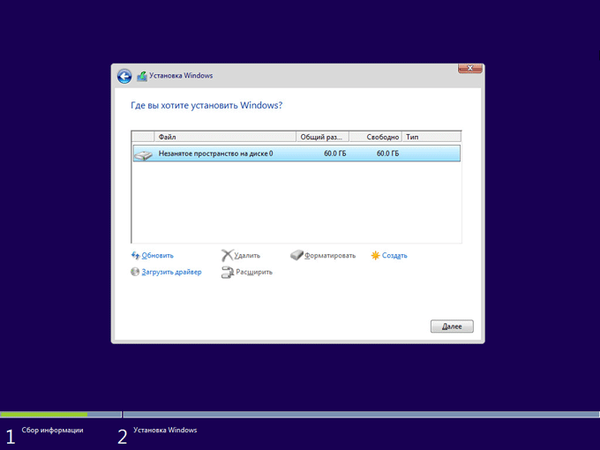
Kattintson a "Létrehozás", majd az "Alkalmaz" gombra.
A megnyíló ablakban egy üzenet jelenik meg: "Annak érdekében, hogy minden képessége megfelelő legyen, a Windows további partíciókat hozhat létre a rendszerfájlokhoz." Kattintson az OK gombra.
Az operációs rendszer létrehozott egy speciális részt ("A rendszer fenntartja"). Válasszon másik méretet (nagyobb) a rendszer telepítéséhez, kattintson a "Next" gombra.
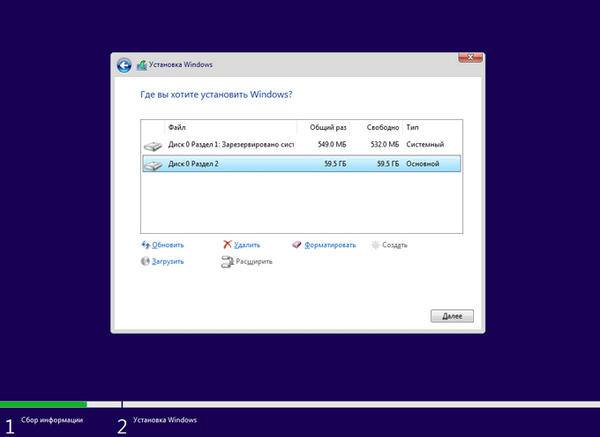
A Windows telepítése megkezdődik. Olvassa el részletes cikkeket a Windows különféle verzióinak telepítéséről.
Ön is érdekli:- Telepítse a Windows 10 rendszert
- Telepítse a Windows 8.1-et
- Telepítse a Windows 7 szoftvert
A cikk következtetései
Ha szükséges, a felhasználó a GPT lemez partíciós sémáját MBR-re konvertálhatja a rendszerszerszámok segítségével: A Lemezkezelés beépülő modul és a parancssor, amellyel a lemezt konvertálhatja, amikor a Windows operációs rendszert számítógépre telepíti..
Kapcsolódó publikációk:- Lemezpartíció elrejtése a Windows rendszerben - 4 módon
- Javítsa ki a problémákat a Windows 10 frissítése után
- A Windows Feladatütemező indítása - 7 módon
- A meghajtó felosztása a Windows rendszerben











