
Bár a OneDrive a Windows 10 szerves része, bármikor eltávolíthatja, vagy egyszerűen teljesen letilthatja, ha például nem találja használatra, vagy éppen úgy, mint a többi felhőalapú tároló. Bármi is legyen az ok, könnyen megszabadulhat tőle. Nemrég beszéltünk arról, hogyan lehet eltávolítani, de ma elmondjuk Önnek, hogyan kell kikapcsolni a OneDrive szoftvert a Windows 10 rendszerben.
A felhő beépített összetevőjének letiltásának lehetősége a Csoportházirend-szerkesztőben található, de mivel ez az eszköz ki van zárva az operációs rendszer otthoni kiadásából, ebben az útmutatóban azt is megvizsgáljuk, hogyan lehet a OneDrive-t deaktiválni a rendszerleíró adatbázis segítségével.
Az OneDrive letiltása a csoportházirend használatával
Ez a megoldás csak az operációs rendszer professzionális és vállalati kiadásaira vonatkozik, tehát ha a Windows 10 Home rendszeren dolgozik, folytassa a cikk következő részével, mivel ez a módszer nem felel meg a fentiekben említett okok miatt..
Tehát kezdjük el.
A billentyűparancs használata 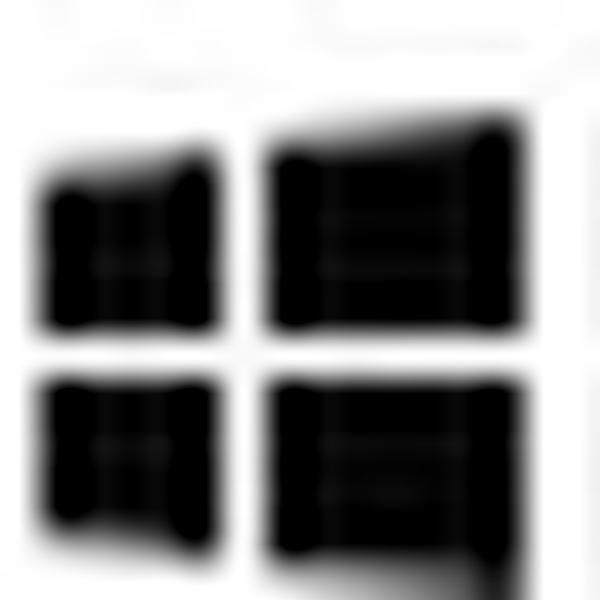 + R nyissa meg a "Futtatás" ablakot, írja be vagy másolja be, és illessze be a gpedit.msc parancsot, és kattintson az "OK" gombra..
+ R nyissa meg a "Futtatás" ablakot, írja be vagy másolja be, és illessze be a gpedit.msc parancsot, és kattintson az "OK" gombra..
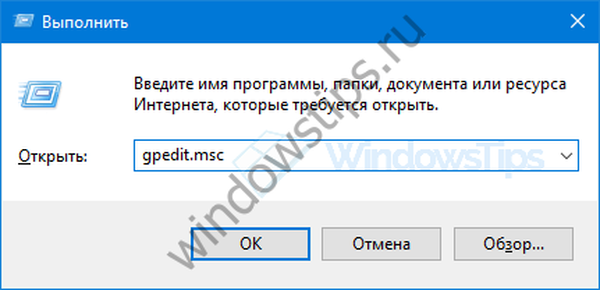
A helyi csoportházirend-szerkesztő ablakában a mappafából álló navigációs panelt használjuk ide jutáshoz:
Számítógép konfigurációja → Felügyeleti sablonok → Windows-összetevők → OneDrive
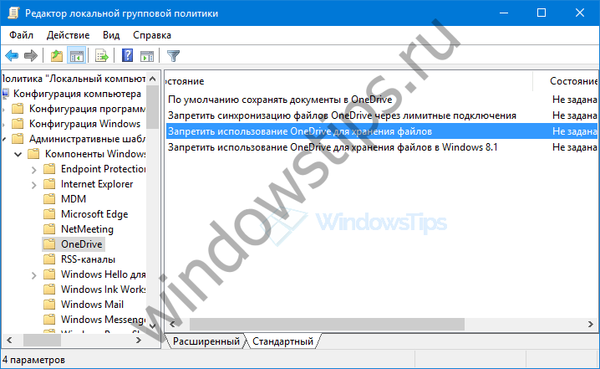
Kattintson duplán a "OneDrive fájlok tárolásának megakadályozása" irányelvbeállítások megnyitásához..
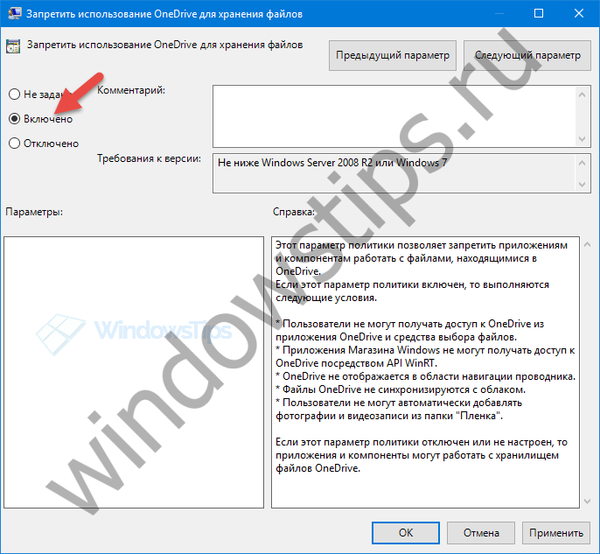
Az opciók ablakban válassza az „Engedélyezve” lehetőséget, majd kattintson az „Alkalmaz” és az „OK” gombra..
Indítsuk újra a számítógépet, hogy a változások hatályba léphessenek.
Az újraindítás után az összetevő kikapcsol - nem fér hozzá hozzá, fájljait nem szinkronizálja a felhővel, és a OneDrive ikon nem jelenik meg a tálcán vagy a Windows Intézőben.
Az OneDrive letiltása a beállításjegyzék-szerkesztő használatával
Az otthoni szerkesztők megtagadják a hozzáférést a helyi csoportházirend-szerkesztőhöz, ezért kénytelenek használni a beállításjegyzék-szerkesztőt.
A billentyűparancs használata 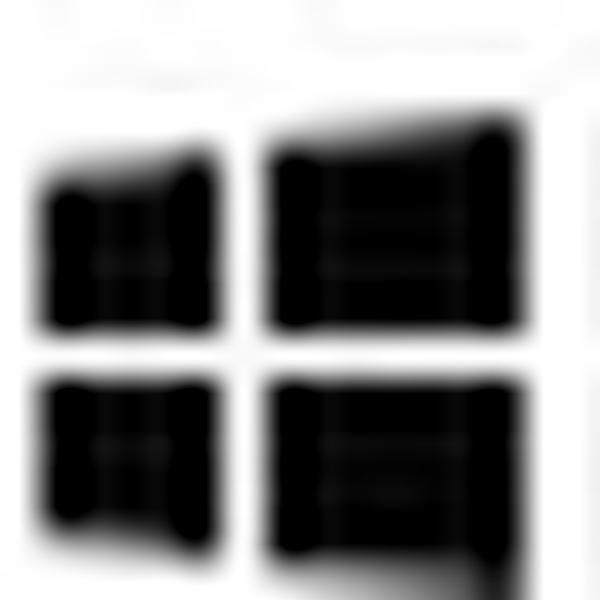 + R nyissa meg a "Futtatás" ablakot, írja be vagy másolja be, és illessze be a regedit parancsot, és kattintson az "OK" gombra..
+ R nyissa meg a "Futtatás" ablakot, írja be vagy másolja be, és illessze be a regedit parancsot, és kattintson az "OK" gombra..
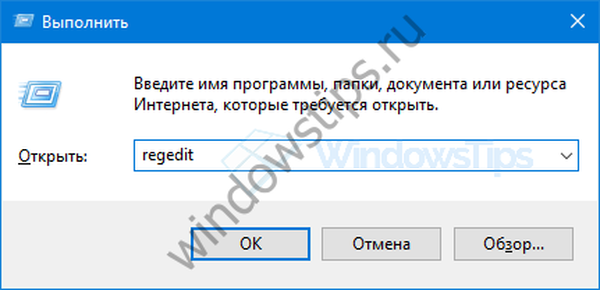
A beállításjegyzék-szerkesztőben a következő úton haladunk:
HKEY_LOCAL_MACHINE \ Software \ Policies \ Microsoft \ Windows
A Windows szakaszában (mappájában) egy OneDrive mappának kell lennie. Ha nem létezik, akkor saját maguk készítjük el. Ehhez:
Kattintson a jobb gombbal a "Windows" mappára, válassza a helyi menüben a "Létrehozás" → "Szekció" menüpontot, és adjon neki OneDrive nevet.
Most válassza ki a létrehozott részt, a jobb oldali egérgombbal kattintson a regisztrációs szerkesztő ablakában a jobb egérgombbal, és hozzon létre egy új DWORD paramétert (32 bit) DisableFileSyncNGSC névvel..
Nyissa meg a paramétert, és változtassa meg értékét 0-ról 1-re.
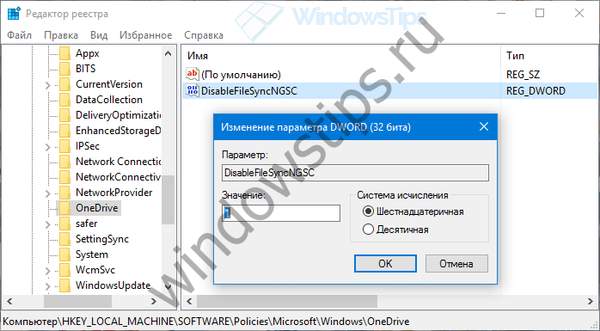
Indítsa újra a rendszert.
Meg kell jegyezni, hogy a két módszer közül egyik sem törli a OneDrive mappát - megmarad, és korábban szinkronizált fájlokat fog tartalmazni, de már nem lesz csatlakoztatva a felhőtárolóhoz. Ezt a mappát és az abban lévő fájlokat manuálisan is törölheti..
Remek napot!











