

Ma megvizsgáljuk, hogyan lehet letiltani a OneDrive szoftvert a Windows 10 rendszerben, indulni vele, és megismerkedhetünk az eszköz céljaival az új operációs rendszerben. OneDrive - korábbi nevén SkyDrive felhőtároló. Ez egy részben az online, részben ingyenes szolgáltatási projekt, amelyet a szoftvervállalat nyújt. A hivatalos benyújtás időpontjától számított 7 év elteltével 2014-ben a szolgáltatást perek miatt OneDrive-nek nevezték el.
A felhőkiszolgáló lehetővé teszi a saját fájlok távoli szerveren történő tárolását, elérését bármilyen eszközről, és a letöltött információk megosztását a barátokkal és az alkalmazottakkal.
Ugyanakkor nem mindenki hajlandó felhőalapú tárolást használni számos okból, amelyek közül az a fő, hogy a Microsoft a fájljainak tulajdonosa. Ezért gyakran le kell tiltania az alkalmazást, amely a Windows 10 indulása után indul, és a háttérben működik, és megjeleníti a saját könyvtárát az explorer ablakban..
Az alábbiakban bemutatunk egy algoritmust, amely bemutatja, hogyan lehet letiltani a OneDrive szoftvert a Windows 10 rendszerben, majd véglegesen eltávolítani a segédprogramot a rendszerből az összes ikonnal. Az operációs rendszer 32-bites és 64-bites verzióinak eltávolítási folyamata kissé eltér, mivel a felhőalapú tároló deaktiválásának folyamata a Home és más kiadásokban a "tíz".
Felhívjuk figyelmét, hogy nem javasolt az alkalmazások teljes eltávolítása a számítógépről az operációs rendszer működési mechanizmusának esetleges hibás működése miatt..
- Távolítsa el a felhőszolgáltatást az otthoni Windows 10 rendszeren
- Kapcsolja ki a OneDrive szoftvert a profi tucatban
- Véglegesen távolítsa el a OneDrive szoftvert
Távolítsa el a felhőszolgáltatást az otthoni Windows 10 rendszeren
A "tucatnyi" otthoni kiadás megszabadítja a csoportházirend-szerkesztő néven ismert adminisztrációs eszköztől, mivel a felhőalapú szolgáltatást a grafikus felületen keresztül inaktiválják..
1. Vigye a kurzort az értesítési területre, ahol meghívjuk a OneDrive ikon helyi menüjét. Válassza az "Opciók" lehetőséget a legördülő listából.
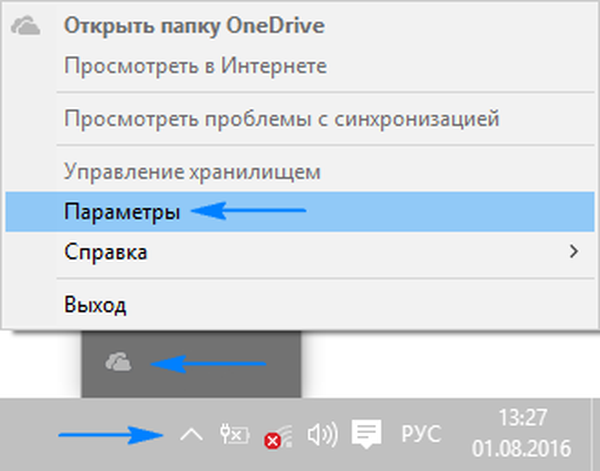
2. A "Microsoft OneDrive" alkalmazás speciális beállítások ablakában törölje a jelet a "OneDrive automatikus indítása ..." melletti négyzetből..
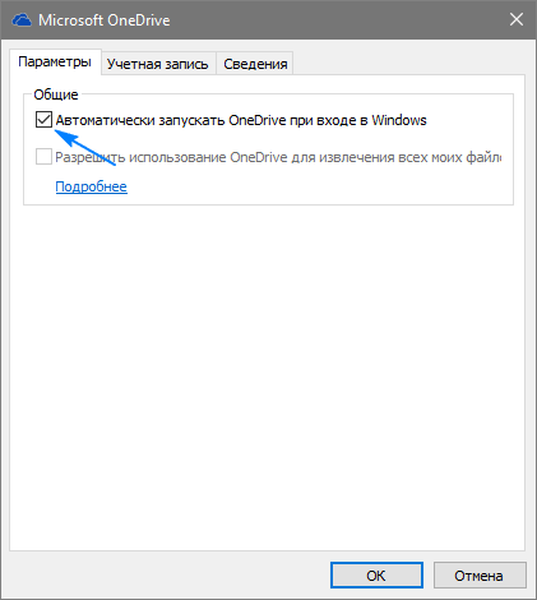
3. Az adatok és a felhőben tárolt adatok szinkronizálásának leállításához kattintson a "Fiókok ablakában az OneDrive szétkapcsolása" ikonra; ha nem használja a felhőt, akkor a gomb inaktív lehet..
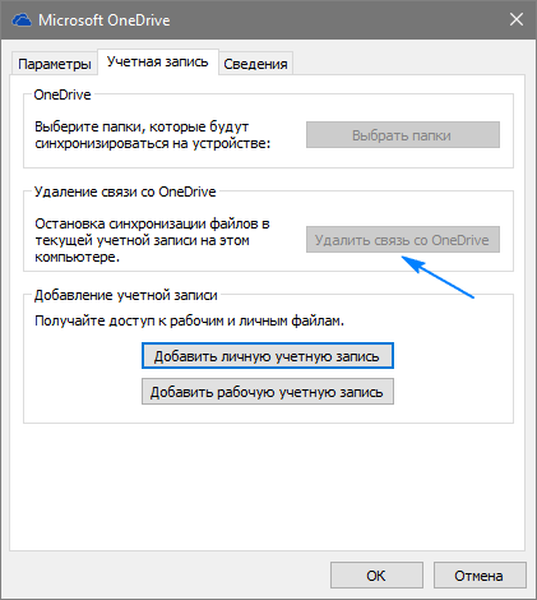
4. Az új beállítások alkalmazásához kattintson az "OK" gombra..
Ezután távolítsa el a OneDrive könyvtárat a felfedezőből a megfelelő rendszerleíró kulcs szerkesztésével.
5. Futtassa a regedit parancsot úgy, hogy beírja a héj keresési karakterláncába vagy szöveges űrlapjába (Win + R)..

6. Bontsa ki a HKCR szakaszt (a felfedező könyvtárának analógja).
7. Lépjen a "CLSID \ 018D5C66-4533-4307-9B53-224DE2ED1FE6".
8. A jobb oldali kereten keresse meg a "System.IsPinnedToNameSpaceTree" kulcsot, hívja meg paramétereit dupla kattintással, és változtassa meg az értéket "0" (nulla) értékre..

64 bites Windows 10 használata esetén módosítsa az azonos nevű paraméter értékét a HKСR \ Wow6432Node \ CLSID \ 018D5C66-4533-4307-9B53-224DE2ED1FE6 \.
9. Kapcsolja ki az összes alkalmazást, és indítsa újra a számítógépet.
Miután a felhőtárolás leáll, és a múltban szinkronizált fájlok törölhetők a Felhasználói \ Felhasználó \ OneDrive könyvtárból, amely a rendszerpartíció gyökérzetében található.
Kapcsolja ki a OneDrive szoftvert a profi tucatban
A tucatnyi professzionális kiadás egyszerűsített módon teszi lehetővé a felhőalapú alkalmazás deaktiválását az egyik rendszergazdai eszköz segítségével.
1. Indítsa el a csoportházirend-szerkesztőt a "gpedit.msc" paranccsal, ez a "Futtatás" ablak szövegsorából vagy a Windows 10 keresésből indul..
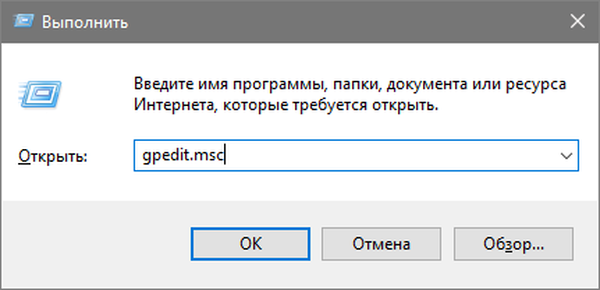
2. Lépjen a számítógép konfigurációs szakaszára.
3. Bontsa ki az „Adminisztrációs sablonok” pontot, és lépjen a „Windows-összetevők” elemre..
4. Bontsa ki az "OneDrive" könyvtárat.

5. Kattintson duplán az ablak bal oldali keretén a "OneDrive használatának megtagadása ..." linkre..
6. Helyezze a jelölőnégyzetet "Engedélyezve" helyzetbe, és mentse az új operációs rendszer beállításait.
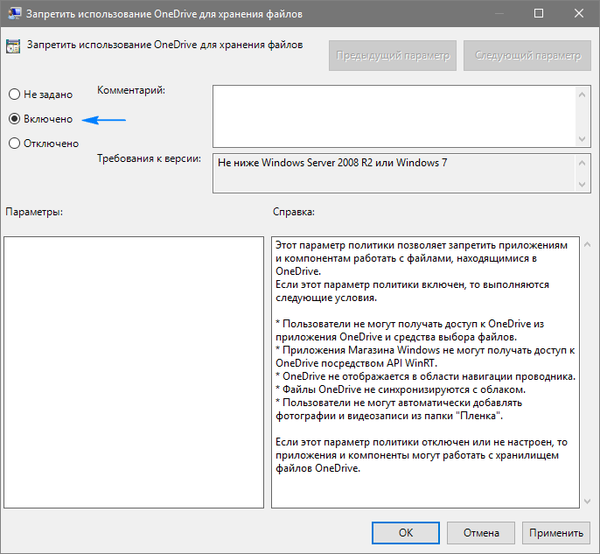
Ezzel megtiltottuk a felhőtárolás indítását, de nem távolítottuk el annak alkatrészeit a számítógépről.
Véglegesen távolítsa el a OneDrive szoftvert
Az alábbi szoftver eltávolítási algoritmust csak a Microsoft felhőszolgáltatásban történő dokumentumok tárolásának megtagadásáról szóló végső döntés után szabad használni, mivel a fejlesztők még nem adtak lehetőséget az alkalmazás újratelepítésére.
1. Futtassa a parancssort rendszergazdai jogosultságokkal.
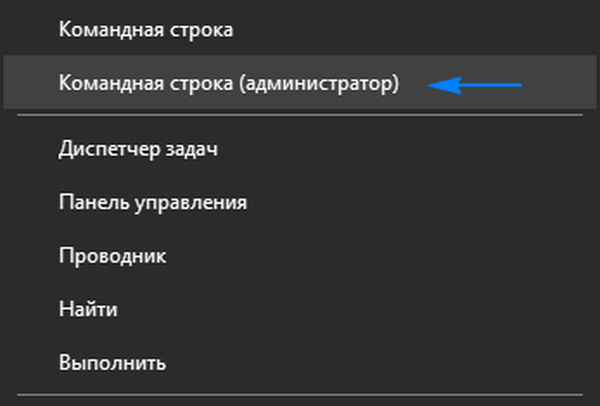
2. Futtassa a "taskkill / f / im OneDrive.exe" parancsot. Erőszakosan leállítja a OneDrive.exe folyamatot azáltal, hogy hozzáférést biztosít a program végrehajtható programjához.
3. Ezután végrehajtjuk a következő parancsot:
- "% WINDIR% \ System32 \ OneDriveSetup.exe / uninstall", ha a Windows x86 verzióját használja, vagy
- "% WINDIR% \ SysWOW64 \ OneDriveSetup.exe / uninstall" a 64 bites operációs rendszerhez.
Lehet, hogy a következő frissítés után a segédprogram újból telepítésre kerül, és minden műveletet újra végrehajtani kell.











