

Új merevlemez vagy SSD csatlakoztatásakor a számítógéphez, ha a régi merevlemez megmarad a helyén, nem szükséges újratelepíteni a Windows operációs rendszert és a bádogoskodót, külön lépéssel a meghajtó nem rendszerpartícióin tárolt adatok átviteléhez. Az egyik merevlemez partíciós szerkezete átvihető egy másik adathordozóra, miközben megőrzi a működő Windows rendszert és az adatokat. Ezt a folyamatot lemezklónozásnak nevezik, és néhány biztonsági mentési program biztosítja ezt a lehetőséget, különösen a rendszergazdák számára készített szoftverek piacának egyik vezető piacvezetője, az Acronis True Image program. Az alábbiakban megvizsgáljuk a merevlemez klónozását, de nem fizetett Acronis True Image felhasználásával, hanem ingyenes társa - AOMEI Backupper Standard - részvételével.
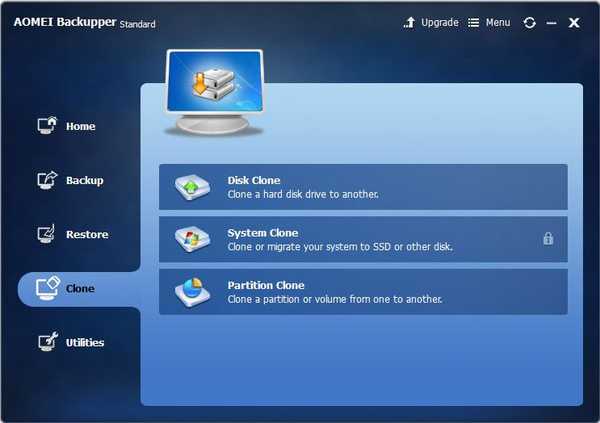
A cikk tartalma:
- Az AOMEI Backupperről;
- A program fizetett és ingyenes kiadásai;
- Töltse le és telepítse a programot;
- Forrás merevlemez és cél meghajtó;
- Lemez-klónozási folyamat;
- A lemezterület lefoglalásának befejezése a szokásos Windows segédprogrammal.
1. Az AOMEI Backupperről
Az AOMEI Backupper legtöbb funkciója ingyenesen használható. A Standard ingyenes kiadása lehetővé teszi a Windows biztonsági másolatainak létrehozását, a rendszer helyreállítását tőlük, a felhasználói adatok biztonsági mentését, a klónlemezeket. Az AOMEI Backupper használatával létrehozhat egy indítható adathordozót, amely lehetővé teszi az operációs rendszer állapotának visszaállítását biztonsági másolatból, még akkor is, ha a Windows hirtelen leállítja a betöltést.
2. A program fizetett és ingyenes kiadása
A Standard ingyenes kiadásában a lemezeket klónozhatja mind a régi merevlemezen az eredeti szerkezet és a partíciók méretének megőrzésével, mind az új merevlemezen már található lemezterület újraelosztásával. De az a képesség, hogy csak a rendszerpartíciókat áthelyezi egy új merevlemezre, miközben a működő Windows AOMEI Backupper-t fenntartja, csak a Professional fizetett verziójában biztosítja. Ezt a funkciót rendszerklónozásnak vagy migrációnak nevezik. Erre nincs szükség, ha ennek megfelelõen egy újonnan megvásárolt HDD vagy SSD meghajtóra van szükség. Új eszközök esetén a lemezterület általában nincs particionálva, és nem tartalmaz semmilyen adatot. Nincs szükség az AOMEI Backupper fizetett változatára, feltéve, hogy az új merevlemez már rendelkezik partíciós felépítéssel és kis mennyiségű adattal. Az adatok áthelyezhetők a régi merevlemezre. A lemezklónozás során ezek az adatok visszatérnek a helyükre.
A klónozási beállítások megadásakor és a folyamat elvégzése után a szokásos Windows lemezkezelő segédprogrammal visszaállíthatja az eredeti partíciós struktúrát, ha volt az az új merevlemezen. Ezt a folyamatot az alábbiakban részletesebben tárgyaljuk: esetünkben a lemezklónozást a hely újraelosztása kíséri az új merevlemezen.
Nos, folytassuk a lemezklónozással. De először telepítse az AOMEI Backupper Standard programot.
3. Töltse le és telepítse a programot
Az AOMEI Backupper Standard letölthető a fejlesztő webhelyéről.
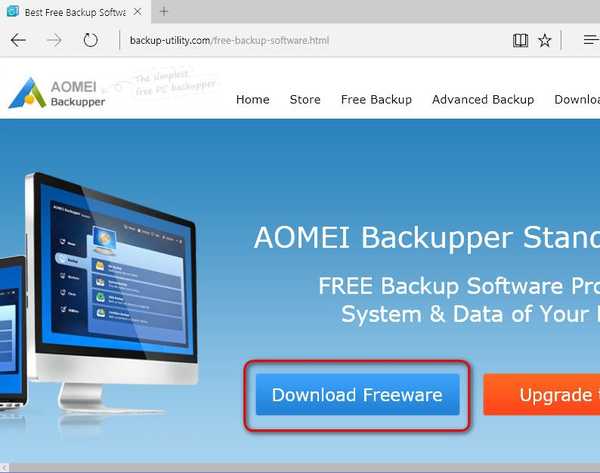
A telepítés standard. Azoknak, akik az orosz nyelvű felületet részesítik előnyben, amelyet eredetileg az AOMEI Backupper Standard nem támogatott, az az, hogy manuálisan helyezze el az Russification fájlt a program telepítési mappájába. A C: \ Program Files \ AOMEI Backupper \ lang elérési utat követve a nyelvi beállítások mappában az előre meghatározott "en" TXT fájlt törölni kell..
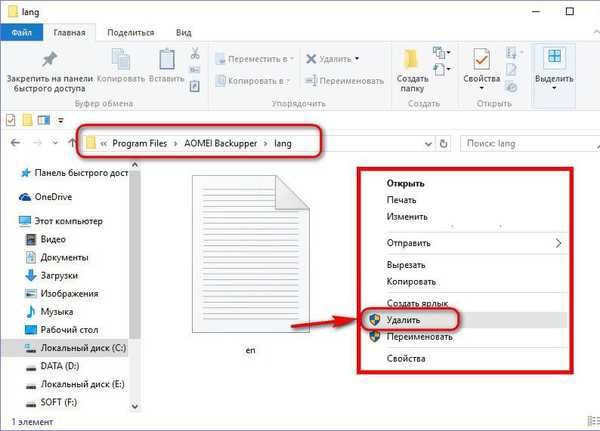
Ehelyett el kell helyeznie egy korábban letöltött TXT fájlt azonos "en" névvel, de a program orosz nyelvű felületének beállításaival.
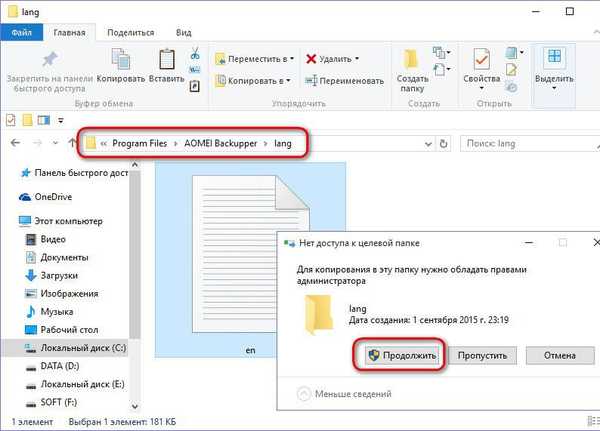
Egy új bevezetéssel az AOMEI Backupper Standard már rendelkezik orosz felülettel.

4. Forrás merevlemez és cél meghajtó
Esetünkben két csatlakoztatott merevlemez van. Nyilvánvaló, hogy a Windows operációs rendszer adathordozó-partícióinak felépítése és mennyisége látható a szabványos lemezkezelő segédprogramban. A Windows 8.1 és 10 verzióiban ez a segédprogram a „Start” gomb helyi menüjében indul el.
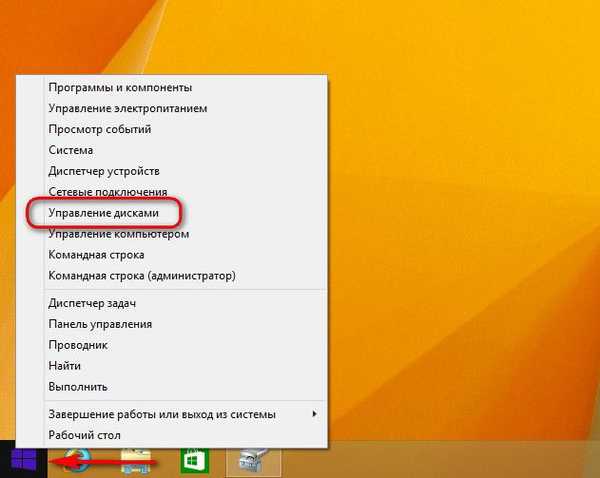
Windows 7 esetén úgy nyithatja meg, hogy a név elejét a Start menü keresési mezőjébe írja be, a képernyőképen látható módon.
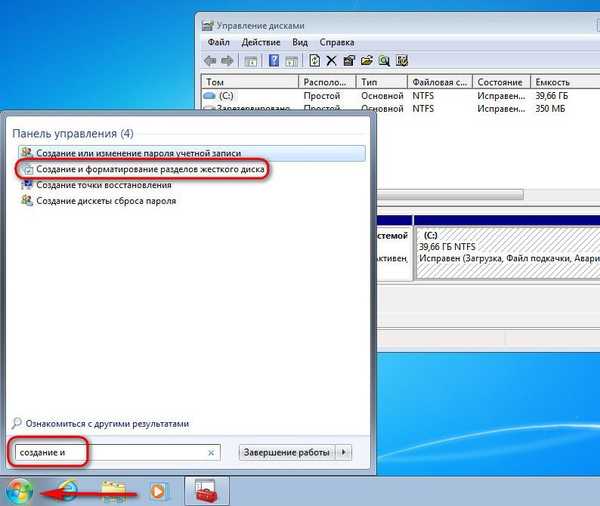
A számítógéphez csatlakoztatott merevlemezeket a segédprogram ablakában a Disk 0 és az 1. lemez jelöli. A 0. lemez az eredeti merevlemez, az egyik partícióra telepített Windows 8.1 munkalemez, a második felhasználói fájlok. Az 1. lemez a cél merevlemez, egy le nem osztott területtel rendelkező, olyan tartalom nélküli lemez, amely hamarosan a 0. lemez klónává válik. Ezután elindíthatja, előbb beállítva a BIOS indítási prioritásában, és mintha nem történt volna semmi. , folytatja a munkát a Windows rendszerrel, amelyet a 0. meghajtón indítottak el.
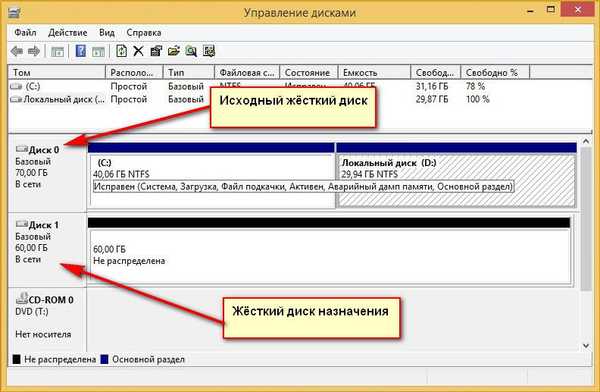
Ha a cél merevlemez rendelkezik partíciós szerkezettel és tárolt adatokkal, akkor a klónozási folyamat során minden eltűnik. A partíciókat újraelosztjuk, az adatokat töröljük, és az új merevlemez a régi tartalmának klónjává válik. Természetesen, feltéve, hogy az új lemez képes elférni a régi tartalmát. Ha éppen ellenkezőleg, az új lemez sokkal nagyobb, mint a régi, és az elsőben vannak olyan adatok, amelyeket nem lehet áthelyezni a másodikba, ebben az esetben egy másik tárolóeszköz (USB-HDD, USB flash meghajtó, SD kártya) vagy felhőalapú tárolás nélkül. ne csinálj semmit.
5. A lemez klónozási folyamata
Miután az új merevlemezen megőrizte az adatokat, ha vannak ilyenek, folytathatja a klónozási folyamatot. Elindítjuk az AOMEI Backupper Standard programot, és átkerülünk a "Klónozás" program fülére, és abban kiválasztjuk a "Lemez klónozása" részt..

Ezután kattintson az eredeti, régi merevlemezre. Kattintson az OK gombra.
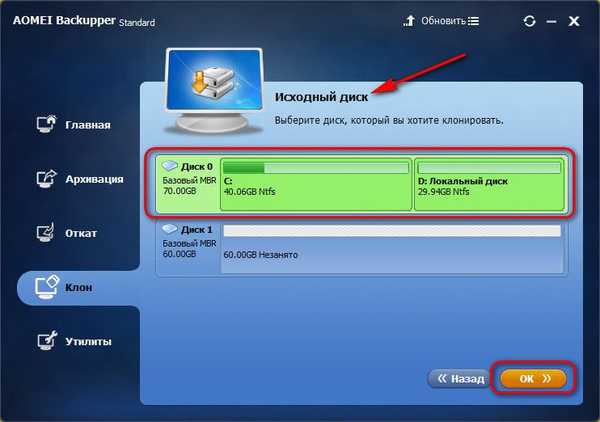
Ezután rákattintunk az új merevlemezre, a célmeghajtóra. Kattintson az OK gombra.
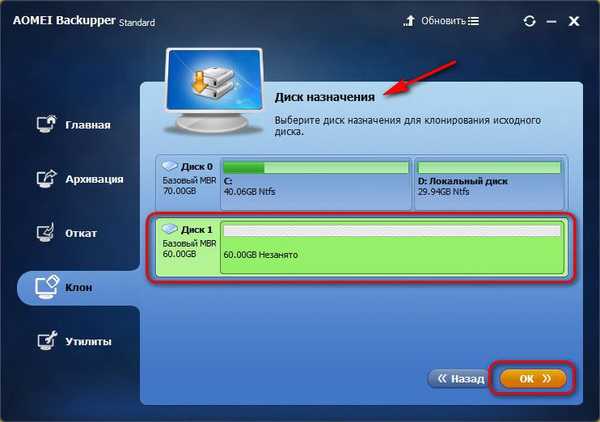
A következő ablak - a műveleti összegző ablak - lehetővé teszi az új merevlemez lemezterületének újraelosztását. Kihagyjuk ezt a folyamatot, és azonnal rákattintunk a "Futtatás" gombra, ha a forráslemez partíciós felépítése megfelel Önnek, és új lemezen szeretné látni. Egyébként kattintson a "Partíciók módosítása a céllemezen" elemre..

Alapértelmezés szerint az AOMEI Backupper arányos eloszlást biztosít az új lemez partíciói között, ha a régi és az új lemez kötete eltér. Ezért a partíciók megváltoztatására nyitott paraméterekben alapértelmezés szerint egy jelölőnégyzetet találunk a "Minden partíció illesztése a teljes lemezen" opciónál. Egy új lemez felépítésének megváltoztatásához jelölje be a "Partíciók megváltoztatása a lemezen" beállítást. A változó lemezpartíciót az ablak tetején lévő vizuális panelen kell kiválasztani. A csúszkát jobbra vagy balra húzva csökkentheti a lemezpartíciót.
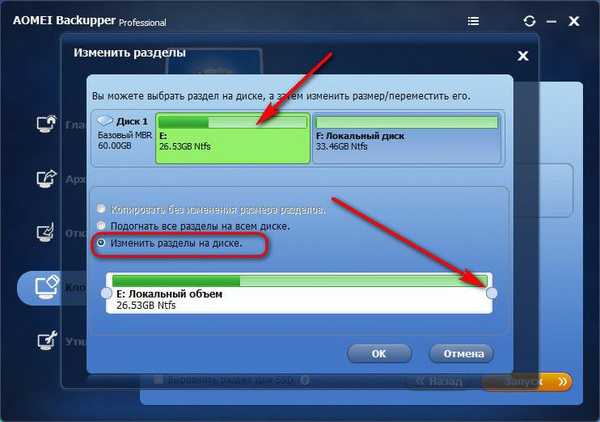
Az a kötet, amellyel a lemezpartíció csökken, le nem osztott terület lesz, amivel később foglalkozunk a szabványos lemezkezelő segédprogrammal.
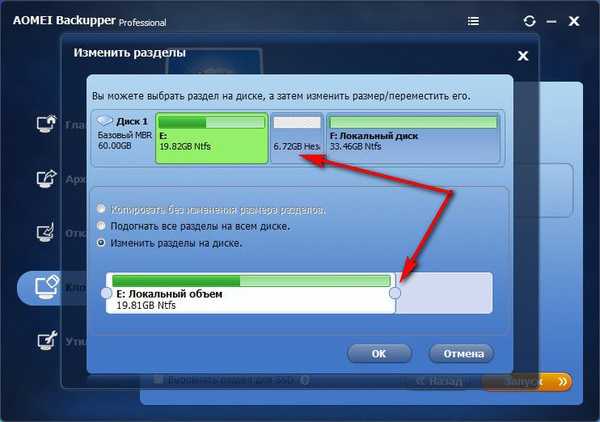
De a csúszka húzásával a klónozás folyamatában lévő másik lemezterület miatt a lemezpartíció növelése lehetetlen. De eltávolíthat egy darabot a lemez egyik partíciójáról, majd csatolhatja egy másik partícióhoz. Tehát például egy új lemezen a rendszerpartíció növelése érdekében, ebben az esetben az E partíció, kattintson a nem rendszer partíció F elemre a tetején, és a csúszkát balról jobbra húzva hagyjon kiosztott helyet. Ezután csatolni kell az E rendszerpartícióhoz.
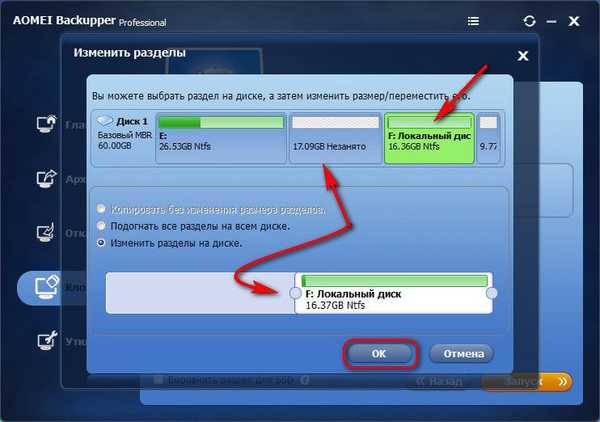
Ha az F partíció másik oldalán lévő csúszkát jobbról balra húzza, akkor el nem osztott helyet hagyhat a jövőben egy másik nem rendszerpartíció létrehozására egy új lemezen. Természetesen a rendszerhez vagy az extra nem rendszerpartícióhoz felszabadított fel nem osztott területnek szabadnak kell lennie, hogy elegendő hely legyen a meglévő partíciókon az adatok tárolására a régi lemezről.
Miután megvizsgálta az új lemezszerkezetet, kattintson az OK gombra, hogy visszatérjen a művelet összegző ablakához. Ha az új meghajtó SSD meghajtó, akkor helyezze el a kiegészítő jelölőnégyzetet a partíció igazításához. És elkezdhetjük a klónozási műveletet. Kattintson a "Futtatás" gombra.
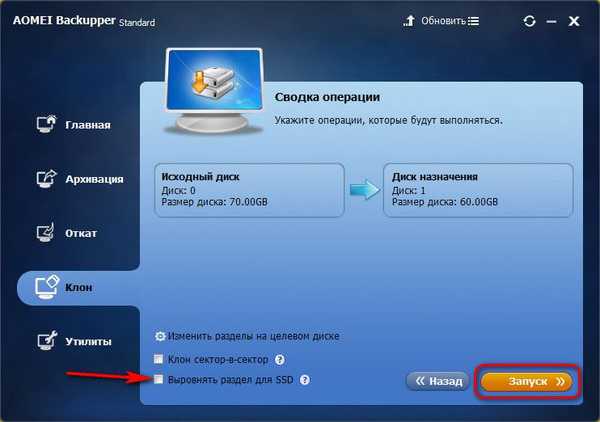
A művelet végén kattintson a "Befejezés" gombra..

6. A lemezterület lefoglalásának befejezése a szokásos Windows segédprogrammal
A lemezterület lefoglalásának befejezéséhez a Windows lemezkezelő segédprogramjának segítségére van szüksége. Az operációs rendszer és a felhasználói adatok a 0. lemeztől sikeresen átkerültek az 1. lemezen, és csak az utóbbi kiosztott területével kell foglalkozni. A helyi menü meghívásával kiválaszthatja az "Egy egyszerű kötet létrehozása" elemet, és a lépésről lépésre végrehajtott varázslóval követheti el a lemez egy vagy több nem partíciójának létrehozását..
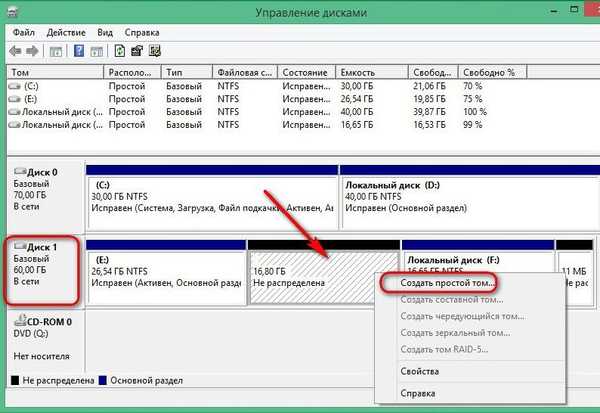
Vagy csatolhatja ezt az el nem osztott helyet a rendszerpartícióhoz E. Végezze el a jobb egérgombbal az utolsó kattintást, és válassza a "Kötet kibontása" lehetőséget..
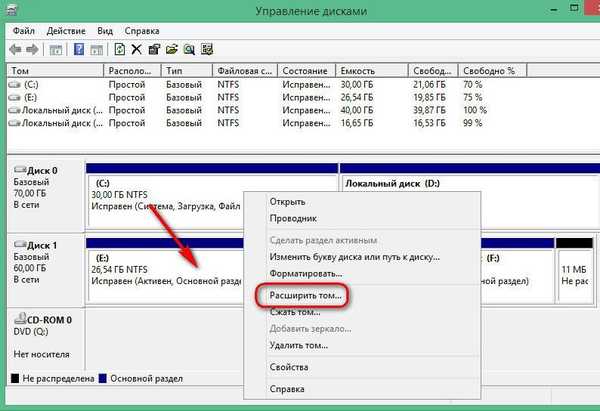
Ezután kövesse a lépésről-lépésre varázslót.
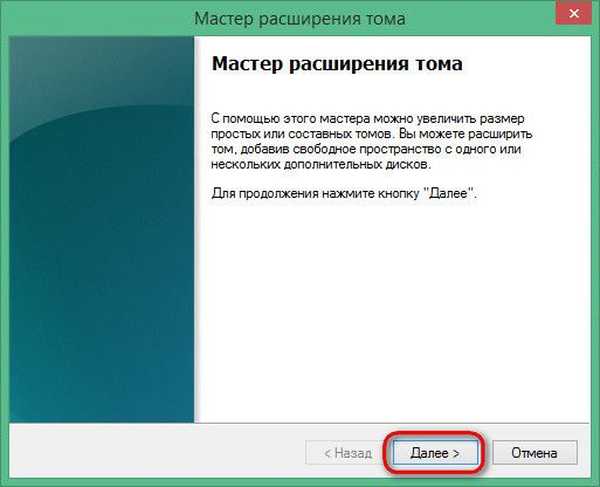
A kiosztott terület kiválasztására szolgáló oszlopunkban a mi esetünkben az összes fel nem osztott kötet megadásra kerül, azonban szükség esetén ezt az ábrát fel lehet osztani úgy, hogy egy rész adható a rendszerpartíciónak, majd a fennmaradó részből egy nem rendszerpartíció jöhet létre..
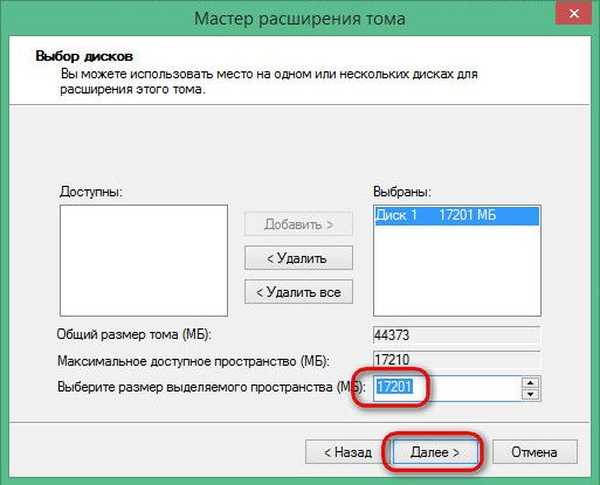
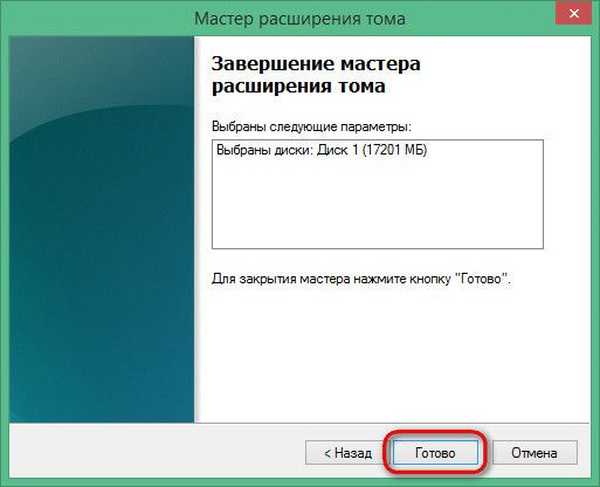
Az új merevlemez allokálatlan területe most korszerűsített, megkezdheti a klónozott operációs rendszer tesztelését. Az új merevlemezről indulunk a BIOS-ba, és a régi meghajtót leválaszthatjuk.
Ez utóbbi esetben a Windows segédprogram új merevlemeze Disk 0 néven jelenik meg ...
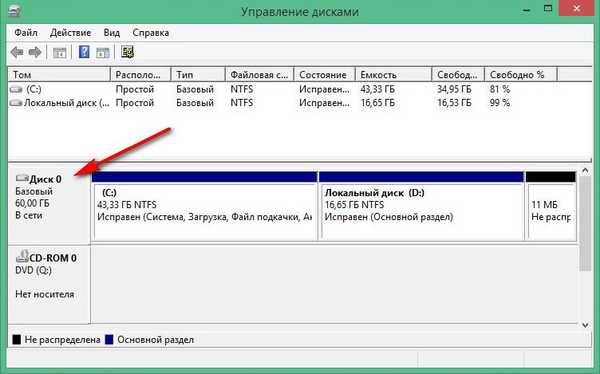
És szakaszai, amelyeket korábban E és F betűk jelöltek, C, illetve D szakaszokká válnak.
Remek napot!











