

A fizetett Acronis True Image ingyenes analógjának, az AOMEI Backupper biztonsági mentési program fejlesztőinek nagylelkűséggel vannak határok. És ezek a határok akkor kezdődnek, amikor a Windows külön partíciót továbbít a merevlemez másik partíciójára - ez egy fizetett szolgáltatás. Fizetését azonban el lehet halasztani. Az alábbiakban arról beszélünk, hogyan lehet az AOMEI Backupper programot a Windows ingyenes átvitelére a csatlakoztatott merevlemezek bármely partíciójára anélkül, hogy az utóbbi szerkezetét és adatait befolyásolná, csak egy rendszerpartíció klónozása révén..
1. AOMEI Backupper: mi fizetett és mi ingyenes?
Az AOMEI Backupper Standard ingyenes kiadása lehetővé teszi a merevlemezek klónozását, azaz az összes tartalom átvitelét az egyik merevlemezről (vagy SSD-ről) a másikra. Az egyik lemezről a másikra történő klónozás során a Windows rendszer partíciója és az egyéb partíciók átvitelre kerülnek az ott található összes információval. Ugyanakkor a Windows működőképessége és a forráslemez partíciós szerkezete megőrződik, és a lemezterület arányosan oszlik meg az összes partíció között a cél merevlemez méretétől függően - a lemez, amelyre az adatokat továbbítják.
Az ilyen céllemez partíciós felépítése és adatai természetesen elvesznek az újraírás során. És ha az AOMEI Backupper Standard ingyenes kiadásának klónozási beállításaiban a céllemez partícióinak felépítése és mérete megváltoztatható, hogy megfeleljen az Ön igényeinek, akkor lehetetlen elmenteni a rajta tárolt adatokat. Klónozásuk során helyrehozhatatlanul elvesznek. A Windows céllemezre történő külön átvitele külön partícióként, miközben megőrzi a többi partíció szerkezetét, méretét és az azokon tárolt adatokat, csak az AOMEI Backupper Professional fizetett kiadása biztosítja. Ugyanakkor létezik az ingyenes próbaverzió, amely egy hónapig szabadon használható.
2. Töltse le és telepítse az AOMEI Backupper Professional szoftvert
Ha megnyitja a Professional AOMEI Backupper szerkesztő letöltő weboldalát a fejlesztő hivatalos webhelyén, a programbeszerzési gomb mellett egy linket fog látni a 30 napos ingyenes próbaverzió letöltéséhez..
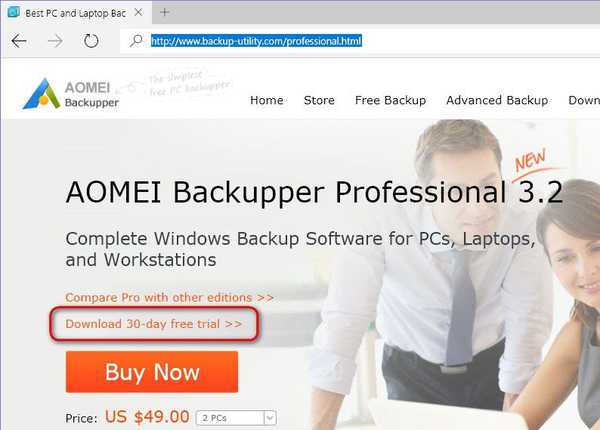
Kövesse az erre az oldalra mutató hivatkozást a professzionális kiadás kiválasztásához a szokásos számítógépekhez és szerverekhez. Itt található egy közvetlen link a telepítő letöltéséhez.
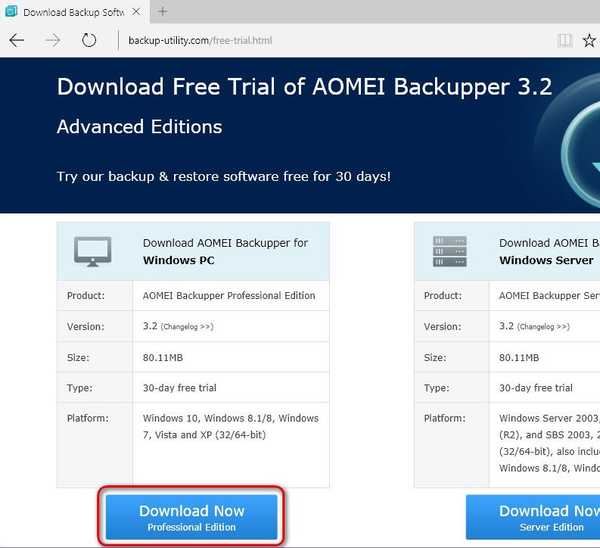
Az AOMEI Backupper eredetileg angol felülettel érkezik.
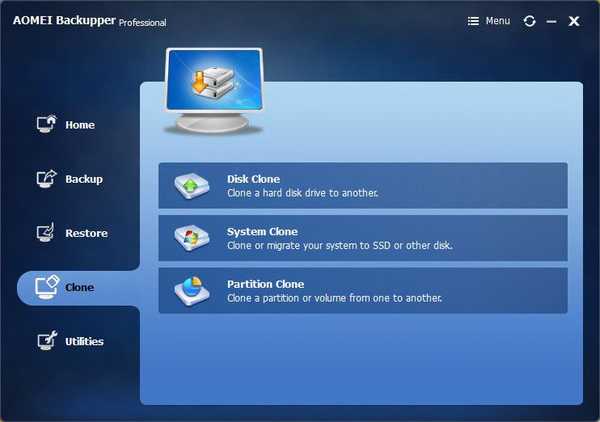
A program rusztikációjának TXT-fájljának letöltése után az angol nyelvű felület helyettesíthető az orosz nyelvű. A program telepítési könyvtárának "lang" mappájában található "en" fájlt törölni kell.
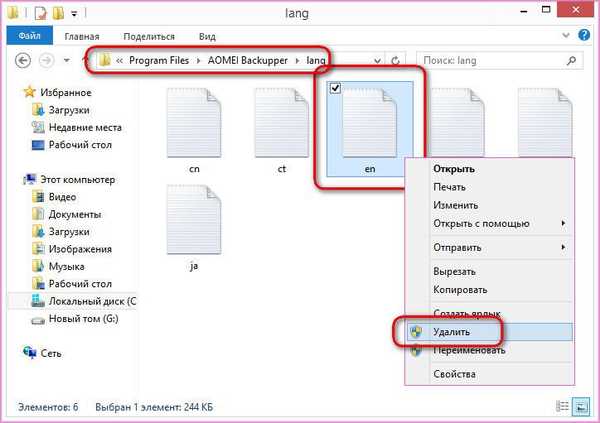
Ehelyett tedd oda a letöltött "en" fájlt, amely az AOMEI Backupper elöregedési adatait tartalmazza.
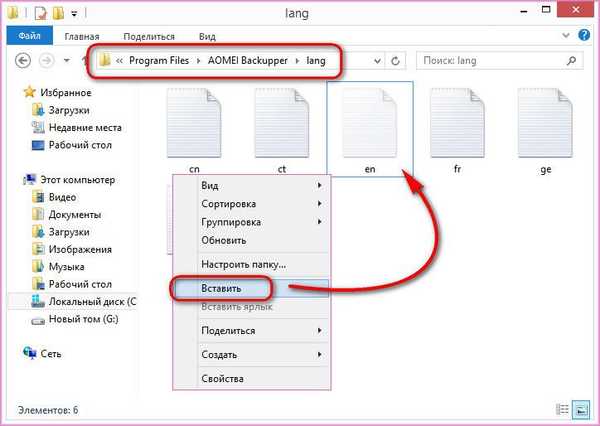
A fájl cseréje és a program újraindítása után elrövidül.
3. Forrásrendszer-partíció és a célrendszer-partíció
Esetünkben a Windows 8.1 operációs rendszert áthelyezzük az egyik merevlemezről a másikra. Ebben az esetben szükséges, hogy ne érintse meg a merevlemez szerkezetét és adatait, amelybe a Windows átkerül.
Melyek a feladat kiindulási adatai? A vizuális megtekintés elősegíti a rendszerlemezkezelő segédprogramot. A Windows 7, 8.1 és 10 verziókban való megnyitásának egyetemes módja az, hogy a "Futtatás" funkció adatbeviteli mezőjét kitölti a következő paranccsal:
diskmgmt.msc
A Windows "Futtatás" funkció gyors indításának módja a gyorsbillentyűk 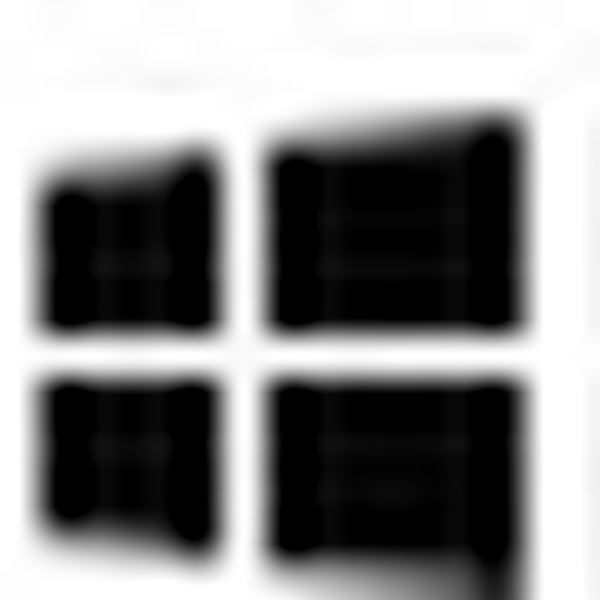 +R.
+R.

A lemezkezelő segédprogram két számítógéphez csatlakoztatott merevlemez jelenlétét mutatja. A 0. lemez az eredeti merevlemez, amelyre a Windows 8.1 telepítve van. Az 1. lemez a cél merevlemez, amelyen a Windows 8.1-et át kell helyeznie az üres F partícióra. Az adatokat az 1. lemezen egy nem rendszerpartíción tárolják, és az operációs rendszernek a 0. lemezen történő átvitelekor ezeknek az adatoknak érintetleneknek kell maradniuk.

Keressük meg a Windows klónozási folyamatát..
4. A klónozási folyamat
Indítsa el az AOMEI Backupper Professional szoftvert, és lépjen a "Klón" fülre. Válassza a "Rendszerklónozás / rendszer áttelepítés" részt.

Válassza ki a célpartíciót - azt a partíciót, amelybe a Windows áttelepül. A célpartíció bármely csatlakoztatott merevlemez bármely partíciója lehet. Esetünkben ez az 1. lemez F szakasza. Kattintson az OK gombra..
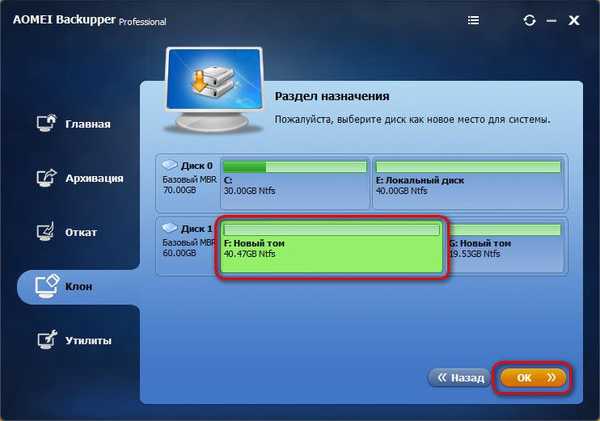
A program figyelmezteti, hogy a rendeltetési hely a Windows klónozása során teljesen felülírásra kerül, és az összes adat törlődik. Kattintson az Igen gombra.
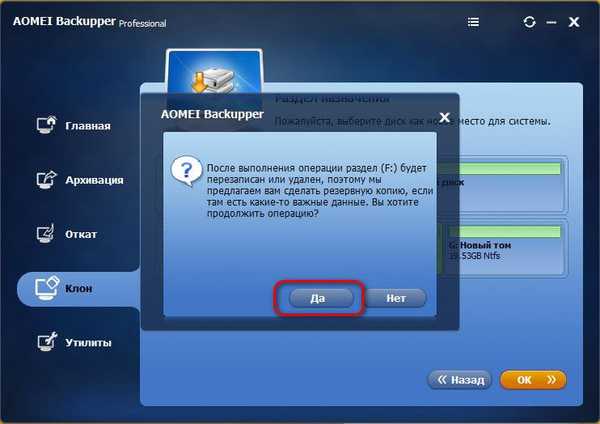
Ha a forrásrendszer-partíció mérete kisebb, mint a célpartíció, az AOMEI Backupper Professional az utóbbi alapértelmezett méretét állítja be. A célpartíció méretét a forráspartíció méretére csökkentik, és a fennmaradó terület kiosztott terület lesz. Ennek megváltoztatásához és a célparton lévő rendszerpartíció saját méretének beállításához az operációs összesítő ablakban kattintson a „Partíció átméretezése” opcióra..
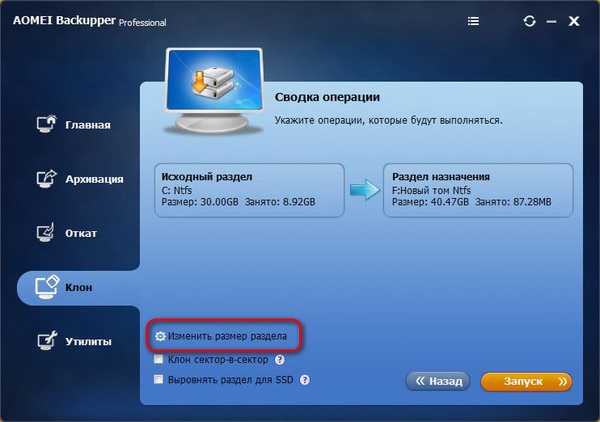
A csúszkát balról jobbra húzva a vizuális panelen, amely megjeleníti a céllemez jövőbeli rendszerpartícióját, növelhetjük annak méretét.
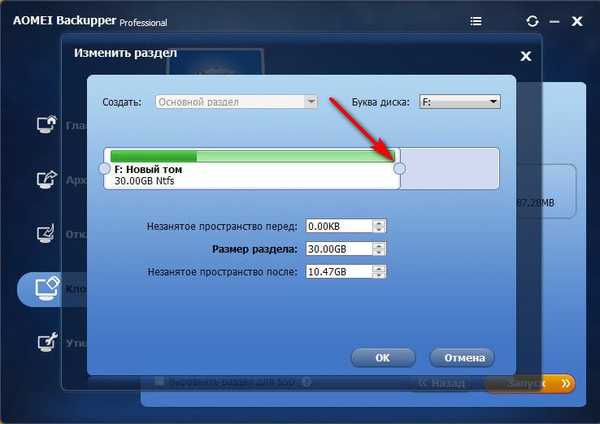
Esetünkben a rendeltetési részt teljes mértékben a Windows igényeihez használják, a végén nincs kiosztott terület. Kattintson az OK gombra.
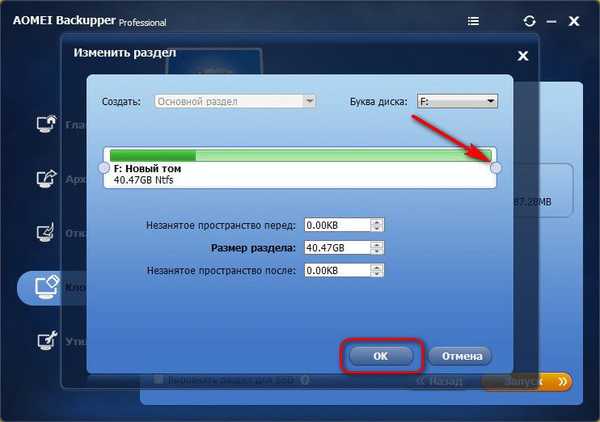
Visszatérve a műveleti összegző ablakhoz, jelölje be az SSD-meghajtók partíciójának igazításának jelölőnégyzetét, ha az a céllemez, és kattintson a „Futtatás” gombra..
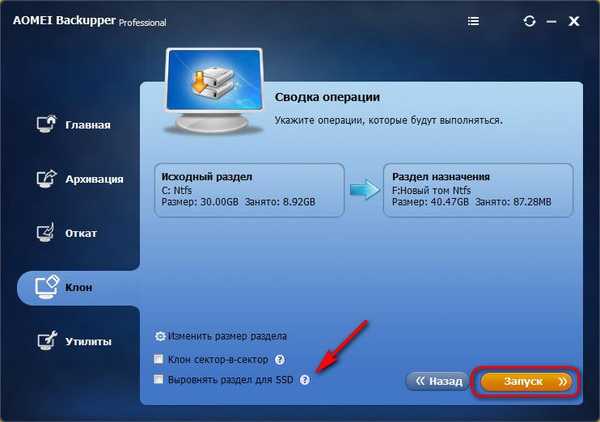
A művelet végén kattintson a "Befejezés" gombra..

5. A klónozás eredménye
Az operációs rendszer klónozása eredményeként a céllemez nem rendszer F partíciójának adatait ez nem érintette. Miután leválasztottuk a forrás merevlemezt és indítottuk el a célmeghajtót, találtunk egy teljesen működőképes Windows rendszert az összes telepített programmal és az előző beállításokkal.

Amint a lemezkezelő segédprogram ablakából látható, az F klónozott partíció C rendszerpartícióvá vált.
Remek napot!











