
Lássuk, hogyan lehet a "Dokumentumok", "Letöltések" és "Asztali" mappákat más módon átvinni a Windows másik számítógépes meghajtóra. A Windows operációs rendszerben a rendszer felhasználói mappák azon a lemezen találhatók, amelyre a rendszert telepítették (általában ez a "C:" meghajtó), és ezeket a számítógép működtetésére használják..
Néhány rendszermappa alapértelmezés szerint el van rejtve a felhasználótól. Normál esetben a felhasználónak nem kell hozzáférnie a rejtett mappákhoz, ideértve a biztonsági célokat is. A tapasztalatlan felhasználó hibás tevékenysége a Windows hibás működéséhez vezethet, ezért a rendszer visszaállítását kell végrehajtania..
Tartalom:- Ha át akarja vinni a rendszermappákat egy másik meghajtóra vagy lemezpartícióra
- A "Dokumentumok" áthelyezése egy másik lemezre (1 módszer)
- Az asztal áthelyezése egy másik lemezre (kétirányú)
- A "Letöltések" áthelyezése egy másik meghajtóra (háromutas)
- A cikk következtetései
Más rendszermappák: A Dokumentumok (Saját Dokumentumok), a Letöltések, Asztal stb. Éppen ellenkezőleg, nyitva vannak, mert szükségesek a számítógép mindennapi használatához. Ezek a mappák a számítógép felhasználói profiljában találhatók. Ha a PC-n több felhasználó van, akkor minden felhasználónak megvan a saját rendszer felhasználói mappája.
A Dokumentumok mappát (Saját dokumentumok) a mentett dokumentumok és fájlok tárolására használják. Sok program (böngészőprofilok, beállítások és programfájlok stb.) Fájljait menti ebbe a mappába, kivéve, ha az adott alkalmazás beállításainál más adatmentési hely van kiválasztva. Az alapértelmezett beállításokkal a számítógépes játékok mentésre kerülnek.
Az internetről letöltött fájlokat a Letöltések mappába menti, amíg a felhasználó át nem helyezi őket egy másik helyre a számítógépen.
Az "Asztal" mappából a Windows operációs rendszerben kezdődik a munka. Itt a felhasználó napi munkát végez: elindít alkalmazásokat, belép az internetbe stb., Innen irányítja a számítógépet a rendszerbeállítások után.
Ha át akarja vinni a rendszermappákat egy másik meghajtóra vagy lemezpartícióra
A "Asztali", "Letöltések", "Dokumentumok", "Képek", "Videó", "Zene" stb. Mappák alapértelmezés szerint azon a rendszermeghajtón találhatók, amelyre a Windows operációs rendszer telepítve van. A legtöbb esetben ez a indokolt és kényelmes, ez a helyzet gyakran teljes mértékben kielégíti a felhasználót.
Bizonyos esetekben a rendszermappákat át kell helyezni egy másik számítógép-meghajtóra. A felhasználói mappák másik lemezre (lemezpartíció) történő átvitelének lehetséges okai:
- Nincs elegendő hely a rendszer lemezterületén.
- Fontos adatok mentése a rendszer újratelepítése esetén.
- A rendszer telepítve van egy SSD meghajtóra (szilárdtestalapú meghajtó).
Sok felhasználó felosztja a lemezt két vagy több partícióra az információk kényelmes tárolása érdekében a számítógépen. A merevlemez rendszerpartíciója általában a fájlok tárolására szolgáló partícióhoz képest viszonylag kicsi.
Ha a felhasználó aktívan dolgozik programokkal, elmenti ezt vagy azt az adatot, vagy játékot játszik a számítógépen, nagy mennyiségű fájl halmozódik fel a Dokumentumok mappába..
Windows hiba vagy vírusoknak való kitettség esetén a felhasználónak újra kell telepítenie az operációs rendszert a számítógépre. A különféle okok miatt fellépő működési zavaroktól senki sem biztonságos. Ebben az esetben a felhasználó elveszíti az összes adatát, amely a felhasználói mappákban található (általában a "C:" rendszermeghajtón). Ha ezek az adatok egy másik lemezen lennének (lemezpartíció), akkor nem vesznek el.
Vegye figyelembe a következő körülményt: a Windows újratelepítése után a rendszermeghajtón lévő mappák újra létrejönnek: "Asztal", "Dokumentumok", "Letöltések" stb. Ezért ezeket a mappákat újra át kell helyezni egy másik meghajtóra vagy lemezpartícióra..Sok számítógépen (laptop) nagy sebességű SSD meghajtót használnak, amelyre az operációs rendszer telepítve van. Az ilyen számítógépeken a merevlemezt (HDD) használják a fájlok tárolására. Valamennyi előnye mellett az SSD-nek van egy gyenge pontja: az SSD meghajtó korlátozott adatírási / felülírási ciklust tartalmaz.
Ha a felhasználó folyamatosan programokat dolgozik vagy játékot játszik, akkor hatalmas mennyiségű új adatot folyamatosan rögzít, ír át és töröl a lemezen, ami negatívan befolyásolja a szilárdtest-meghajtó (SSD) élettartamát. A helyzetet az alábbiak szerint lehet kijavítani: a rendszermappákat (Dokumentumok, Asztal, Letöltések, Videók, Képek, Zene stb.) Át kell helyeznie a számítógép másik meghajtójára (merevlemezére)..
A cikkben leírom, hogy ez történik, amikor a rendszermappákat a Windowsban (Windows 10, Windows 8.1, Windows 8, Windows 7) a Dokumentumok, Az Asztal és a Letöltések mappákkal mozgatják példaként. A rendszermappák egy másik helyi lemezre (kötetre) történő átvitelének három módszerét fontolgatjuk: a mappa tulajdonságainak felhasználásával mozgassuk át az Intézőben, a beállításjegyzék szerkesztőjének megváltoztatásával.
A "Dokumentumok" áthelyezése egy másik lemezre (1 módszer)
Először nézzük meg, hogyan helyezhetjük át a Dokumentumok mappát egy másik meghajtóra az első módszerrel. A felhasználói profil más mappái ugyanúgy kerülnek áthelyezésre..
A "Dokumentumok" egy másik számítógép-meghajtóra történő átviteléhez kövesse az alábbi lépéseket:
- A számítógép másik helyi meghajtóján (általában ez a "D:" meghajtó) hozzon létre egy "Documents" nevű mappát..
- Ha a számítógépen több felhasználó van, először hozzon létre mappákat felhasználói névvel egy másik helyi lemezen, majd hozzon létre mappákat a felhasználói mappákban (Asztal, Dokumentumok, Letöltések stb.) A rendszermappák átviteléhez..
- Ha egy másik meghajtón az újonnan létrehozott mappának a rendszernévtől eltérő neve van, a mappát továbbra is átnevezik. Ez a mappa megkapja a megfelelő rendszermappa nevét.
- Jelentkezzen be a számítógép felhasználói profiljába az út mentén:
C: \ Felhasználók \ Felhasználó (C: \ Felhasználók \ Felhasználónév)

- Kattintson a jobb gombbal a "Dokumentumok" mappára, a helyi menüben kattintson a "Tulajdonságok".
- A "Tulajdonságok: Dokumentumok" ablakban nyissa meg a "Hely" fület, kattintson a "Áthelyezés ..." gombra.

- A Destination Folder kiválasztása ablakban válassza ki a mappát. Esetünkben a "Dokumentumok" mappát a "D" meghajtón hozták létre. Kattintson a "Mappa kiválasztása" gombra.

- Újra megnyílik a Dokumentumok mappa tulajdonságai ablaka. Itt láthatja a mappa új helyét egy másik meghajtón. Kattintson az "Alkalmaz".
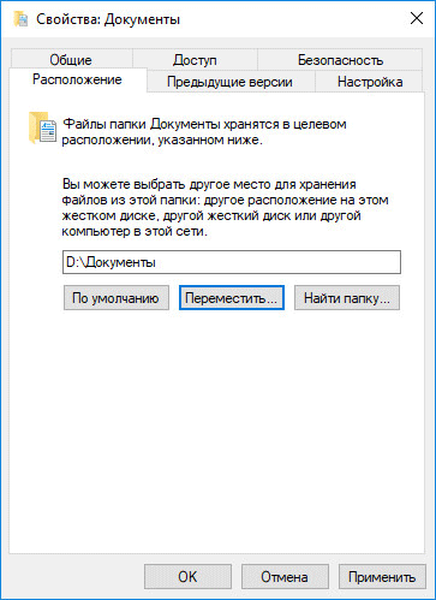
- A "Mappa áthelyezése" ablakban egyetért a mappa új helyével, kattintson az "Igen" gombra.

- Várja meg, amíg a fájlok lemásolódnak. Nyissa meg az Intézőt, ugorjon egy másik meghajtóra, ott látja a "Dokumentumok" rendszermappát.

Írja be a felhasználói profilt a rendszermeghajtón ("C:"), hogy megbizonyosodjon arról, hogy a "Dokumentumok" mappa már nincs ott.
Az asztal áthelyezése egy másik lemezre (kétirányú)
Nézzük meg, hogyan helyezhetjük át az asztalt egy másik meghajtóra más módon. A "Asztali" mappa a rendszermeghajtó felhasználói profiljában található. Sok felhasználó az asztalon tárol olyan mappákat és fájlokat, amelyek sok helyet foglalnak el. Lehetséges, hogy ezeket az adatokat elveszítik, ha a rendszert újratelepítik. Ezért van értelme átvinni az "Asztal" mappát egy másik PC meghajtóra.
Most áthelyezzük az "Asztal" mappát egy másik meghajtóra a Beállításszerkesztő segítségével:
- Nyomja meg a "Win" + "R" billentyűzetet, a "Run" ablakban írja be a következő parancsot: "regedit" (idézőjelek nélkül).
- A Beállításszerkesztő ablakban menjen a következő útvonalra:
HKEY_CURRENT_USER \ Szoftver \ Microsoft \ Windows \ CurrentVersion \ Explorer \ Felhasználói héjmappák
- Válassza ki a "Desktop" paramétert a regisztrációs ágban (a paraméterek neve mappákra vonatkozik, itt angolul), kattintson a jobb gombbal, kattintson a "Change ...".

- A "Karakterlánc-paraméter megváltoztatása" ablakban az "Érték" mezőbe írja be egy másik helyi lemez elérési útját, majd kattintson az "OK" gombra.

- Zárja be a beállításjegyzék-szerkesztőt. Indítsa újra a számítógépet.
Indítás után az asztal megjelenik egy másik számítógépes meghajtón.
A "Letöltések" áthelyezése egy másik meghajtóra (háromutas)
Most nézzük meg, hogyan lehet a "Letöltések" mappát átvinni egy másik számítógép-meghajtóra.
Ön is érdekli:- A Windows indítómappájának átvitele - 3 módon
A Letöltések mappa áthelyezése egy másik lemezre vagy lemezpartícióra meglehetősen egyszerű:
- Nyissa meg az Intéző ablakot, és hozzon létre egy "Letöltések" mappát egy másik számítógép-meghajtón.
- Egy másik Explorer ablakban keresse meg a felhasználói meghajtót a rendszermeghajtón:
C: \ Felhasználók \ Felhasználó (C: \ Felhasználók \ Felhasználónév)
- Nyomja meg a Shift billentyűt a billentyűzeten.
- Kattintson a bal egérgombbal, és húzza a Letöltések mappát a nyitott Intéző ablakba egy másik meghajtóra. Az áthelyezett mappa alatt a következő felirat jelenik meg: „Lépjen a„ Helyi meghajtó (D :) ”oldalra. Az Ön esetében a meghajtó betűje eltérhet. Azonnal kiválaszthat több mappát, majd húzza és dobhatja a kiválasztott mappákat..

A fájlátviteli folyamat befejezése után a „Letöltés” mappa megjelenik egy másik helyi számítógépes lemezen.
A cikk következtetései
Három különféle módszerrel a felhasználó áthelyezheti a rendszermappákat a számítógép felhasználói profiljáról (Dokumentumok, Letöltések, Asztal, Zene, Képek, Videók stb.) Egy másik helyi meghajtóra (másik merevlemezre vagy merevlemez-partícióra)..
Kapcsolódó publikációk:- Hogyan lehet megnyitni az Eszközkezelőt - 10 módon
- Frissítés telepítése a Windows 10–5 új verziójához
- A Store újratelepítése a Windows 10 rendszerben
- Indítás Windows 10: Hogyan adhatunk hozzá vagy távolíthatunk el programot az indításkor
- A frissítések letiltása a Windows 10–5 módokon











