
Bizonyos helyzetekben a felhasználóknak kérdésük van, hogyan lehet az Excel fájlt átmásolni a Wordbe annak érdekében, hogy az adatokat táblázatkezelőből beillesszék egy szöveges dokumentumba. Sajnos nincs egyszerű válasz arra, hogy miként konvertálható az Excel Word-ként, mert a fájlt egyik formátumból a másikba nem lehet elmenteni..
Az Excelben elsősorban kétféle fájlformátumot használnak: ".xlsx" (modern formátum) és ".xls" (az 1997-2003 közötti Excel verziókban használják). A Microsoft Word dokumentumoknak két fő fájlformátuma van: ".docx" (modern formátum) és ".doc" (a Word 1997-2003 verziókban használatos).
Tartalom:- Táblázat átvitele az Excel programba a Word-be - 1 módon
- Hogyan lehet beszúrni az Excel táblát a Word - 2 módon
- Hogyan lehet beszúrni az Excel programot a Word - 3 módon
- A Word-dokumentumba való beillesztés után csökkentse az Excel-táblázat szélességét
- Hogyan konvertálhatjuk Excel-t Word-ként egy programban - 4 módon
- Hogyan konvertálhatjuk Excel-t Word-ként online - 5 módon
- A cikk következtetései
Az "XLSX", "XLS" vagy "DOCX", "DOC" formátumok nem állnak kapcsolatban egymással, mert eltérő a szerkezet, ezért nem lehet közvetlenül menteni egy formátumú fájlt más formátumban. Az Excel dokumentumot manuálisan kell átadnunk a Word-hez, vagy a fájlok konvertálásához programok vagy online szolgáltatások segítségével kell felhasználnunk.
Most kitaláljuk, hogyan lehet az Excel különféle módon beilleszteni a Wordbe. Ebben a cikkben talál utasításokat az adatok átviteléhez az Excelből a Wordbe: manuálisan (az Excel fájl tartalmának másolása későbbi beillesztés céljából egy Word dokumentumba), és az Excel fájl konvertálására Wordbe egy programban vagy egy online szolgáltatásban.
Táblázat átvitele az Excel programba a Word-be - 1 módon
Először nézzük meg a táblázat lekérdezésének legegyszerűbb módját az Excelből a Wordbe manuálisan: a fájl tartalmának egyszerű másolásával. Ezzel a módszerrel lemásoljuk az Excel lap tartalmát, majd beillesztjük egy Word dokumentumba.
Kövesse ezeket a lépéseket:
- Nyisson meg egy Excel munkafüzetet.
- Egy nyitott Excel munkalapon válassza ki a Word-dokumentumba átvinni kívánt tartalom tartományát.
- Kattintson a jobb gombbal a kiválasztott táblázaton, válassza a helyi menü „Másolás” menüpontját. Másik lehetőség a másoláshoz: nyomja meg a "Ctrl" + "C" billentyűket.
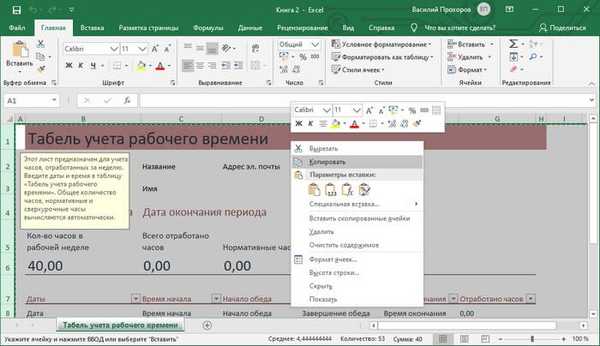
- Nyisson meg egy Word dokumentumot.
- Kattintson a jobb gombbal a dokumentum belsejében, a helyi menü "Opciók beszúrása" részében, válassza az "eredeti formázás mentése" lehetőséget. Másik beillesztési módszer: kattintson egy nyitott Word-dokumentumra, majd nyomja meg a "Ctrl" + "V" billentyűket.

Amikor a Word beillesztési opcióját választja, a táblázat mentéséhez más módon is felhasználhatja:
- Használja a szeletvégstílusokat - Használja a Word Table Style-t.
- Az eredeti formázás összekapcsolása és mentése - az Excel táblázatot összekapcsolják a Word dokumentummal, amikor az eredeti Excel táblázatban szereplő adatokat megváltoztatja, akkor engedélyt kér a Word táblázat kapcsolódó tartalmának megváltoztatására..
- Összekapcsolás és a végső stílusok használata - az Excel táblázatot és a Word dokumentumot összekapcsolják, amikor megváltoztatja az Excel táblázatot, a Word táblázat tartalma megváltozik, a Word táblázat stílusa kerül felhasználásra.
- Ábra - a táblát képként illesztik be a dokumentumba.
- Csak szöveg mentése - másolás után minden sor külön bekezdésben lesz, az oszlopokat szóközzel elválasztva.
Ha az egérmutatót a lehetséges beillesztési lehetőségek fölé helyezi, az oldal megjeleníti a beillesztett táblázat stílusát. Kiválaszthatja a legmegfelelőbb lehetőséget..
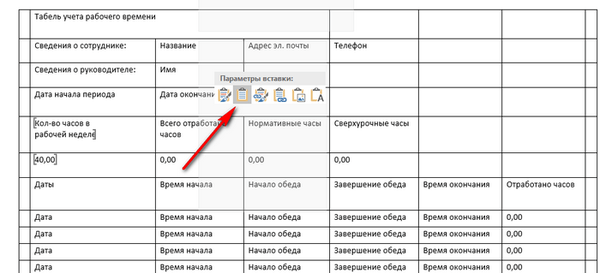
Ezzel a módszerrel szerkeszthetjük a másolt táblát a Word-ben. Megváltoztathatja a táblázat tartalmát: megváltoztathatja az adatokat, a formázást, a szélességet és a magasságot, a betűtípust stb..
Ennek a módszernek a mínuszai közül meg lehet jegyezni, hogy ha az Excel munkalap adatai több helyet foglalnak el, mint a Word munkalap, akkor az egész táblázat nem fér el szélességben (ez különösen észrevehető az „Oldal elrendezés” nézetnél)..
Hogyan lehet beszúrni az Excel táblát a Word - 2 módon
Ebben a módszerben az Excel táblázat tartalmát beillesztjük egy Word dokumentumba, amelyben egy üres Excel táblázatot nyitunk meg.
Hajtsa végre a következő lépéseket:
- Az MS Word program ablakában lépjen a "Beszúrás" lapra, a "Táblázatok" csoportban kattintson a nyílra a "Táblázat" gomb alján..
- A Táblázat beszúrása menüben válassza az Excel táblázat lehetőséget.
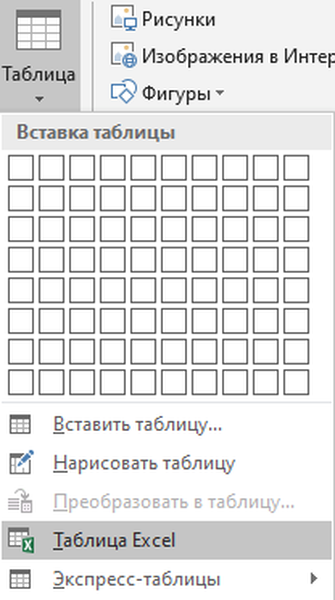
- Egy Word Excel ablakban megnyílik egy üres Excel táblázat.
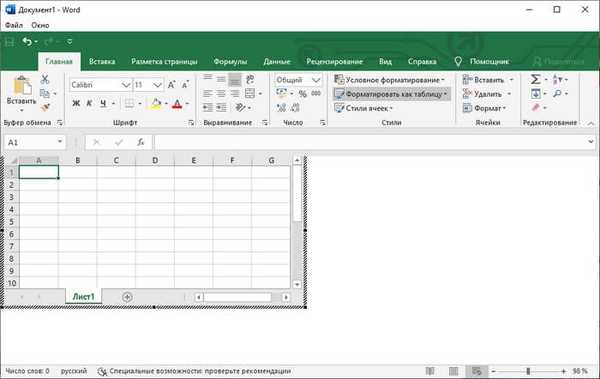
- Nyissa meg az MS Excel munkafüzetet.
- Jelölje ki a táblázat tartalmát egy Excel munkalapon.
- A "Kezdőlap" menüben kattintson a "Másolás" ikonra, amely a "Vágólap" csoportban található.
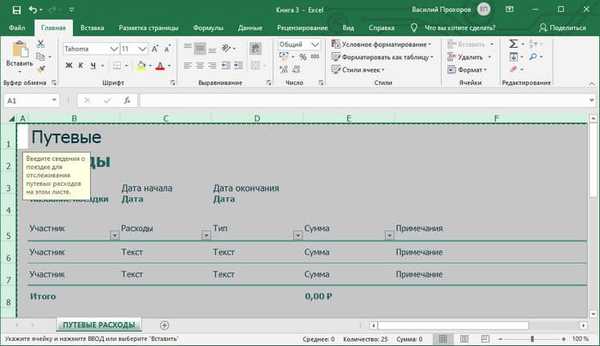
- A Word program ablakában kattintson a "Beszúrás" gombra.
- Excel táblázat nyitva a Word ablakban.
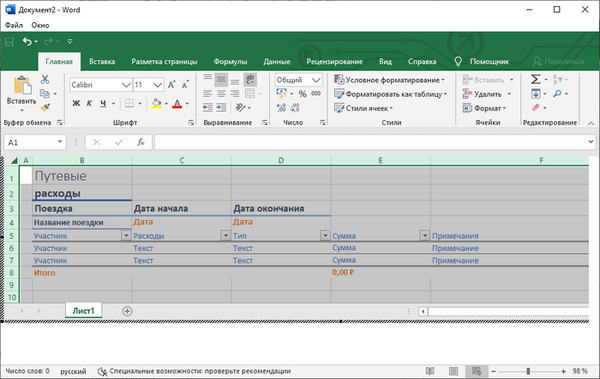
Ha az asztal nem felel meg a dokumentum szélességének, akkor csökkentheti a szélességet. A görgetőkerekekkel láthatja az asztal láthatatlan területeit..
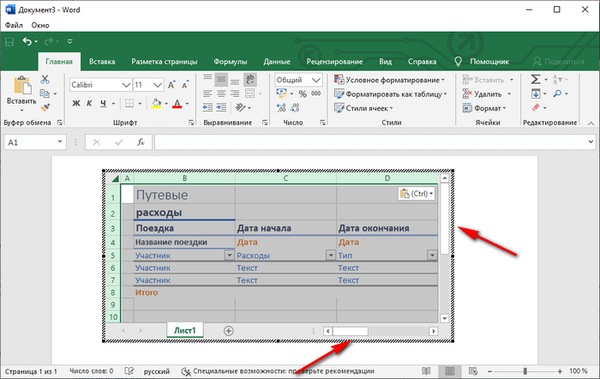
Az adatok megváltoztatása után mentse el a Word dokumentumot a számítógépére. A mentett dokumentumban a táblázat formázása a Word stílusa lesz.
Hogyan lehet beszúrni az Excel programot a Word - 3 módon
A következő módszer egy táblázat vagy más tartalom beillesztését egy Excel-lapról egy Word-dokumentumlapra grafikaként. Ezért a táblázat tartalmának megváltoztatása sikertelen lesz.
Kövesse ezeket a lépéseket:
- Az Excel program ablakában válassza ki a táblát.
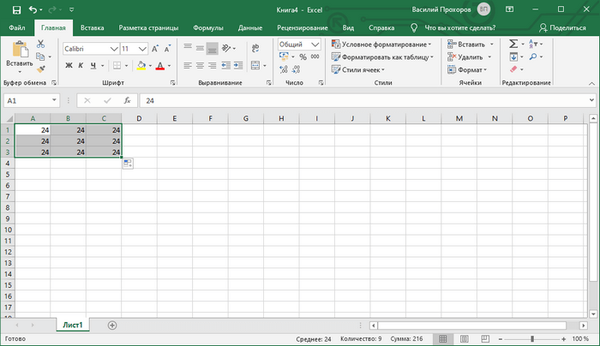
- A „Kezdőlap” menü „Vágólap” csoportjában kattintson a „Másolás” gomb háromszögére.
- A megnyíló menüben válassza a "Másolás képként" elemet..
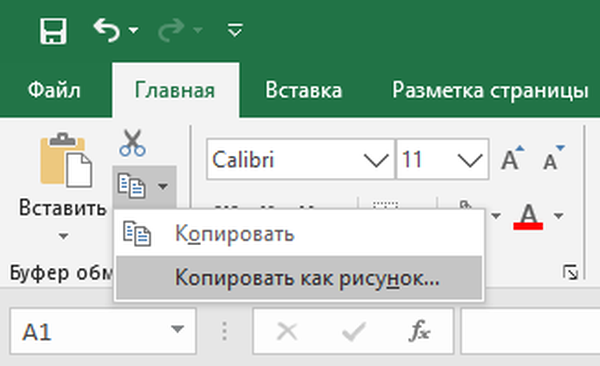
- A Másolás képként ablakban ki kell választania a kép másolási lehetőségeit.
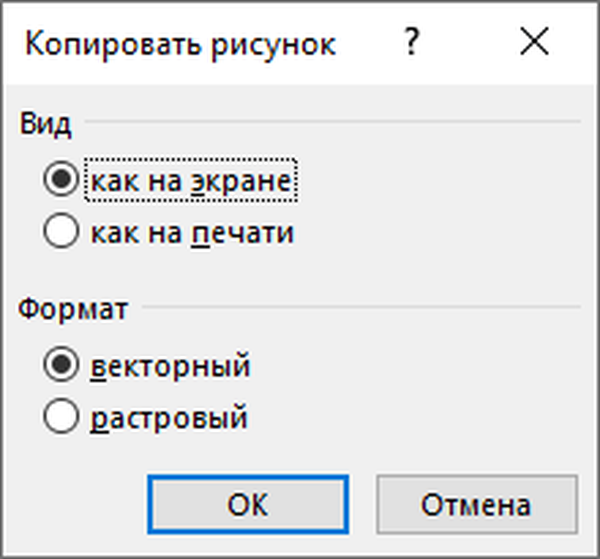
- Nyissa meg a Word dokumentum oldalát a "Kezdőlap" menüben, majd kattintson a "Vágólap" csoportban található "Beillesztés" gombra..
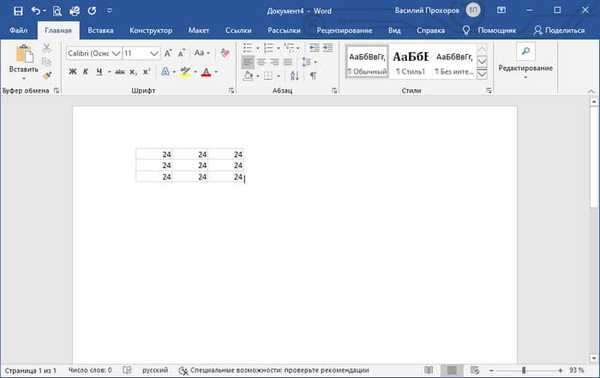
Ha szükséges, az asztal képét a kívánt méretre nagyíthatja. Ha a másolás során vektor formátumot választott, a kép minősége nem változik. Ha raszteres formátumban növeli a képet, a képminőség romlik.
Ön is érdekli:- Excel online ingyen - 5 módon
- Hogyan lehet jelszót helyezni egy Excel fájlba
A Word-dokumentumba való beillesztés után csökkentse az Excel-táblázat szélességét
Gyakran előfordul, hogy a táblázat nem felel meg a Word dokumentum lapjának szélességének. Ha az asztal szélessége nem túl nagy, akkor az asztal kissé módosítható:
- Válasszon be egy beszúrt Excel-táblázatot egy Word-dokumentumba.
- Nyissa meg az Elrendezés menüt.
- A „Cella méret” csoportban kattintson az „Autofit” gombra, válassza az „Autofit tartalom alapján” lehetőséget..
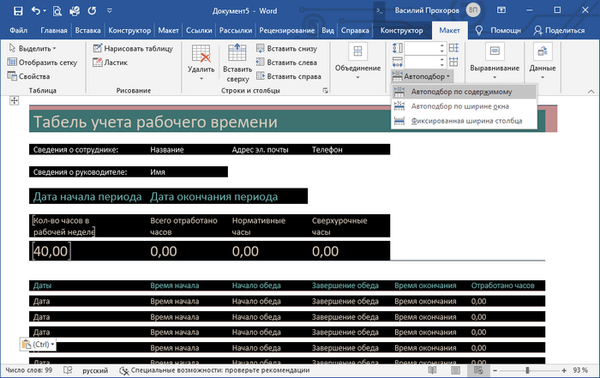
A táblát a kívánt méretre csökkentették, és illeszkedtek a dokumentum oldalára.
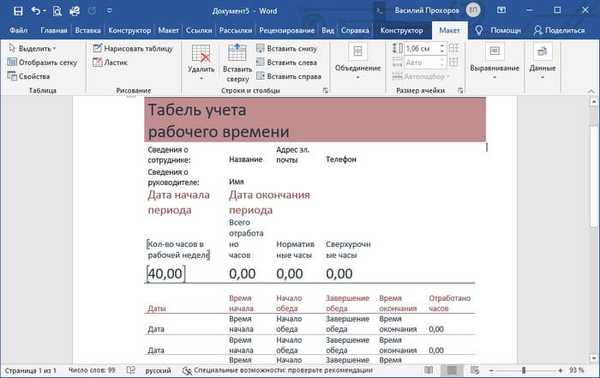
Hogyan konvertálhatjuk Excel-t Word-ként egy programban - 4 módon
Most elmondom, hogyan helyezhet be egy táblát az Excelből a Wordbe az ABBYY FineReader segítségével. Az ABBYY FineReader optikai karakterfelismerésre lett kifejlesztve, az alkalmazás konvertálja a dokumentum képeket vagy PDF fájlokat szerkeszthető formátumokba.
Az ABBYY FineReader fizetett program, oroszul, egy orosz fejlesztőtől. Az ABBYY a világ egyik vezető szoftverrészében van.
A fájl konvertálásához Excel formátumból Word formátumba a következőket kell tennie:
- Futtassa az ABBYY FineReader szoftvert a számítógépen.
- A program ablakában a "PDF dokumentumok megtekintése és szerkesztése" szakaszban kattintson a "PDF dokumentum megnyitása" gombra (igen, ez így van).
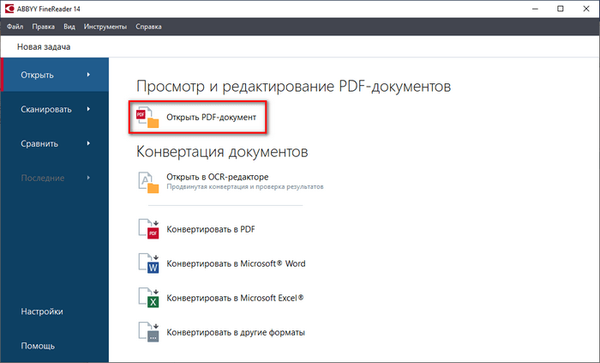
- Az alsó panelen található Explorer ablakban a „PDF fájlok” helyett válassza az „Összes fájl” lehetőséget..
- Válasszon ki egy Excel dokumentumot a számítógépen, kattintson az "Open" gombra.
- A program felismeri a fájlt, majd megnyitja tartalmát az "Új - ABBYY FineReader" ablakban.
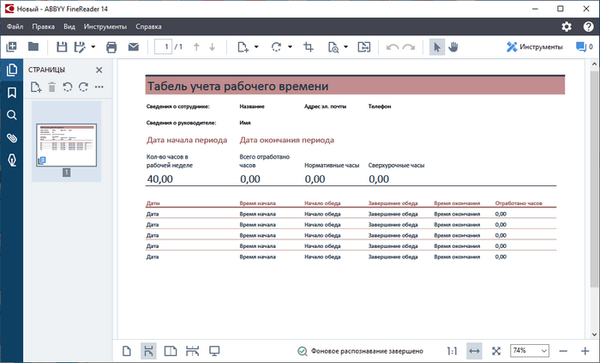
- Kattintson a "Mentés a dokumentumról" nyílgombra, és válassza a helyi menüben a "Microsoft Word dokumentum" lehetőséget.
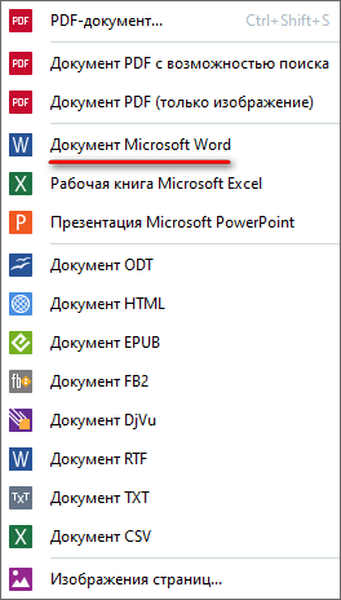
- Az Intéző ablakban nevezze el az új dokumentumot, kattintson a „Mentés” gombra.
- A konvertálás befejezése után az asztalon megnyílik a Word program ablaka az Excel munkafüzetbe beillesztett táblával.
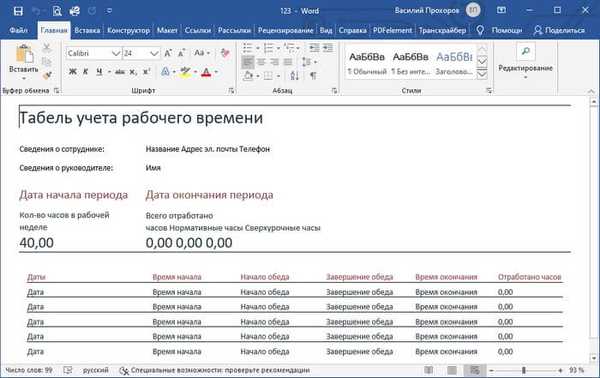
A táblázat szerkeszthető, miután Word-dokumentummá konvertálta.
Hogyan konvertálhatjuk Excel-t Word-ként online - 5 módon
Most kitaláljuk, hogyan lehet egy táblázatot átvinni az Excelből a Wordbe egy online szolgáltatás segítségével. Az ingyenes online szolgáltatás CoolUtils.com szolgáltatásait használjuk, ahol különféle formátumú fájlokat konvertálhat egymás között.
Az Excel Word-re konvertálása online módon a következő sorrendben történik:
- Lépjen be a CoolUtils.com szolgáltatási oldalra az Excel fájl online szolgáltatás letöltéséhez.
- Kattintson a „Tallózás” gombra egy fájl kiválasztásához a számítógépen. Ez a gomb aktívvá válik az Adobe Flash Player bekapcsolása után a böngészőben..
- A „Beállítások konfigurálása” elem, a „Konvertálás ide” beállításban válassza a „Doc” formátumot.
- A „Fájl letöltése” elemben kattintson a „Konvertált fájl letöltése” gombra.
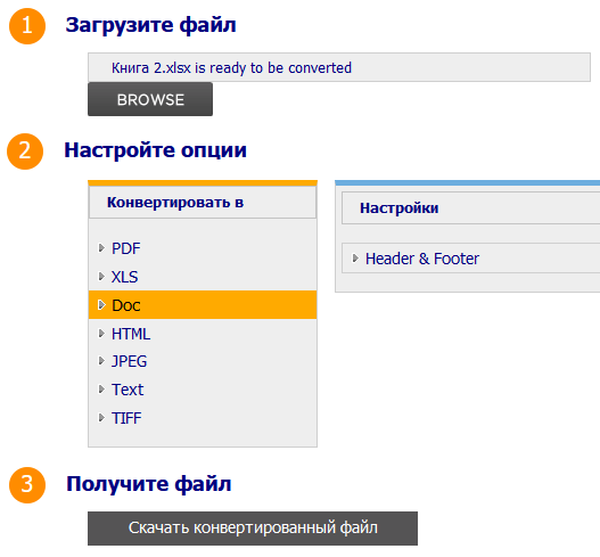
Nyissa meg a letöltött fájlt Word-ben, nézd meg a formátum-átalakítás eredményét és a táblázat megjelenését.
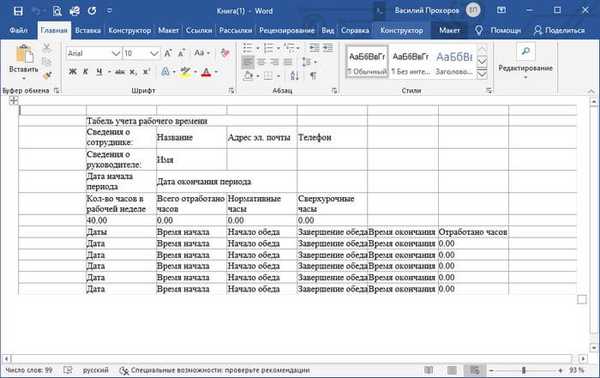
Ha szükséges, módosítsa a fájlt, majd mentse el Word formátumban.
A cikk következtetései
Ha a felhasználó nem tudja, hogyan kell tartalmat másolni az Excelből a Wordbe, akkor a probléma megoldására többféle mód van. Nincs közvetlen mentés a formátumok között. A felhasználó többféle módon manuálisan másolhatja az Excel-táblázatot egy Word-dokumentumba, programot vagy online szolgáltatást használhat a fájl más formátumba konvertálására.
Kapcsolódó publikációk:- Hogyan lehet védeni a lapokat Excel-ben a jelszó ismerete nélkül - 2 módszer
- Hogyan készítsünk keretet a Word tipográfiájához
- Hogyan kell megtenni a Word-ben
- Hogyan távolíthatjuk el a számozást a Word programból
- A vízjelek eltávolítása a Word alkalmazásból - 2 módon











