
Sok felhasználónak nehezen tudja megválaszolni azt a kérdést, hogy hogyan kell megnyitni az Eszközkezelőt egy számítógépen. A tény az, hogy a Windows operációs rendszer normál működése során, az illesztőprogramokkal vagy a perifériákkal kapcsolatos problémák hiányában a felhasználónak egyáltalán nem kell tudnia az eszközkezelő jelenlétéről a számítógépen.
Ha működési hiba van az operációs rendszerben vagy a berendezésben, a felhasználóknak az interneten történő keresés segítségével válaszokat kell keresniük az esemény okainak kérdéseire. A válaszok között gyakran találhatók tippek az eszközkezelőben található információk megtekintéséhez.
Tartalom:- Hogyan lehet megnyitni az Eszközkezelőt a Futtatás paranccsal
- Hogyan lehet megnyitni az Eszközkezelőt a parancssorban
- Az Eszközkezelő indítása a Windows PowerShellben
- Az Eszközkezelő megnyitása a Computer Management ablakban
- Indítsa el az Eszközkezelőt a rendszer tulajdonságaiból
- Hogyan lehet megnyitni az Eszközkezelőt a Vezérlőpulton
- Hogyan lehet megnyitni az Eszközkezelőt a keresés segítségével
- Hogyan lehet megnyitni az Eszközkezelőt a Windows 10 rendszerben
- Hogyan lehet megnyitni az Eszközkezelőt a Windows 8.1 rendszeren
- Hogyan lehet megnyitni az Eszközkezelőt a Windows 8 rendszerben
- Az Eszközkezelő indítása egy Windows mappából
- A cikk következtetései
A felügyeleti konzol tartalmazza az Eszközkezelő beépülő modult, amely felsorolja a telepített eszközöket, dedikált erőforrásokat és illesztőprogramokat. Az Eszközkezelő az eszközökkel kapcsolatos információkat jelenít meg, innen kezelheti az illesztőprogramokat, engedélyezheti vagy letilthatja az eszközöket.
Az adott berendezéssel szemben megjelenő speciális ikonok (kérdőjelek vagy felkiáltójelek formájában) segítségével a felhasználót tájékoztatják az egyes eszközök működésében felmerülő problémákról. Ezek az adatok segítenek a számítógép hibájának azonosításában..
Például a számítógép nem működik hanggal, vagy vannak problémák más eszközökkel. A problémát valószínűleg az illesztőprogramok vagy a rossz hardverbeállítások okozták. A Device Manager figyelmeztető ikonjai segítik a problémás berendezések azonosítását. Ezen felül minden számítógépes eszközről műszaki adatokat is szerezhet.
Ha az eszközkezelőben nincsenek figyelmeztető információs ikonok, ez azt jelenti, hogy a számítógép minden eszköze normál módban működik.
Hogyan lehet megnyitni a Windows Eszközkezelőt? A kezdő felhasználók könnyen megbirkózhatnak ezzel a problémával. A Device Manager közvetlenül az operációs rendszerből történő belépésének számos módja van. A legtöbb módszer Windows 10, Windows 8.1, Windows 8, Windows 7 operációs rendszerekre alkalmas.
Hogyan lehet megnyitni az Eszközkezelőt a Futtatás paranccsal
Ilyen módon megnyithatja az Eszközkezelőt a Windows 7, Windows 8, Windows 8.1, Windows 10 rendszerekben.
Az Eszközkezelő elindításához kövesse az alábbi lépéseket:
- A "Futtatás" ablak elindításához nyomja meg egyszerre a "Win" + "R" billentyűzetet.
- A "Megnyitás" mezőbe írja be a következőt: "devmgmt.msc" (idézetek nélkül), majd kattintson az "OK" gombra..
- Ezt követően megnyílik az "Eszközkezelő" ablak..

Hogyan lehet megnyitni az Eszközkezelőt a parancssorban
A parancssor segítségével megnyithatja az Eszközkezelőt egy hasonló parancs beírásával, mint az előző esetben. Ha nem találja a helyére a parancssort a Windows 10 rendszerben, olvassa el ezt a cikket.
Futtassa a parancssort bármilyen kényelmes módon, például: "cmd" (idézőjelek nélkül) kifejezés beírásával a "Keresés a Windowsban" mezőbe.
A parancssorba írja be a "devmgmt.msc" parancsot (idézőjelek nélkül), majd nyomja meg az Enter billentyűt.

Ezután megnyílik a Windows eszköz (hardver) kezelő ablaka..
Az Eszközkezelő indítása a Windows PowerShellben
Az Eszközkezelő egyszerűen elindul a Windows PowerShell alkalmazásban, hasonló paranccsal. Indítsa el a PowerShell alkalmazást, írja be a következőt: "devmgmt.msc" (idézetek nélkül), majd nyomja meg az Enter billentyűt.
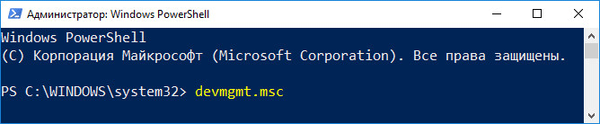
Az Eszközkezelő megnyitása a Computer Management ablakban
A Task Manager megnyitásának ez a módszere az összes Windows operációs rendszeren működik.
Az operációs rendszer alapértelmezett beállításaival nincs "Ez a számítógép" ikon az asztalon (Sajátgép, Számítógép). Ezért a legtöbb felhasználó kényelme érdekében a legtöbb felhasználó hozzáadja a "Sajátgép" ikont a Windows asztalhoz. Olvassa el itt, hogyan kell csinálni..
- Kattintson a jobb gombbal a "Ez a számítógép" ikonra (Sajátgép, számítógép).
- A helyi menüben kattintson a "Kezelés".
- A "Számítógép-kezelés" ablakban, a "Számítógép-kezelés (helyi számítógép)" szakaszban, a "Segédprogramok" listában, kattintson az "Eszközkezelő".
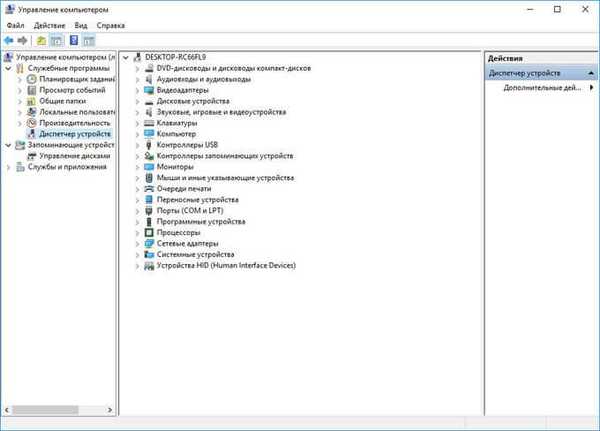
Más módon beírhatja a „Computer Management” menüpontot a „Start” gomb menüjébõl, kiválaszthatja a „Management” menüpontot, vagy a Futtatás párbeszédpanel használatával, a következõ parancs végrehajtása után: „compmgmt.msc” (idézetek nélkül).
Indítsa el az Eszközkezelőt a rendszer tulajdonságaiból
Ennek a módszernek a használatához szükség van az asztalon lévő "Ez a számítógép" (Sajátgép, Számítógép) ikonra.
- Miután jobb egérgombbal kattintott az "Ez a számítógép" ikonra (Sajátgép, Számítógép), válassza a helyi menüben a "Tulajdonságok" lehetőséget.
- A megnyíló "Rendszer" ablakban kattintson az "Eszközkezelő".
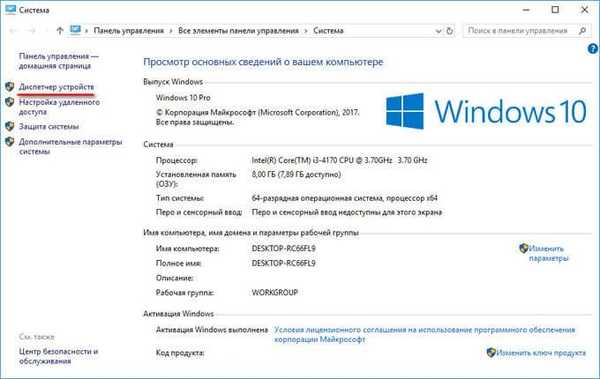
Hogyan lehet megnyitni az Eszközkezelőt a Vezérlőpulton
Az Eszközkezelő elérésének egyszerű módja a Windows Vezérlőpult használatával.
- A Start menüből lépjen be a Vezérlőpultba (Windows 10 esetén a "Keresés a Windowsban" mezőbe írja be a "vezérlőpanel" kifejezést).
- A megnyíló "Minden vezérlőpult elem" ablakban a "Kis ikonok" megjelenítési módban válassza az "Eszközkezelő" lehetőséget..
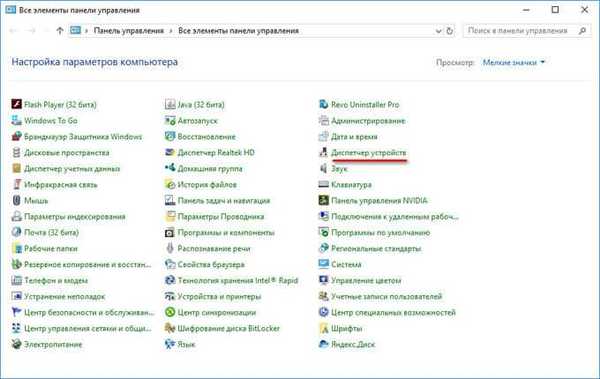
Hogyan lehet megnyitni az Eszközkezelőt a keresés segítségével
Az eszközkezelő nagyon egyszerű módja annak megnyitásához egy számítógépen, a Windows Start menüjének keresési funkció segítségével.
Ön is érdekli:- Hogyan lehet elindítani a Feladatkezelőt - 5 módon
- A Vezérlőpult indítása Windows 10–9 módokon
- A webkamera kikapcsolása hordozható számítógépen a Windows rendszerben
Windows 10 esetén a keresés a tálcán, a Start gomb közelében található. A Windows 10 rendszerben azonban a Start menüből indíthat keresést. Kattintson a jobb gombbal a "Start" menüre, válassza a "Bejelentkezés" menüpontot..
- Gépelje be az "eszközkezelő" lehetőséget a Windows keresőmezőbe.
- Indítsa el az Eszközkezelőt a számítógépen.
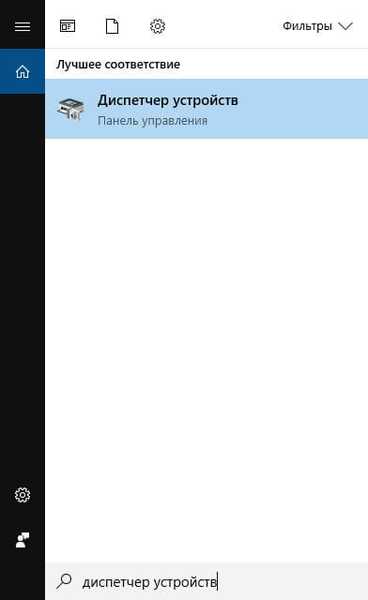
Ez a módszer minden Windows operációs rendszeren működik..
Hogyan lehet megnyitni az Eszközkezelőt a Windows 10 rendszerben
A Windows 10 rendszerben nagyon egyszerű az eszközkezelő indítása közvetlenül a Start menüből.
Miután a jobb egérgombbal kattintott a „Start” menüre, válassza a helyi menüben az „Eszközkezelőt”.
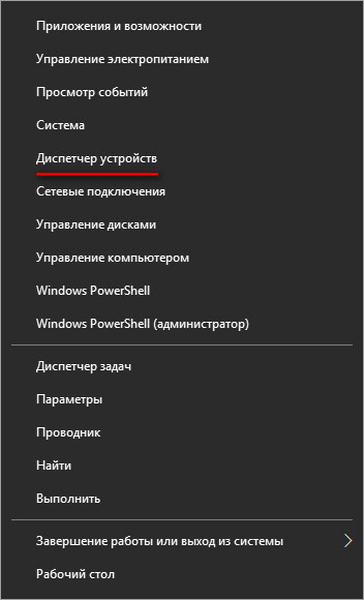
Megnyílik a Windows 10 eszközkezelő.
Hogyan lehet megnyitni az Eszközkezelőt a Windows 8.1 rendszeren
A Start menü hozzáadódott a Windows 8.1 operációs rendszerhez, amelyben lehetőség nyílik az Eszközkezelő beépülő modul elindítására.
Az Eszközkezelő felhívásához kattintson a jobb gombbal a "Start" menüre, és a megnyíló helyi menüben válassza a "Eszközkezelő" lehetőséget..
Másik lehetőség: nyomja meg a "Win" + "X" billentyűket, és a megnyíló ablakban indítsa el az Eszközkezelőt.
Hogyan lehet megnyitni az Eszközkezelőt a Windows 8 rendszerben
A Device Manager a Windows 8 rendszerben a billentyűzet billentyűivel érhető el.
A "Win" + "X" gombok egyidejű megnyomása után megnyílik egy ablak, amelyben rá kell kattintania az "Eszközkezelő".
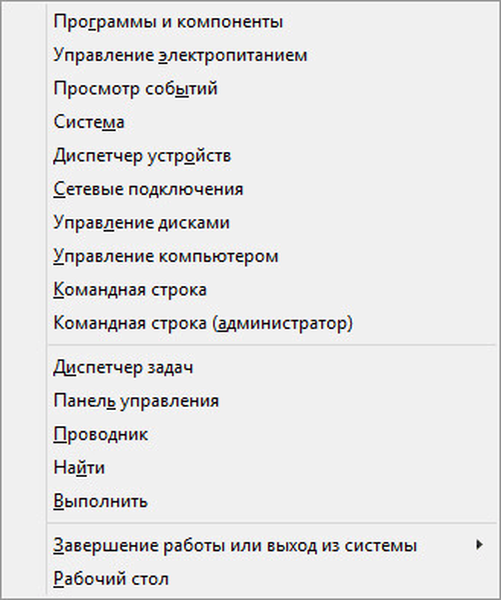
Ezt követően az Eszközkezelő megnyílik a Windows 8 asztalon.
Az Eszközkezelő indítása egy Windows mappából
Végül egy másik módszerről fogok beszélni. Ha az előző kísérletek kudarcot vallnak, megpróbálhatja megnyitni az Eszközkezelőt közvetlenül a mappából a Windows operációs rendszerrel.
- Írja be a "C:" rendszermeghajtót, nyissa meg a "Windows" mappát, majd a "System32" mappát.
- A System32 mappában keresse meg a devmgmt segédprogramot (devmgmt.msc), majd kattintson duplán az alkalmazásra az egér bal gombjával.
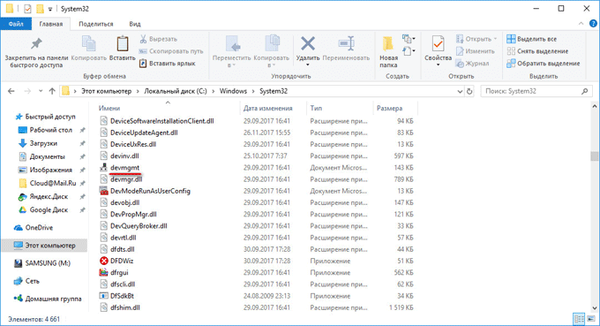
A számítógépen elindul a Windows Eszközkezelő.
A cikk következtetései
Probléma esetén a Windows 10, Windows 8.1, Windows 8, Windows 7 operációs rendszerekben a felhasználó különféle módszerekkel nyithatja meg a Feladatkezelőt. A rendszer különféle eszközei segítenek ebben..
Kapcsolódó publikációk:- Frissítés telepítése a Windows 10–5 új verziójához
- A Store újratelepítése a Windows 10 rendszerben
- Microsoft Easy Fix - Windows hibaelhárító
- A Windows asztali ikonok átméretezése
- A Windows 10 verzióinak összehasonlítása: táblázat











