
Helló admin! Aktív módon az AOMEI Backupper Standard rendszert használom az operációs rendszer biztonsági másolatainak készítéséhez. A program mindegyiknek megfelel, benne akár indító USB flash meghajtót is létrehozhat, és a legkritikusabb esetben visszaállíthatja a Windows rendszert, azaz amikor a rendszer nem indul, de egy dolog rossz, az AOMEI Backupper biztonsági másolatot készít .adi formátumban, és nem értem, hogyan lehet megnyitni és másolni. bárhova mappába iktatja, ilyen szükség van néha.
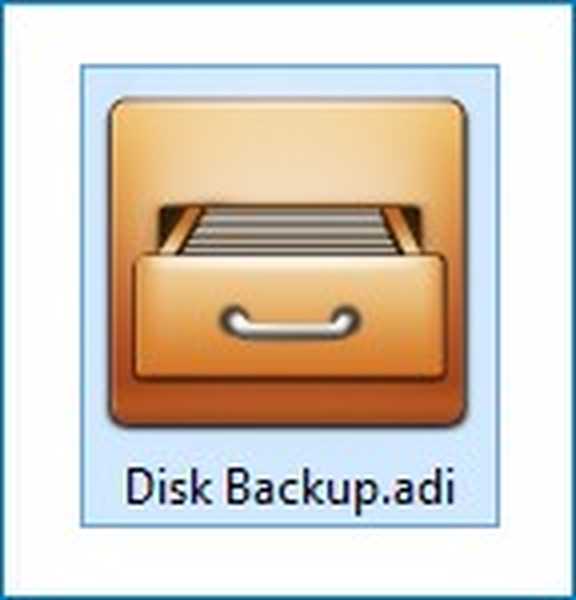
Az AOMEI Backupper (.adi) fájlban létrehozott biztonsági másolat fájl megnyitása
Helló barátaim! Biztonsági másolatot készítek az operációs rendszerről egy nagyon jó ingyenes AOMEI Backupper Standard programban, és egyszer bekerültem ebbe a helyzetbe. Készítettem egy biztonsági másolatot a laptop teljes merevlemezéről az AOMEI programban, és egy idő múlva véletlenül töröltem egy fontos fájlt a laptopról, természetesen felmerült a kérdés, hogyan kell visszaállítani a fájlt. de akkor véletlenül véletlenül találkoztam a "Disk Backup" mappával, amelyben az AOMEI Backupper (.adi) fájlban létrehozott laptop biztonsági másolata volt.,
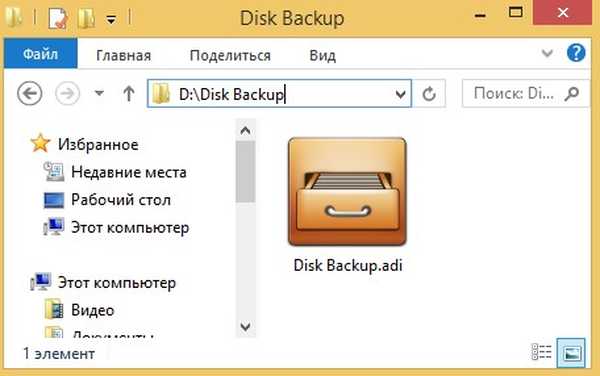
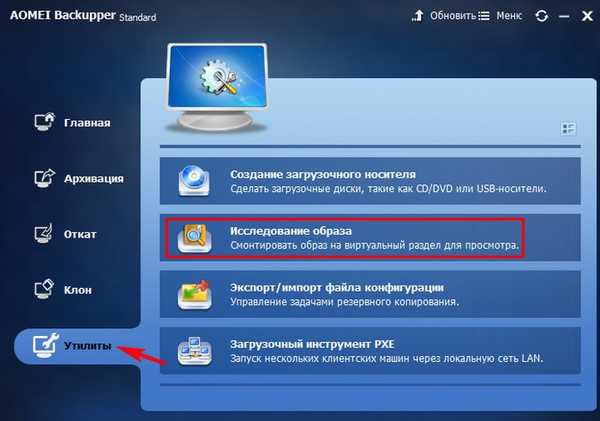
A következő ablakban kattintson a gombra Az út.
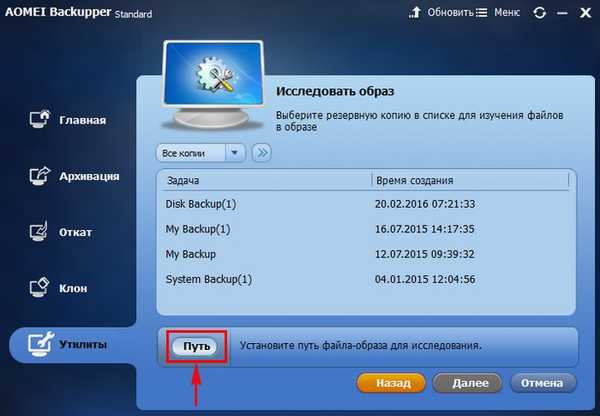
A megnyíló felfedező ablakban alapértelmezés szerint megtaláljuk a mappát a biztonsági mentéssel A lemez biztonsági mentése, belemegyünk bele

és válassza ki a biztonsági másolatot a bal egérgombbal Disk Backup.adi, hit nyílt.
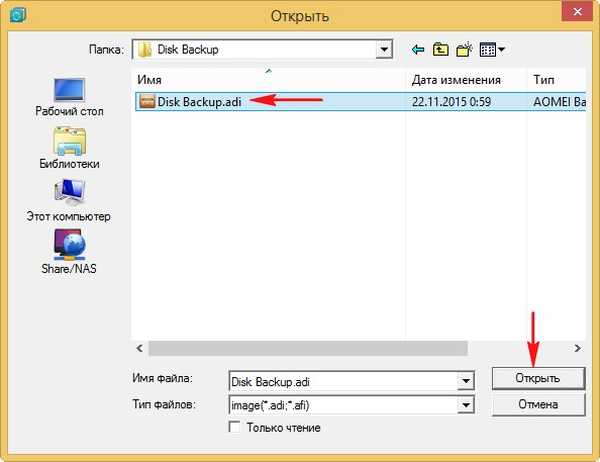
A bal egérgombbal válassza ki a biztonsági másolatot, és kattintson az OK gombra rendben.
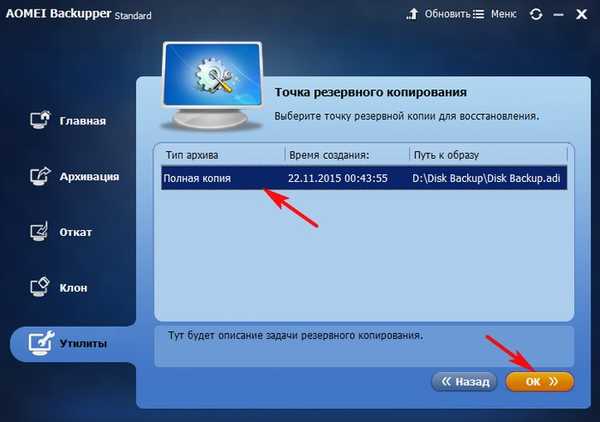
rendben.
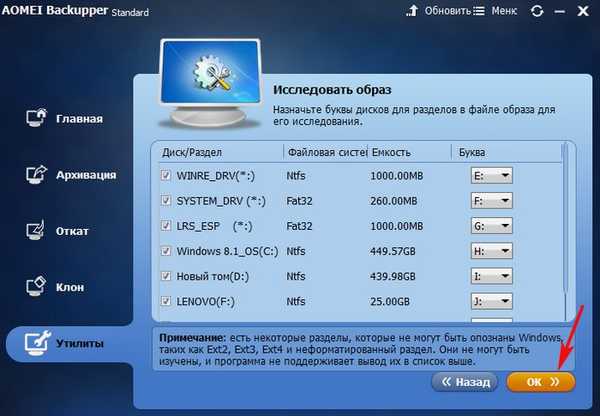
A biztonsági mentési kép inicializálása folyamatban van.
A képfájlok integritásának ellenőrzése ...
Csatlakoztassa a 0. kötetet E-ként:.
Csatolja az 1. kötetet F-ként:.
Csatolja a 2. kötetet G-ként:.
Csatolja a 3. kötetet H-ként:.
Csatolja a 4. kötet mint én:.
Csatolja az 5. kötetet J-ként:.
Csatolja a 6. kötetet K-ként:.
A biztonsági mentési fájl partícióit csatolták a virtuális partíciókhoz, most meglátogathatja a Sajátgép vagy a Windows Intézőt, hogy megvizsgálja azokat..
A művelet sikeresen befejeződött..
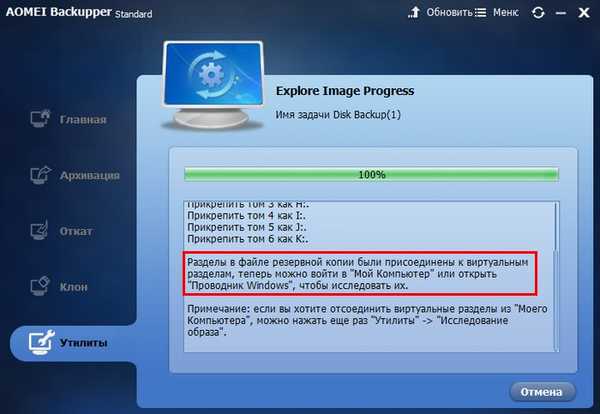
Ha kinyitja az ablakot számítógép, akkor látni fogja, hogy a program több virtuális meghajtót létrehozott, és a mentésből csatolta az összes merevlemez-partíciót, itt van az EFI rendszerpartíció (ESP), a meghajtó (C :) és a rejtett partíció a gyári beállításokkal, egy másik meghajtó (I :) a személyes fájljaimmal.
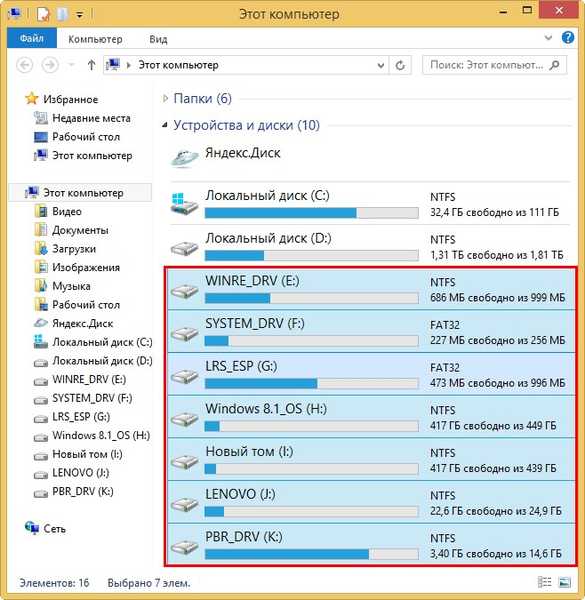
Bármelyik meghajtóra megyünk, és másoljuk, amire szüksége van.
Ha szeretné leválasztani a virtuális meghajtókat a "Sajátgép" -ről, akkor kattintson ismét a "Segédprogramok" -> "A kép felfedezése" elemre.,
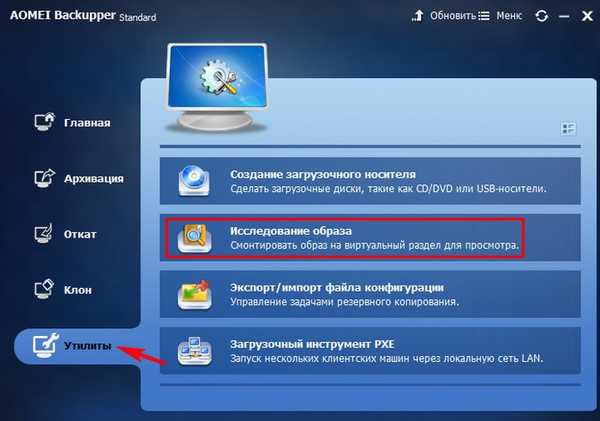
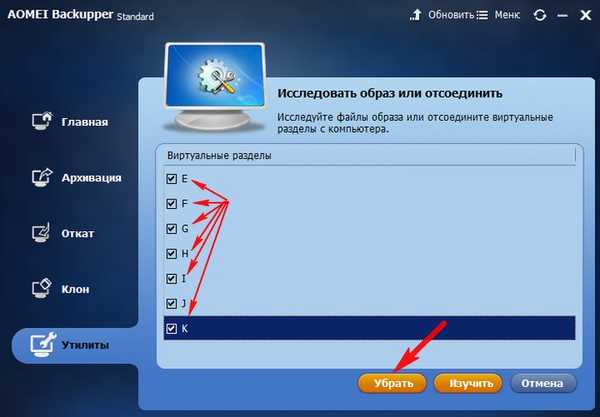
Minden virtuális meghajtó leválasztásra kerül.
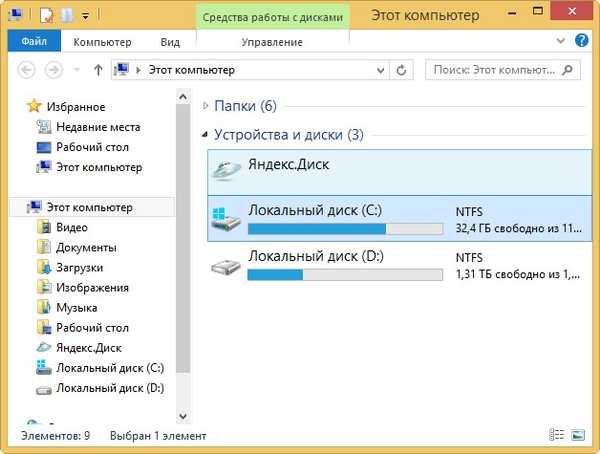
Címkék a cikkhez: Az AOMEI biztonsági mentési programjai biztonsági mentése











