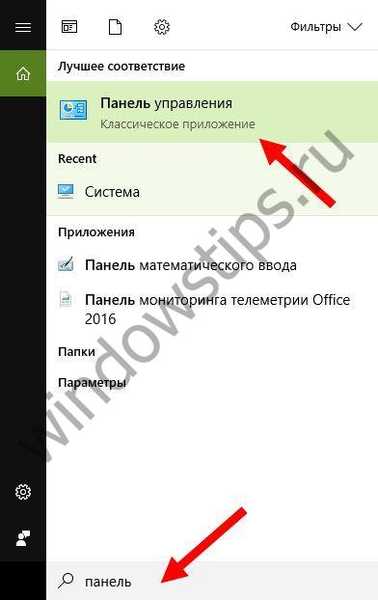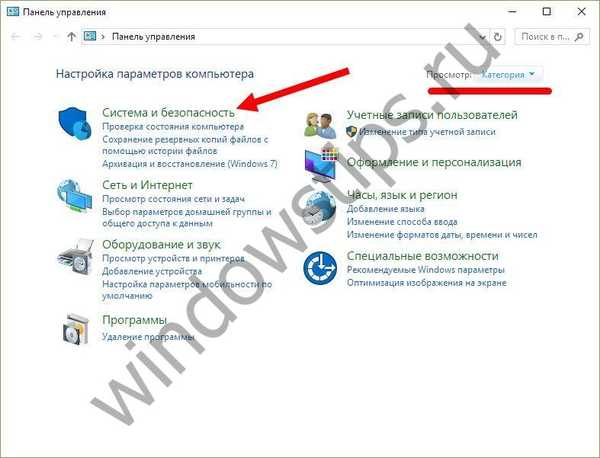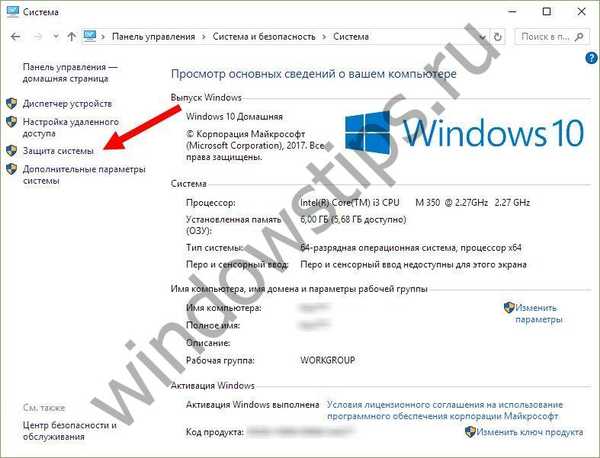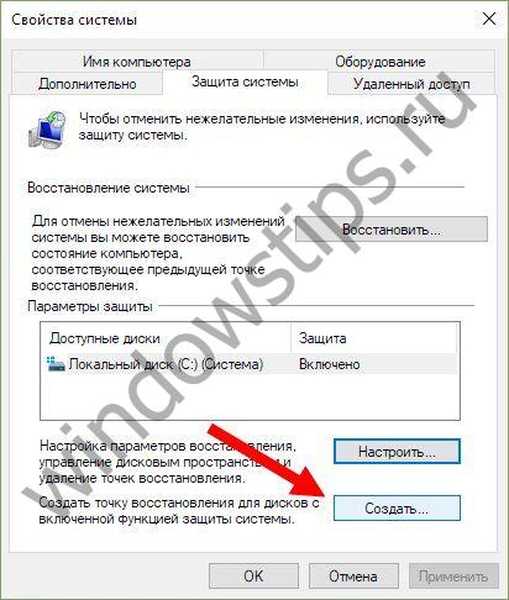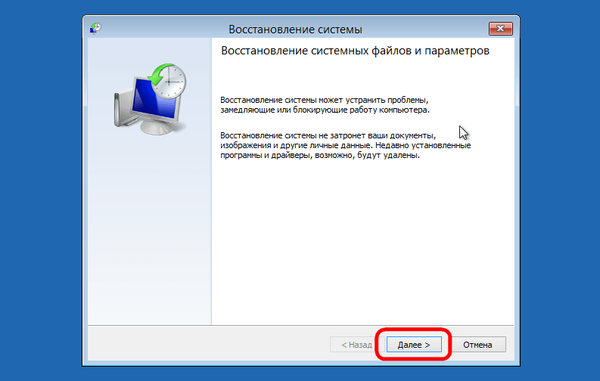A rendszer, a Windows 10 visszatekerése és a helyreállítási pontok kezelése! Mesélünk a Windows 10 visszaállítási pontjának a kívánt helyreállítási lehetőségeiről!
Valójában, még ha van egy biztonsági mentés is a nem rendszerpartíción létrehozott rendszerről, a biztonsági szoftver használatával, akkor az csak akkor lesz haszna, ha nincs indítólemez a megfelelő programmal. Az operációs rendszer visszaállítása a kezdeti beállításokhoz való visszatéréssel - felhasználói fájlok mentésével, de a telepített programok és a rendszerbeállítások elvesztésével - túlságosan radikális lépés, amelyet csak akkor kell megtenni, ha a visszaállítási pontra való visszatérési kísérlet sikertelen..
Mi a Windows 10 helyreállítási pont?
A Windows helyreállítási pontja egy adott dátumra vagy eseményre vonatkozó rendszerbeállítások mentött példánya, amely lehetővé teszi a Windows 10 visszatekerését. Az operációs rendszer menti a fő illesztőprogramok és fájlok beállításait. És szükség esetén helyreállítja őket, tekintet nélkül új helyükre és állapotukra.
Töréspontot a következő forgatókönyvek készítik:
- Közvetlen felhasználói igény
- olyan illesztőprogramok telepítése, amelyek nem digitális aláírású Hardverminőség-laboratóriumok
- automatikusan 24 óránként
- OS frissítés
A rendszer visszaállítása a Windows 10 rendszerre
- Először is meg kell nyitnia a "Vezérlőpultot". Ennek többféle módja van:
- A Windows billentyűkombináció megnyomásával - Szünet szünet

- Az ingatlan elem megnyitása után a jobb gombbal kattintva a "Sajátgép" ikonra
- Gépelje be a keresésbe a megfelelő lekérdezést
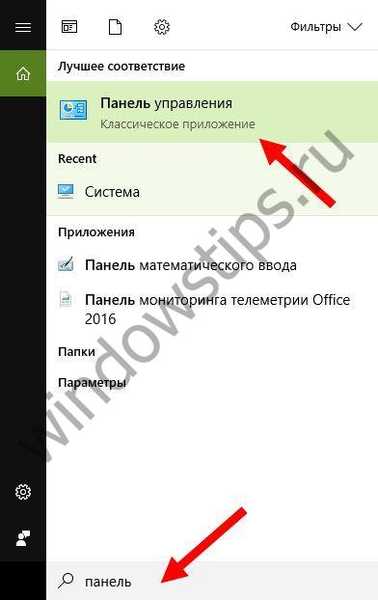
- A „Vezérlőpult” sor kiválasztásához kattintson a jobb gombbal a „Start” gombra
- A Windows billentyűkombináció megnyomásával - Szünet szünet
- Ezután lépjen a nézet típusához - kategóriák
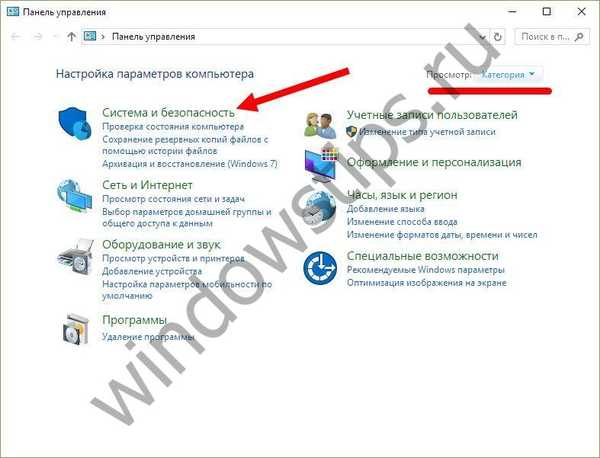
- Kattintson a "Rendszer és biztonság"
- Válassza ki a "Rendszer" elemet

- A bal oldali oszlopban kattintson a "Rendszervédelem" sorra.
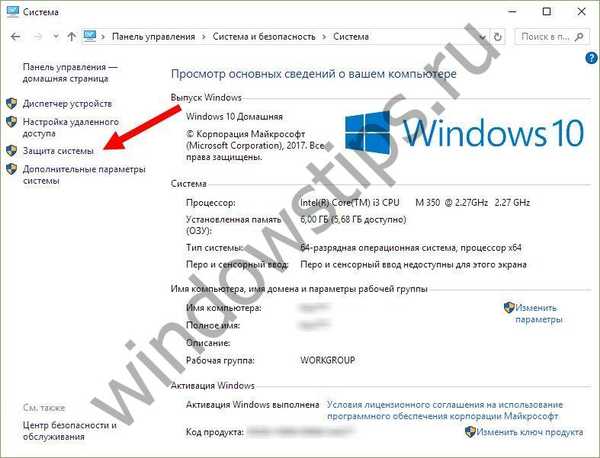
- Válassza ki a rendszermeghajtót (a Windows ikonnal) és kattintson a konfigurálás gombra

- Jelölünk egy jelölést a "Rendszervédelem engedélyezése" pontra, és megjelöljük az összeget, amelyet hajlandó allokálni a merevlemezen az operációs rendszer másolatának elkészítéséhez (azt javasoljuk, hogy legalább 20 GB-ot különítsen el, ha a hardver lehetővé teszi). Erősítse meg az OK gombot

- Ezután kattintson a "Létrehozás" gombra. A paraméterek mentésre kerülnek, és megkezdődik a vezérlőpont létrehozásának folyamata (általában legfeljebb 5-10 percig tart).
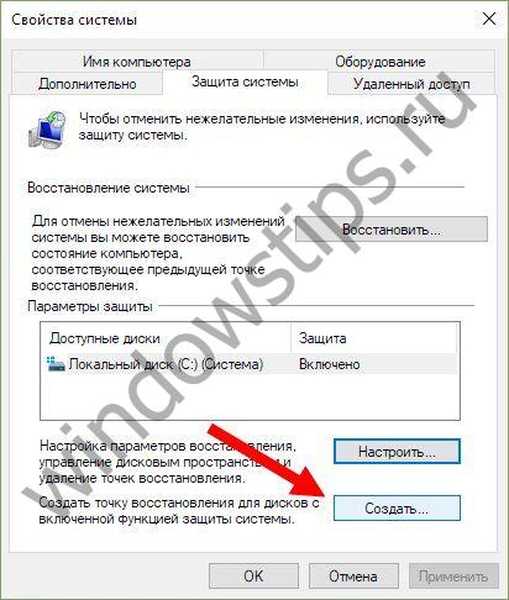
A rendszer visszagörgetési eljárása
Ha indul
A feltételes operációs rendszer visszaállítása nagyon egyszerű.
- Ezt úgy lehet elérni, ha a visszaállítás gombra kattint ugyanazon Rendszervédelmi beállításokban (lásd fent).
- Vagy nyomva tartva a Shift billentyűt, nyomja meg a reset gombot.

- A megjelenő ablakban válassza a "Diagnosztika" elemet.

- Speciális beállítások

- Rendszer-visszaállítás

- A szolgáltatási ablak elindul, kattintson a "Tovább"
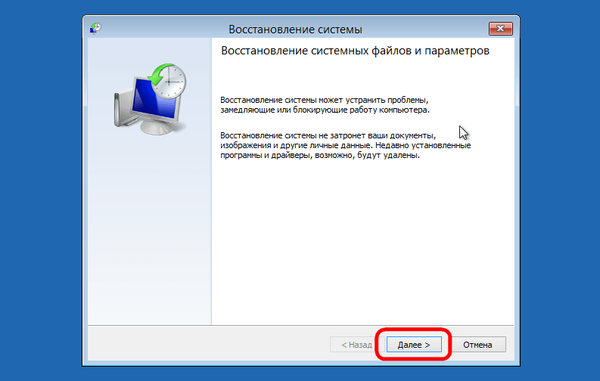
- Jelölje be a "Egyéb pontok megjelenítése ..." négyzetet, és válassza ki a kívánt

- A következő három ablakon kattintson: kész, igen, indítsa újra
Amikor a rendszer nem indul
Olyan helyzetben, amikor a számítógép egyáltalán nem indul, megpróbálhat bejutni a helyreállítási környezetbe a Shift + F8 billentyűk lenyomásával az operációs rendszer indításakor. De a kívánt cél elérése nem lesz könnyű. Ritkán sikerül ezeket a gombokat a megfelelő időben megnyomni, mivel a Windows legújabb verziója rövidebb töltési idővel rendelkezik. Amint a számítógép elindul, gyorsan meg kell nyomnia a Shift billentyűt, majd kétségbeesetten össze kell mozgatnia az F8 billentyűt. Képzés után egyesek munkáját valószínűleg jutalmazzák.
Sokkal könnyebb belépni ebbe a környezetbe akár a telepítőlemezen, akár egy speciálisan létrehozott lemezen keresztül..
Az alábbiakban megvizsgáljuk mindkét lehetőséget, és visszatekerjük a „tízeket” a helyreállítási pontra.
A Windows 10 telepítőlemezének használata
Nem számít, melyik telepítő DVD-ROM (vagy USB flash meghajtó) van a horogon - ugyanazzal a Windows 10 kiadással, amely a számítógépre van telepítve, vagy ezekkel az esetek bármelyikével a helyreállítási környezethez való hozzáférés kérdése megoldódott. Ezenfelül ezekre a célokra használhatja a Windows 8.1 telepítőlemezét vagy akár az Insider Preview tesztkiadást is, amely ingyenesen elérhető a Microsoft webhelyén..

Helyezze be a telepítő DVD-ROM-ot a Windows 8.1 vagy a Windows 10 rendszerrel a számítógép meghajtójába, vagy csatlakoztasson egy indítható USB flash meghajtót, ha a disztribúció meg van írva. A BIOS-ban állítsa be a rendszerindítást a megfelelő adathordozóról. Kattintson a "Next" elemre a rendszer telepítőjének első ablakában.
Az ablak alján válassza a "Rendszer-visszaállítás" lehetőséget..
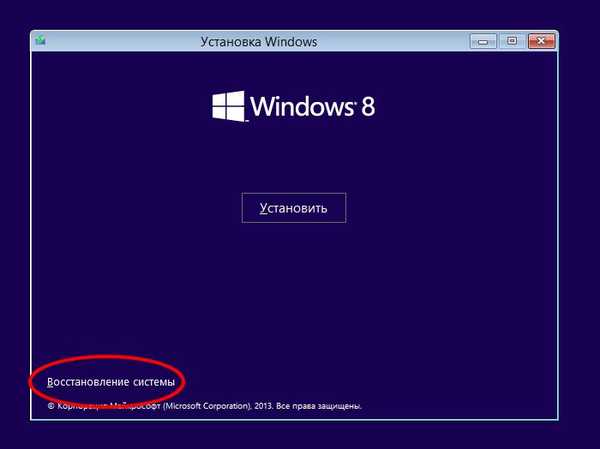
Látni fogjuk azt a helyreállítási környezetet, amelynek menüjében ki kell választania egy vagy másik műveletet. Szüksége van egy diagnosztikai szakaszra.
Hozzon létre egy Windows 10 helyreállító lemezt
Ha nincs kéznél telepítőlemez 8.1 vagy 10. rendszerverzióval, akkor nem teheti meg anélkül, hogy egy második számítógépes eszközt bevonna a probléma megoldásához. Ahelyett, hogy megvárná, amíg a képet az elosztással letöltik az internetről, könnyebb létrehozni egy Windows 10 helyreállító lemezt a szokásos eszközeivel. Ez természetesen megköveteli, hogy ugyanazt a Windows 10-et telepítsék a második számítógépes eszközre, általában az ilyen lemez jelenlétét előre meg kell vigyázni. Tehát az USB flash meghajtóra rögzített újraélesztő lemez mindig a lábujjain van, ha problémák merülnek fel a számítógép betöltésekor.
Lemez létrehozásához lépjen a vezérlőpultra. A legrövidebb út a helyi menü meghívása a „Start” gombra.

A kezelőpanel ablakának tetején (jobb oldalon) található egy keresési mező. Írjon bele egy kulcskérdezést a kívánt I. szakasz kereséséhez és válassza ezt a részt.

Szükségünk van az első funkcióra - "Lemez létrehozása".
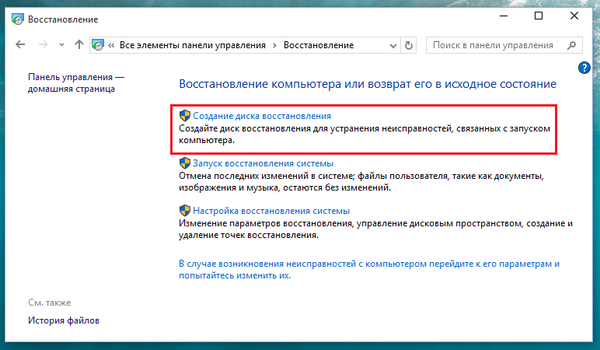
Kattintson a "Tovább" gombra, miután kiválasztotta a felvevő eszközként a kívánt flash meghajtót.

A program figyelmezteti, hogy az USB flash meghajtón található összes adat megsemmisül. Kattintson a "Létrehozás".

Kész.

Most engedélyezze a BIOS indítását a kívánt adathordozóról - egy flash meghajtóról. Betöltés után látni fogja azt a helyreállítási környezetet, amelyet az operációs rendszer újraélesztésére szántak. A további lépések pontosan megegyeznek az előző esettel..
Mikor nem lehet visszaállítani a Windows 10-et egy helyreállítási pontra??
Mint már említettem, a Windows visszaállítási folyamatát nem lehet mindig sikeresen befejezni, és ez nemcsak a helyreállítási környezetet érintő helyzetre vonatkozik, hanem arra is, amikor a rendszer szokásos kezdetét veszi a rendszer tulajdonságai ablakban. Ha a vírusok megrongálják a létrehozott visszatérési pontok fontos fájljait, akkor valószínűleg az egyetlen megoldás a helyzetből az lehet, ha nem telepíti újra az operációs rendszert, majd legalább az összes beállítás és program elvesztésével visszaadja azt..
Időnként a csonka funkcionalitás miatt nem lehetséges az operációs rendszer sikeres visszatekerése a helyreállítási környezettel. És egyébként ez az egyik oka annak, hogy ne használjon Windows kézműves szerelvényeket. Az utóbbi gyakran csak a Windows telepítését szolgálja a nulláról, anélkül, hogy visszatérnünk az operációs rendszer korábbi állapotába. Az összeszerelők által elvégzett bzhkap rendszer funkcionalitását állítólag az optimalizálás céljából kivágták. Ebben az esetben a műtő helyreállítása nem mindig lehetséges külső gyártóktól származó lemezek segítségével. De még a csonkított funkcióval rendelkező Windows kalóz összeszerelése esetén is mindenféle probléma elõrelátható úgy, hogy a rendszer biztonsági másolatát és a rendszerindító adathordozót elõzetesen készítik el, harmadik féltõl származó biztonsági mentési programok felhasználásával.
Remek napot!