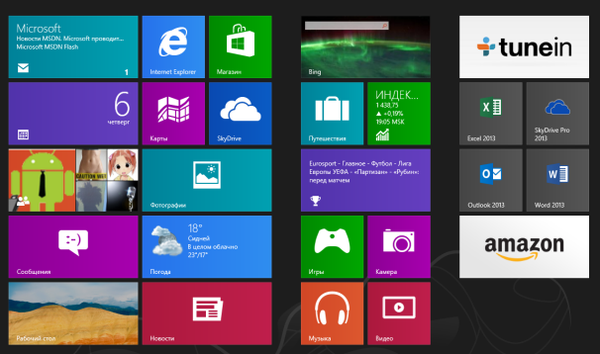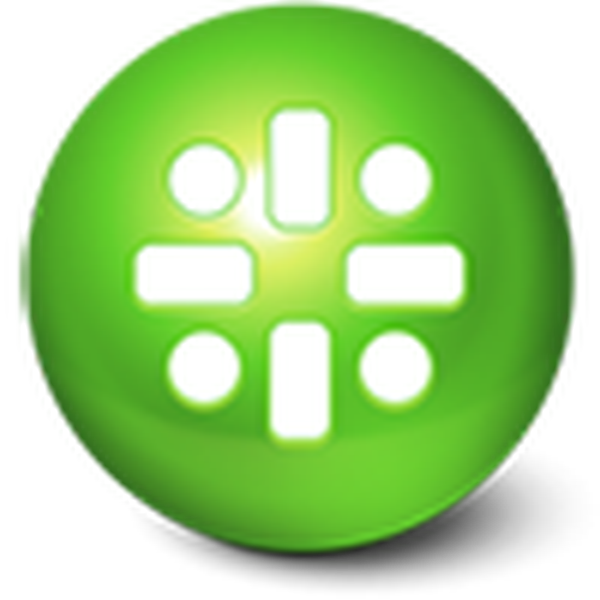
Az automatikus újraindítás letiltásához a Windows 10 rendszerben szükség van arra, hogy az operációs rendszer ne induljon újra, amikor megengedi, hogy telepítse a Microsoft következő frissítéseit, amelyek összetételéről a felhasználó a legtöbb esetben semmit sem tud..
Indítsa el az újraindítást, és nem a felhasználói tevékenység pillanatában fordul elő, hanem csak a számítógép tétlen ideje alatt, de ilyenkor a fájlok letölthetők vagy valamilyen program futhat, kis erőforrásokat igényelve, ami elfogadhatatlan a feladatok sikeres elvégzéséhez..
Az utasítás megismeri Önt a számítógép illetéktelen újraindításának megakadályozására nem megfelelő pillanatokban történő teljes letiltásának vagy teljes letiltásának számos módszerével..
tartalom- Konfigurálja a számítógép újraindítását
- Rendszereszközöket használunk
- Deaktiválja az automatikus újraindítást a Feladat ütemezőn
Konfigurálja a számítógép újraindítását
Kezdjük egy kevésbé radikális módszerrel, amely nem jelenti a rendszer automatikus újraindításának opciójának kikapcsolását, hanem lehetővé teszi annak konfigurálását az "első tízben" található eszközök segítségével.
Nyissa meg az "Opciók" (Win → I kombináció vagy a Start helyi menü) elemet, és lépjen a "Frissítések / biztonság" szakaszra.
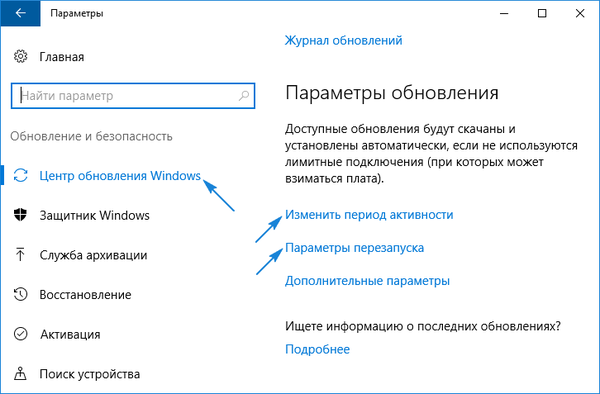
Aktiváljuk a "Windows Update" fület, ahol elvégezzük a frissítések telepítéséhez és a számítógép újraindításához szükséges beállításokat.
1. A tevékenység időtartama (ez az opció csak a „tucat” verzióiban érhető el, 1607-es legfontosabb augusztus frissítéssel) - itt megadhatja az akár 12 órás időtartamot, amely után a számítógép egyáltalán nem indul újra..
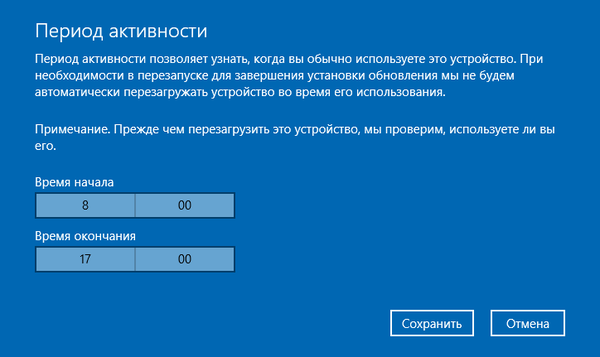
2. Újraindítási paraméterek - az alszakasz csak akkor jelenik meg, ha vannak letöltött frissítések, amikor a rendszer már tervezi azok telepítését. Itt átviheti a számítógép ütemezett újraindításának idejét.
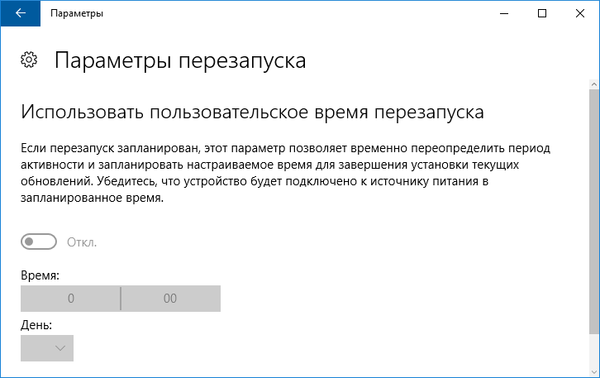
Most azt látjuk, hogy minden frissítéssel, különösen nagyszabású, a Microsoft kevesebb szabadságot biztosít a felhasználók számára, megtestesítve a több mint 30 évvel ezelőtt megjelent skynet ötletét. Éppen így lehetetlen letiltani a rendszer újraindítását, ezért radikálisabb módszereket fogunk alkalmazni.
Rendszereszközöket használunk
Először fontolja meg az automatikus tucat letiltását az Enterprise és Pro kiadások számára a csoportházirend-szerkesztőn keresztül (az otthoni változatban nem érhető el).
1. Nyissa meg a Win → R parancsértelmező ablakot.
2. Írja be a gpedit.msc parancsot, és hajtsa végre.
3. Bontsa ki a PC Configuration ágat.
4. Lépjen a Felügyeleti sablonok alszakaszba.
5. Nyissa meg a Windows összetevőket.
6. A Windows Update katalógusban kattintson duplán a "Ne indítsa újra automatikusan a frissítések telepítésekor, amikor a felhasználók a rendszeren dolgoznak" elemre..
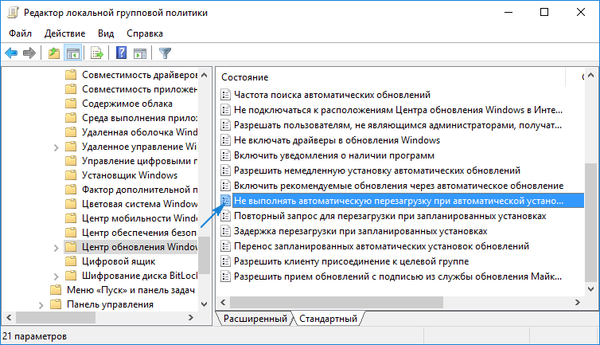
7. Állítsa a jelölőnégyzetet "Engedélyezve" helyzetbe, és mentse az új konfigurációt az "OK" gombra kattintással..
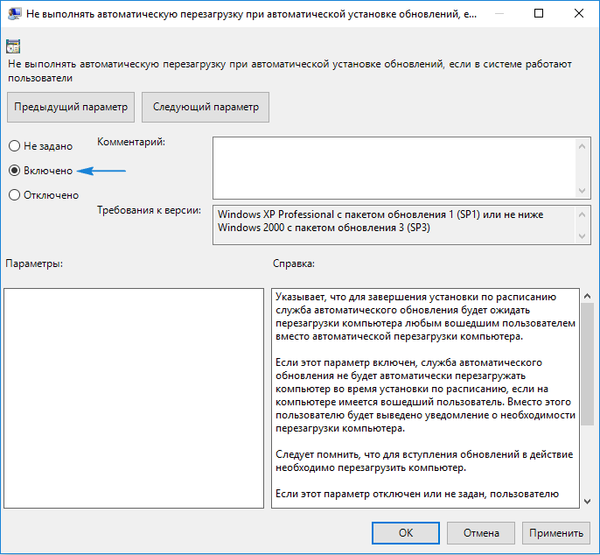
Ezt követően a Windows 10 önmagában nem indul újra a rendszer frissítéséhez, ha bármilyen fiókból be van jelentkezve.
Hasonló intézkedések végrehajtása, de a regisztrációs szerkesztőn keresztül tucatnyi otthoni verziójában.
1. Hívja a rendszer eszközt, hogy módosítsa a regisztrációs fájlokat a "regedit" parancs végrehajtásával a keresési sorban.
2. Bontsa ki a HKLM ágot.
3. SZOFTVER \ Irányelvek \ Microsoft \ Windows \ WindowsUpdate.
4. Nyissa meg az AU szakaszt (távollét esetén hozzon létre).
5. Hozzon létre egy DWORD kulcsot NoAutoRebootWithLoggedOnUsers névvel, vagy nyissa meg, és állítsa az "egy" értékre.
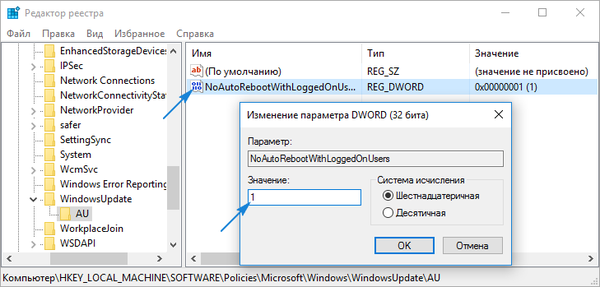
A változások a paraméter-szerkesztő ablakban az "OK" gombra való kattintás után azonnal lépnek hatályba, de a nagyobb biztonság érdekében a rendszert újraindíthatja..
Deaktiválja az automatikus újraindítást a Feladat ütemezőn
A Feladatütemező az a tucat hasznos eszköz, amelyet a legtöbb felhasználó kevesen használ. És a mi esetünkben ez elősegíti a Windows 10 újraindítását, hogy csak a telepített frissítéseket alkalmazza.
- Az ütemezőt felhívjuk a megfelelő parancssori prompt használatával vagy a "control schedtasks" parancs végrehajtásával..
- Nyissa meg a könyvtárat a feladatütemező könyvtárral.
- Kövesse a Microsoft Windows útját.
- Az UpdateOrchestrator alszakaszban hívja meg az Újraindítás feladat helyi menüjét, és válassza a „Letiltás” lehetőséget.
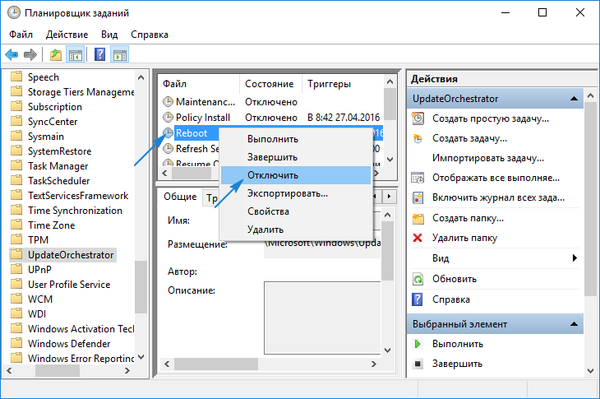
Mostantól a „tízek” automatikus frissítése a frissítések telepítéséhez nem történik meg, ám a számítógép / laptop kézi újraindítása után szükségszerűen integrálódnak a rendszerbe..
Elolvashatja a Windows 10 automatikus frissítésének letiltásáról szóló anyagot is.