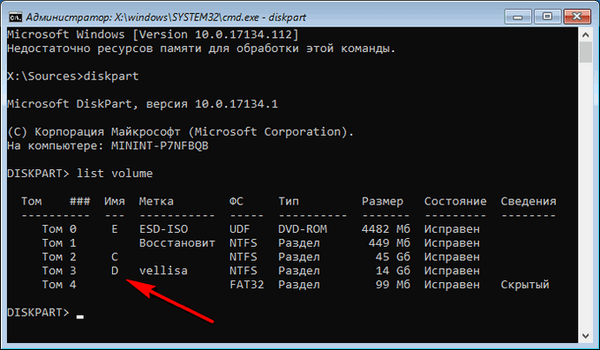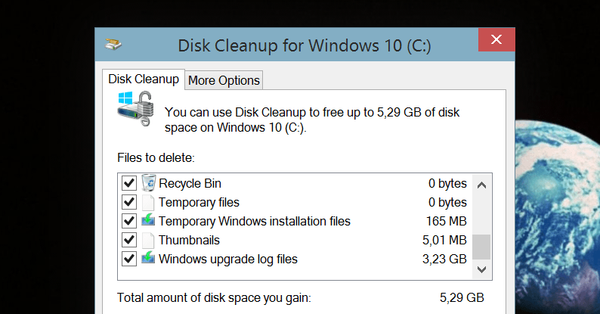Lássuk, hogyan formázhatjuk meg az USB flash meghajtót az NTFS fájlrendszerhez a Windows operációs rendszerben, további program használata nélkül. A modern hordozható USB flash meghajtók túlnyomó része támogatja a több fájlrendszer közötti konvertálást.
Alapértelmezés szerint a flash meghajtókon a FAT32 fájlrendszer általában működik, mivel a legtöbb operációs rendszer támogatja a FAT32 fájlrendszerrel rendelkező USB meghajtókat, a flash meghajtó szinte minden eszközön működni fog.
Tartalom:- USB flash meghajtó formázása NTFS formátumban
- Hogyan formázhatunk egy USB flash meghajtót NTFS formátumban a parancssoron keresztül
- A cikk következtetései
A FAT32 fájlrendszer egyik jellemzője, hogy a 4 GB-nál nem nagyobb fájlok nem támogatottak. Vannak helyzetek, amikor 4 GB-nál nagyobb fájlt kell feltöltenie egy hordozható meghajtóra. Az NTFS fájlrendszer 4 GB-nál nagyobb fájlokat támogat.
Ennek egyik lehetősége a következő: a flash meghajtó formázása a FAT32 fájlrendszerről az NTFS fájlrendszerre. Felhívjuk figyelmét, hogy a profikkal együtt az NTFS-ben a flash meghajtó egyáltalán nem lesz olvasható, vagy más operációs rendszerekre, vagy a csatlakoztatott hordozható eszközökre jelentős korlátozások vonatkoznak.
Hogyan lehet átalakítani a flash meghajtót NTFS-re? Az USB flash meghajtó formázásához az NTFS fájlrendszerbe két módszert fogunk használni, programok nélkül: a Windows operációs rendszer beépített eszközével és a parancssorban elindított segédprogram használatával..
A fájlrendszer konvertálásának eredménye más lesz: a formázás során a Windows eszköz törli az összes fájlt a flash meghajtóról, és a konvertáló segédprogram a fájlrendszer konvertálása után a fájlokat a parancssorban lévő flash meghajtóra menti..
Először nézzük meg, hogyan formázhatjuk meg az USB flash meghajtót az NTFS formátumban a Windows operációs rendszer segítségével, majd cseréljük ki a flash meghajtó fájlrendszerét a parancssorban.
USB flash meghajtó formázása NTFS formátumban
A formázási folyamat megkezdése előtt helyezze át az összes szükséges fájlt a cserélhető meghajtóról egy másik számítógép-meghajtóra.
Csatlakoztassa az USB flash meghajtót a számítógéphez, az Intéző ablakban kattintson a jobb gombbal az USB flash meghajtóra. A helyi menüben kattintson a "Formázás".

Az a "flash_name formázása" ablakban válassza ki a fájlrendszert, esetünkben az NTFS-t, majd kattintson a "Start" gombra.

Kattintson az "OK" gombra a figyelmeztető ablakban, amely szerint a formázás megsemmisíti a lemezen lévő összes adatot.

A fájlrendszer átalakításának befejezése után az NTFS fájlrendszer telepítésre kerül az USB flash meghajtóra.
Hogyan formázhatunk egy USB flash meghajtót NTFS formátumban a parancssoron keresztül
Annak érdekében, hogy az USB flash meghajtót az NTFS fájlrendszerre formázza anélkül, hogy az USB flash meghajtón adatokat vesztené, parancssorra van szüksége, amelyben futtatnia kell a konvertáló segédprogramot..
Ebben a példában a FAT32 fájlrendszerrel ellátott 8 GB-os USB flash meghajtó csatlakozik a számítógéphez. A flash meghajtó olyan fájlokat tartalmaz, amelyek 1 GB lemezterületet foglalnak el.

Most átalakítania kell a FAT32 fájlrendszert NTSF fájlrendszerre egy USB flash meghajtón, anélkül, hogy a fájlokat elvesztené. Felhívjuk figyelmét, hogy az USB flash meghajtón lévő fájlrendszer konvertálásához szabad helyre van szükség.
Kattintson a jobb gombbal a "Start" menüre, válassza a helyi menüben a "Parancssor (Rendszergazda) menüpontot.
A parancssor ablakába írja be a következő parancsot:
konvertálni N: / FS: NTFS
A számítógép Explorerben az eltávolítható meghajtó "N" betűjele van, tehát ezt a meghajtó betűt beírtam, a számítógépén a számítógéphez csatlakoztatott USB flash meghajtó eltérő lehet. Először ellenőrizze, hogy a megfelelő meghajtó betűje alatt pontosan az a flash meghajtó található-e, amelynek fájlrendszerét meg kell változtatnia.
Ön is érdekli:- Hogyan konvertálhatjuk a GPT-t MBR-re a rendszer eszközökkel?
- Hogyan konvertálhatjuk az MBR-t GPT-re a rendszereszközök segítségével - 3 módon
Írjon be egy parancsot, majd nyomja meg az Enter billentyűt.

Ezután megkezdődik az átalakítási művelet. Az én esetemben a folyamat elindításához meg kellett szétválasztani a kötetet (flash meghajtó), mivel a flash meghajtót egy másik folyamat használta. Ehhez megnyomtam az "Y" gombot, majd az "Enter" -t.
A fájlrendszer átalakítása némi időt vesz igénybe.

A formázás befejezése után nyissa meg az Intézőt, kattintson a jobb gombbal az USB flash meghajtóra, kattintson a "Tulajdonságok" helyi menüpontra.
A Tulajdonságok ablakban a "flash_name" látni fogja, hogy az USB meghajtónak NTFS fájlrendszere van.

A flash-meghajtón lévő összes adat elmentésre kerül.
A cikk következtetései
A felhasználó megváltoztathatja az USB flash meghajtó fájlrendszerét az USB flash meghajtó formázásával NTFS fájlrendszerre a Windows eszköz segítségével, vagy a parancssorból indított konvertáló segédprogrammal..
Kapcsolódó publikációk:- Hogyan lehet megváltoztatni a lemez vagy a flash meghajtó ikonját (ikonját)
- Sticky Notes for Windows - Asztali jegyzetek
- DxDiag információ a számítógép rendszeréről és eszközeiről
- A Windows.old mappa törlése
- Hogyan lehet felismerni a GPT vagy az MBR lemezt a számítógépen - 3 módon