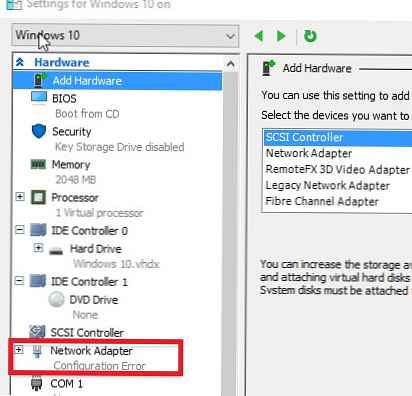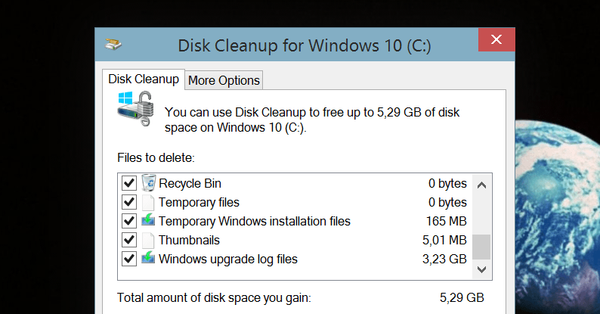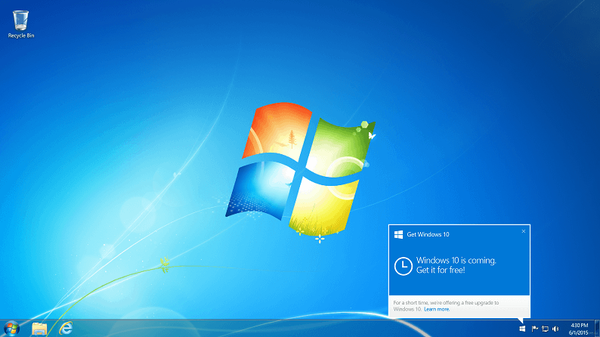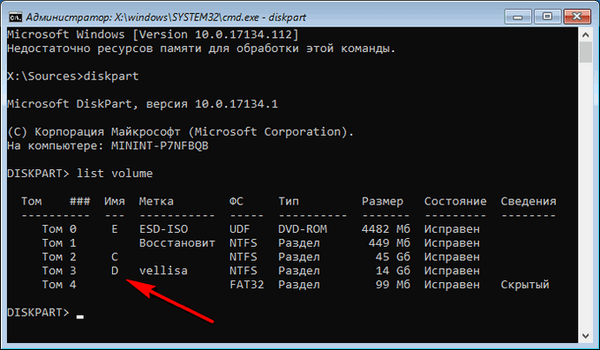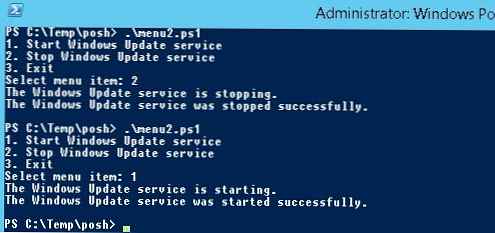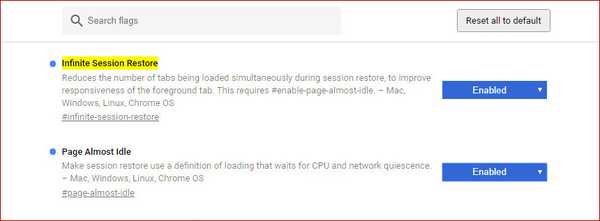Ha a Hyper-V gazdagépen futó virtuális gép valamilyen oknál fogva leáll, nem reagál, és nem reagál a Hyper-V konzol tápfeszültségére, leállítására és visszaállítására szolgáló gombjaira, az ilyen gép erőszakos leállításának egyetlen gyors módja a virtuális gép folyamatának befejezése. host operációs rendszer. Megmutatjuk, hogyan lehet a virtuális gépeket újraindítani a Hyper-V rendszeren a Windows Server 2016/2019 rendszeren a teljes szerver újraindítása és a virtuális gépek futtatása nélkül (ha nincs HA fürt Hyper-V és Live-Migration).
Tartalom:
- A Hyper-V virtuális gép leáll, Stop, Start status állapotban
- Hyper-V hiba: Csatlakozás a virtuális gépkezelő szolgáltatáshoz
- A felakasztott virtuális gép befejezése a Feladatkezelővel
- Állítsa vissza a függesztett virtuális gépet egy Hyper-V virtuális gépen a PowerShell használatával
- Hyper-V: A virtuális gép állapotának megváltoztatása nem sikerült
A Hyper-V virtuális gép leáll, Stop, Start status állapotban
Tehát tegyük fel, hogy a Hyper-V egyik virtuális gépének fagyasztva van az állapota megállítás (Megállás-kritikus) / Kezdve (10% -tól).

A vendég operációs rendszer nem válaszolt, és a Hyper-V Manager konzol „Kikapcsolása”, „Leállítás” és „Visszaállítása” gombjai nem váltak elérhetővé, vagy egy hibát jelentettek:
Tehát tegyük fel, hogy a Hyper-V egyik virtuális gép lefagy, a vendég operációs rendszer nem reagál, és a Hyper-V Manager konzol Kikapcsolása, Leállítás és Visszaállítása gombjai nem érhetők el, vagy ha megnyomják a hibát:
Az állapot megváltoztatása nem sikerült A művelet nem hajtható végre, ha az objektum aktuális állapotban van

Hyper-V hiba: Csatlakozás a virtuális gépkezelő szolgáltatáshoz
Ha a Hyper-V nem jelenít meg virtuális gépeket a Hyper-V Manager konzolban, akkor a "Csatlakozás a virtuális gépkezelő szolgáltatáshoz", Indítsa újra a folyamatot vmms.exe (Hyper-V virtuális gépkezelő szolgáltatás). Ez egy biztonságos művelet, és nem szakítja meg a futó virtuális gépeket. A vmms.exe folyamat újraindításának legegyszerűbb módja a vmms szolgáltatás és a konzol services.msc vagy parancs:
Get-Service vmms | Indítsa újra a szolgáltatást

A felakasztott virtuális gép befejezése a Feladatkezelővel
Az ilyen módon lefagyasztott virtuális gépek leállításának / újraindításának az egyetlen módja a teljes Hyper-V gazdaszerver újraindítása nélkül a munkafolyamat befejezése a vendég operációs rendszeren. A Hyper-V gazdagépen lévő összes virtuális gép elindítja a folyamatot. vmwp.exe (Virtual gép munkás folyamat). A folyamat kereséséhez meg kell találnia a virtuális gép GUID-ját.
A virtuális gép GUID-jét a felügyeleti konzolon keresztül határozhatja meg Hyper v menedzser. Nyissa meg a szerver beállításait (Hyper v Beállítások). A Kiszolgáló szakasz azt a könyvtárat jelöli, amelyben a virtuális gép konfigurációs fájljait tárolja (példánkban: D: \ VMStore).
Nyissa meg ezt a könyvtárat a File Explorerben, és keresse meg a befagyasztott virtuális gép nevű könyvtárat. Másolja a virtuális gép konfigurációs fájljának nevében megadott GUID-ot a * .vmcx kiterjesztéssel.
 Most el kell indítania a feladatkezelőt (feladat menedzser), és lépjen a fülre részletek. Az összes virtuális gép a saját folyamatpéldányának részeként fut. vmwp.exe. Annak meghatározásához, hogy melyik processzért felelős a virtuális gép, a függő virtuális gép korábban beszerzett GUID-jére van szükség. Keresse meg a vmwp.exe folyamatot, amelynek van egy oszlopa használó név Meg van adva a virtuális gép GUID azonosítója. Fejezze be ezt a folyamatot (Feladat vége).
Most el kell indítania a feladatkezelőt (feladat menedzser), és lépjen a fülre részletek. Az összes virtuális gép a saját folyamatpéldányának részeként fut. vmwp.exe. Annak meghatározásához, hogy melyik processzért felelős a virtuális gép, a függő virtuális gép korábban beszerzett GUID-jére van szükség. Keresse meg a vmwp.exe folyamatot, amelynek van egy oszlopa használó név Meg van adva a virtuális gép GUID azonosítója. Fejezze be ezt a folyamatot (Feladat vége).

A virtuális gépet kénytelen leállítani. Most bármit megtehetsz vele.
Állítsa vissza a függesztett virtuális gépet egy Hyper-V virtuális gépen a PowerShell használatával
Sokkal könnyebb megtalálni és befejezni a felakasztott virtuális gép folyamatát a PowerShell használatával. Indítsa el a PowerShell konzolt rendszergazdai jogosultságokkal (a fióknak a Hyper-V helyi rendszergazdák csoportjában kell lennie).
Ebben az esetben a beépített Stop-VM parancsmag nem engedi kikapcsolni a virtuális gépet. Ha megpróbálja futtatni a parancsotStop-VM -Force, ő is fagy. Nyilvánvalóan a virtuális gép válaszát várja.Ebben az esetben a virtuális gép folyamatát az azonosítójával is be kell fejeznie. A virtuális gép GUID-jét név szerint kaphatja meg. Például egy SVM-GUARDEDHOST1 nevű virtuális gép esetén futtassa a következő parancsot:
$ VMGUID = (Get-VM "SVM-GUARDEDHOST1"). ID
Ha nem akarja beírni a virtuális gép teljes nevét, felsorolhatja a Hyper-V gazdagépen regisztrált összes virtuális gépet:
Get-VM | Válassza a Név, azonosító lehetőséget

Másolja a listából a kívánt virtuális gép GUID-ját.
Most meg kell találnia a „vmwp.exe” folyamat-azonosítót (VID) a VMGUID-hez:
$ VMWMProc = (Get-WmiObject Win32_Process |? $ _. Név -match 'VMWP' és $ _. CommandLine -match $ VMGUID)
Ezután a Stop-Process paranccsal kényszerítenie kell a folyamat befejezését:
Stop-folyamat ($ VMWMProc.ProcessId) -Force

Így egyszerű a felfüggesztett Hyper-V virtuális gép munkafolyamata erőteljes leállítása.
tanács. Hasonló eljárást írunk le a függőleges virtuális gép VMWare ESXi gazdagépen történő végrehajtásának befejezéséhez..Hyper-V: A virtuális gép állapotának megváltoztatása nem sikerült
Időnként előfordulhat, hogy még a leállítási folyamat befejezése után sem tudja bekapcsolni a virtuális gépet, és az indulási állapotban befagy egy hibával:
A virtuális gép kapcsolatának megváltoztatása nem sikerült. Nem sikerült megváltoztatni az államot.

Ebben az esetben ellenőrizze a következő lehetőségeket:
- Ellenőrizze, hogy van-e elég szabad hely a lemezen, amelyen a virtuális gép fájljait tárolják;
- Ha egy ISO-kép csatlakozik a virtuális gép beállításaihoz, ellenőrizze annak elérhetőségét;
- Ellenőrizze a virtuális gép hálózati beállításait. A virtuális hálózati adaptereket csatlakoztatni kell egy meglévő Hyper-V virtuális kapcsolóhoz (a hálózati hálózat állapota nem lehet - Konfigurációs hiba);
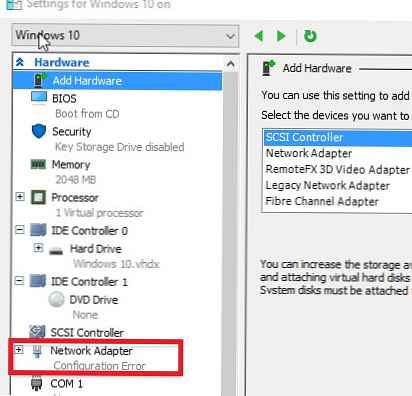
- Ellenőrizze, hogy a Hyper-V virtuális felügyeleti szolgáltatás (VMMS) fut-e, és hogy nem fagyott-e megállási állapotban;
- Győződjön meg arról, hogy az antivírus nem blokkolja a virtuális gép fájlokhoz való hozzáférést. Adja hozzá a virtuális gép könyvtárának elérési útját a vírusvédelmi kivételekhez (lásd: hogyan adhat kivételeket a Windows Server 2016 - Windows Defender beépített antivírusához);
- Ellenőrizze, hogy vannak-e hibák az eseménynaplóban Eseménynapló -> Alkalmazások és szolgáltatások naplói -> Microsoft -> Windows -> Hyper-V-Worker.