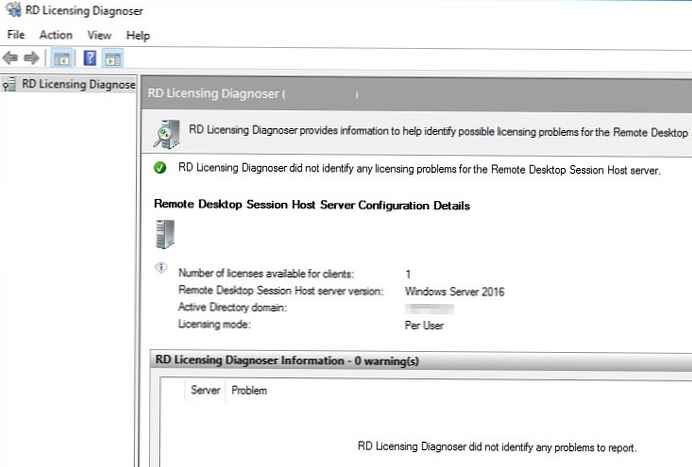Ebben a cikkben a Remote Desktop Licensing Server szerepkör telepítésének, konfigurálásának és aktiválásának folyamatát (Távoli asztal engedélyezése), a Windows Server 2016 vagy 2019 alapján, valamint az ügyfélterminál telepítésére és aktiválására (CAL).
Hadd emlékeztessem önöket, hogy a Remote Desktop Session Host terminálkiszolgálói szerepkör telepítése után a felhasználók csak 120 napos próbaidőszakra használhatják azt, amely után a távoli RDS szerverhez való csatlakozás lehetősége eltűnik. A Microsoft licencrendszerének megfelelően minden felhasználónak vagy RDS szolgáltatásokat használó eszközt licencnek kell alávetni. A terminállicencek (RDS CAL) elszámolására és kiadására külön szerep van az RDS szolgáltatásban - Remote Desktop License Server.
Tartalom:
- A Távoli asztal engedélyezési szerepkörének telepítése a Windows Server 2019/2016 rendszeren
- Az RDS License Server aktiválása a Windows Server rendszerben
- Ügyfélterminális licencek (RDS CAL) típusai
- Az RDS CAL licencek telepítése a Windows Server 2016/2019 rendszerbe
- Az RDS CAL eltávolítása az engedélyezési kiszolgálótól
- Licenc-kiszolgáló konfigurálása az RD Session Host kiszolgálón
A Távoli asztal engedélyezési szerepkörének telepítése a Windows Server 2019/2016 rendszeren
A Remote Desktop License összetevőt a tartomány bármelyik szerverére telepítheti, nem szükséges telepíteni az RDSH farm egyik kiszolgálóra..
Az RDS licencszerver telepítésének megkezdése előtt új szervert kell felvennie (vagy ellenőriznie kell, hogy van-e hozzá hozzá hozzá) a tartománycsoporthoz terminál szerver engedély szerverek, Ellenkező esetben a szerver nem fogja kiállítani az RDS típusú felhasználói CAL licenceket a tartományi felhasználók számára.
A Remote Desktop Licensing szolgáltatást a Kiszolgálókezelő konzolon telepítheti. Ehhez válassza ki a szerepet a Szerepek és szolgáltatások hozzáadása varázslóban. Távoli asztali szolgáltatások.
A szolgáltatás elemeként ki kell választania egy szolgáltatást. távoli Desktop Licensing.
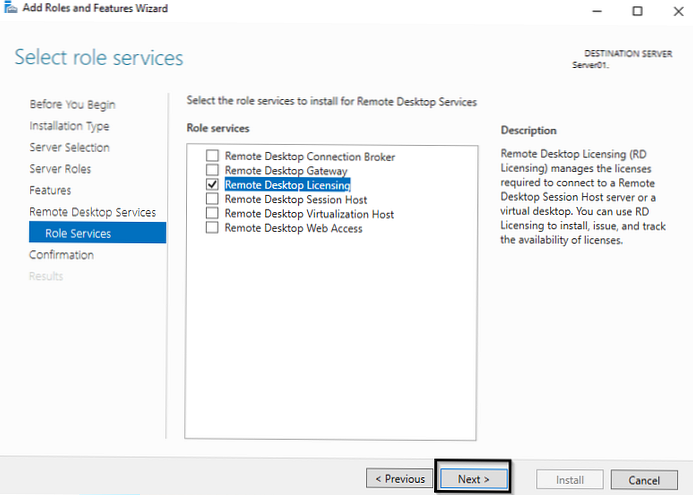
Várni kell a szerep telepítését.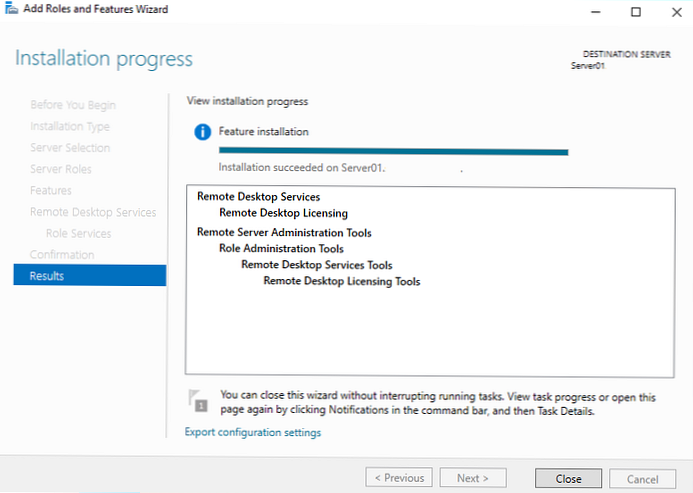
Ezen felül telepítse a segédprogramot az engedélyezési problémák diagnosztizálására az RDS-kiszolgálókon - Távoli asztal engedélyezési diagnosztika (lsdiag.msc), amely a Server Manager segítségével telepíthető: Jellemzők -> Távoli kiszolgáló adminisztrációs eszközei -> Szerepkezelési eszközök -> Távoli asztali szolgáltatások eszközei -> Távoli asztal engedélyezési diagnosztikai eszközei (alapértelmezés szerint csak az RDS-licencelő szolgáltatás telepítésekor) Távoli asztali licenckezelő konzol - licmgr.exe).
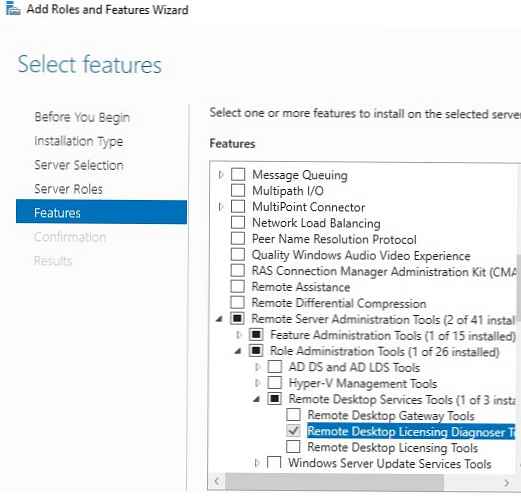
Az RDS és az RD Licensing Diagnoser licenc komponensét a PowerShell használatával is telepítheti:
Telepítés - WindowsFeature RDS-licencelés -IncludeAllSubFeature -IncludeManagementTools
Az RDS License Server aktiválása a Windows Server rendszerben
Annak érdekében, hogy az RDS licencelő szerver licenceket adjon ki az ügyfeleknek, aktiválva kell lennie. Ehhez nyissa meg a konzolt Távoli asztali licenckezelő (licmgr.exe), jobb egérgombbal kattintson a szerver nevére, és válassza a menüpontot Aktiválja a szervert.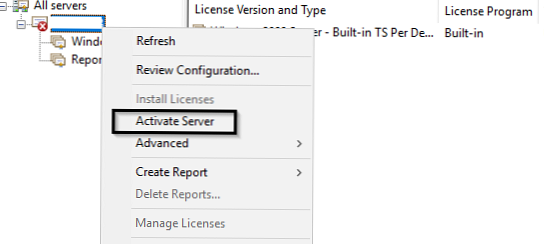
Elindul az RDS licencszerver aktiválási varázsló, amelyben ki kell választania a kívánt aktiválási módszert. Ha a szervernek Internet-hozzáférése van, akkor automatikusan csatlakozhat a Microsoft szerverekhez. Ha a szerverről nincs internet-hozzáférés, akkor aktiválhatja a szervert egy böngészőn keresztül vagy telefonon. 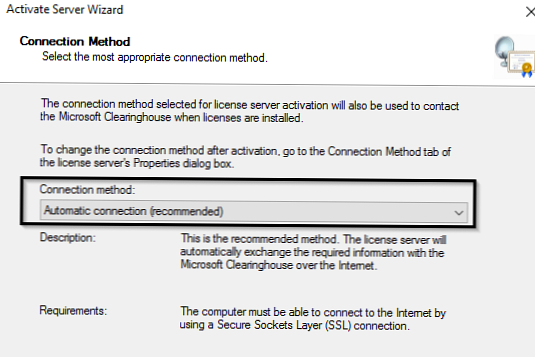
Ezután számos információt ki kell töltenie a szervezetéről (néhány mező kitöltése kötelező).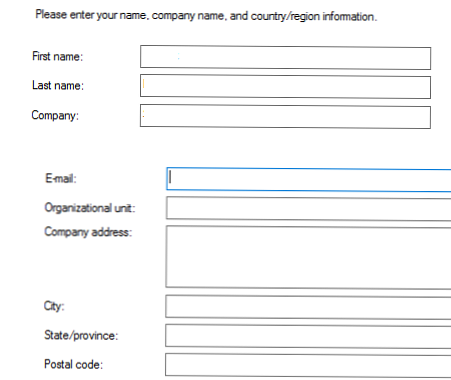
A gomb megnyomása marad befejez.
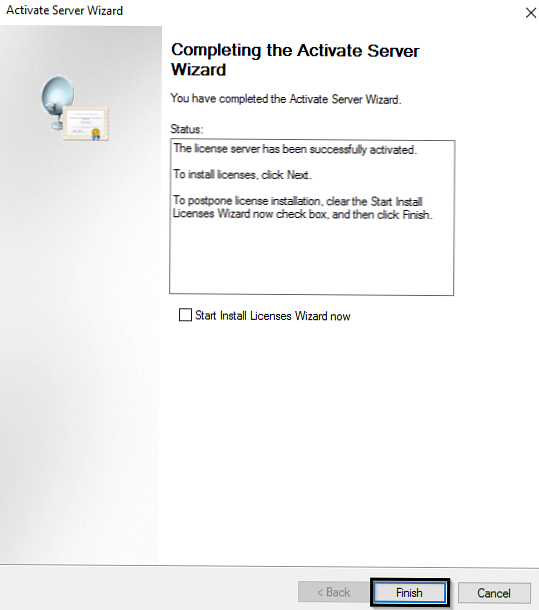
Most, ha a konzolban kattintson az RMB elemre a kiszolgáló nevében, és válassza a lehetőséget Tekintse át a konfigurációt, ellenőrizheti, hogy aktiválva van-e ez az RDS licencszerver, és felhasználható-e az RDS-ügyfelek aktiválására a tartományban.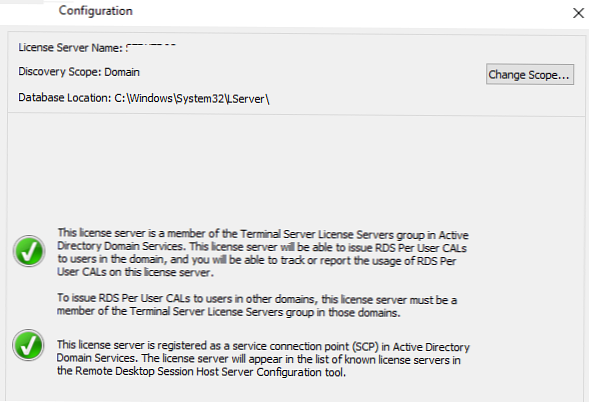
Ügyfélterminális licencek (RDS CAL) típusai
Minden felhasználónak vagy eszköznek, amely csatlakozik a Távoli asztali munkamenet-kiszolgálókhoz, kliens licencekkel kell rendelkeznie (CAL - kliens hozzáférési licenc). Kétféle terminál CAL létezik.
- Eszközönként (CAL) - Ez egy állandó típusú licenc, amelyet hozzárendelnek egy számítógéphez vagy eszközhöz, amely többször csatlakozik az RDS szerverhez (az eszköz ideiglenes licencet kap ki, amikor először csatlakoztatják az eszközhöz). Ezek az engedélyek nem versenyképesek, azaz Ha 10 eszközönkénti licence van, akkor csak 10 gazdagép csatlakozhat az RDS-kiszolgálóhoz.
- Felhasználónként (felhasználói felhasználói licencekenként) - Az ilyen típusú licenc lehetővé teszi egy felhasználó számára, hogy tetszőleges számú számítógépről / eszközről csatlakozzon az RDS szerverhez. Az ilyen típusú licencet egy Active Directory-felhasználóhoz társítják, de nem véglegesen adják ki, hanem egy meghatározott ideig (alapértelmezés szerint 90 nap) .Ha egy RDS CAL per User 2019 alkalmazást próbál használni egy munkacsoportban (nem egy tartományban), akkor az RDSH szerver minden 60 perc a felhasználói munkamenet befejezéséhez a következő üzenettel: "Probléma van a Remote Desktop licencével, és a munkamenet 60 perc múlva megszűnik ”. Ezért egy munkacsoport-környezetben lévő RDS-kiszolgálók esetén csak eszközlicenc-rendszert kell használnia - eszközönként RDS-CAL.

Az RDS CAL licencek telepítése a Windows Server 2016/2019 rendszerbe
Most telepítenie kell a megvásárolt terminállicenc-csomagot (RDS CAL) az engedélyezési kiszolgálóra.
A Remote Desktop Licensing Manager konzolon kattintson az RMB elemre a kiszolgálón, majd válassza a lehetőséget Telepítse a licenceket.
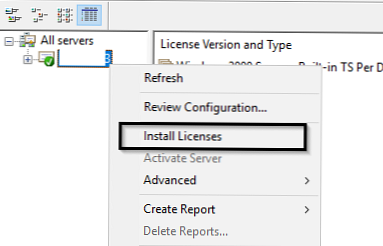
Válassza az aktiválási módot (automatikusan, az interneten vagy telefonon keresztül) és az engedélyezési programot (esetünkben a vállalati megállapodást).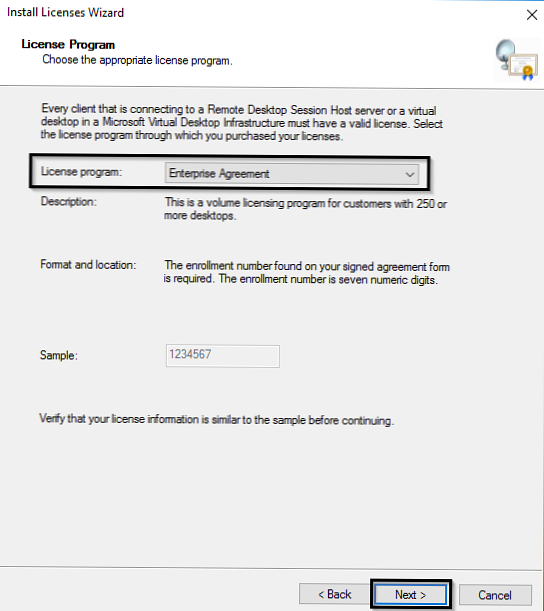
A varázsló következő lépései attól függnek, hogy milyen típusú licencet választottak ki. Vállalati megállapodás esetén meg kell adnia annak számát. Ha a licenctípust (licenccsomag) (kiskereskedelmi vásárlás) választja ki, meg kell adnia a Microsofttól kapott 25 karakteres termékkulcsot..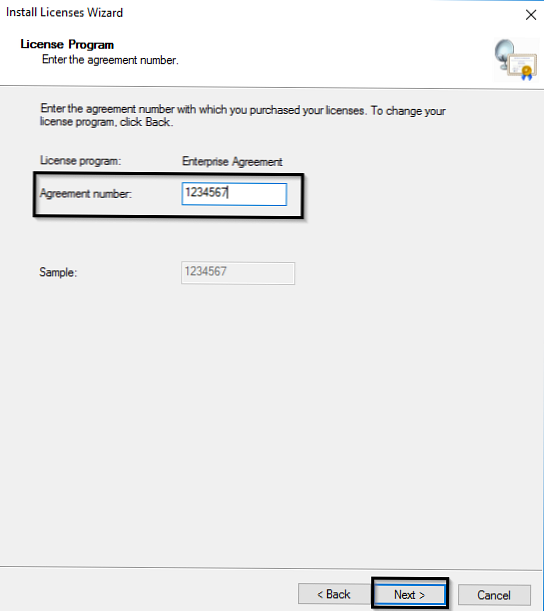
Terméktípus (Windows Server 2016/2019), licenc típusa (RDS per felhasználói CAL) és a kiszolgálóra telepítendő licencek száma.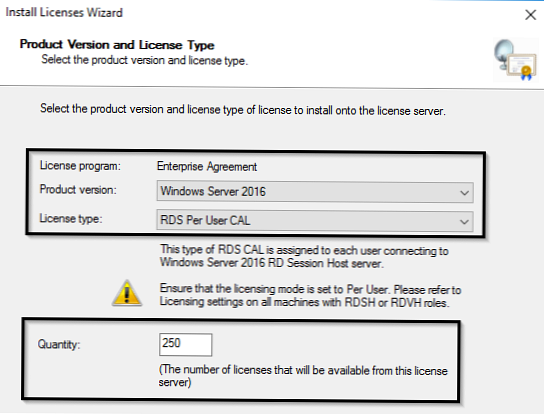
Ezt követően a szerver licenceket (RDS CAL) adhat ki az ügyfeleknek.
Konvertálhatja a felhasználói CAL RDS-t Device CAL-ként (és fordítva) az Licenc konvertálása helyi menü segítségével az RD Licensing Manager konzolon..
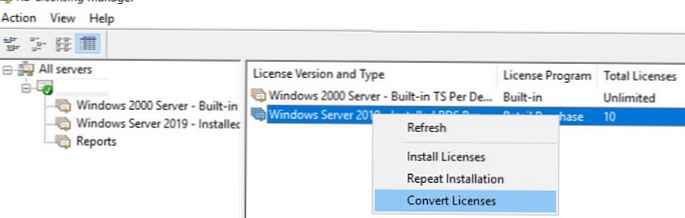
Ha kifogynak az ingyenes licencek, akkor a következő PowerShell-parancsfájl segítségével visszavonhatja az inaktív számítógépekre korábban kiadott RDS-eszköz CAL-licenceket:
$ RevokedPCName = ”msk-pc2332”
$ licensepacks = Get-WmiObject win32_tslicensekeypack | ahol ($ _. keypacktype -ne 0) -and ($ _. keypacktype -ne 4) -and ($ _. keypacktype -ne 6)
$ licensepacks.TotalLicenses
$ TSLicensesAssigned = gwmi win32_tsissuedlicense | ahol $ _. licencestatus -eq 2
$ RevokePC = $ TSLicensesAssigned | ? sIssuedToComputer -EQ
$ RevokedPCName $ RevokePC.Revoke ()
Az RDS CAL eltávolítása az engedélyezési kiszolgálótól
Ha át szeretné vinni az RDS CAL licencet az egyik távoli asztali licencszervertől a másikhoz, eltávolíthatja a telepített licenceket az engedélyezési kiszolgálótól a PowerShell használatával.
A következő parancsmag segítségével felsorolhatja a kiszolgálón telepített RDS licenceket:
Get-WmiObject Win32_TSLicenseKeyPack | Select-object KeyPackId, ProductVersion, TypeAndModel, AvailableLicenses, IssuedLicenses | ft

Keresse meg az eltávolítani kívánt RDS CAL csomag KeyPackId értékét, és futtassa a parancsot:
wmic / névtér: \\ gyökér \ CIMV2 PATH Win32_TSLicenseKeyPack CALL UninstallLicenseKeyPackWithId KEYPACKID
Az összes CAL-t teljesen eltávolíthatja az RDS licenc adatbázis újbóli létrehozásával. Ehhez állítsa le a Remote Desktop Licensing szolgáltatást:
Stop-Service TermServLicensing
Nevezze át a C: \ Windows \ System32 \ lserver \ TLSLic.edb fájlt a C: \ Windows \ System32 \ lserver \ TLSLic.bak fájlra, és indítsa el a szolgáltatást:
Start-Service TermServLicensing
Ezután az összes RDS CAL licenc törlődik, és újra aktiválnia kell őket.
Licenc-kiszolgáló konfigurálása az RD Session Host kiszolgálón
Miután az RDS licencelési kiszolgáló szolgáltatás elindult és aktiválódott, újrakonfigurálhatja az RD Session Host terminálkiszolgálóit, hogy licenceket szerezzen erről a szerverről. Válassza ki a licenc típusát, és adja meg a terminálkiszolgáló nevét a Server Manager grafikus felhasználói felületéből, a PowerShell vagy a Csoportházirend használatával.
Az RDS gazdagépen lévő licencszerver címének megváltoztatásához nyissa meg a Kiszolgálókezelő -> Távoli asztali szolgáltatások -> Gyűjtemények elemet. A jobb felső menübenfeladatok"Select"Telepítési tulajdonságok szerkesztése".
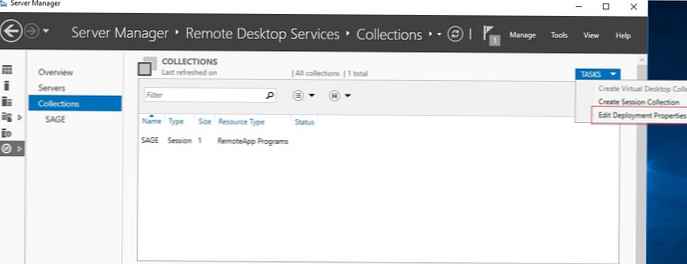
A beállításokban nyissa meg az RD licencelés lapot, válassza ki a licenc típusát (Válassza a Remote Desktop licenc módját) és az RDS licenc szervert (Adjon meg egy licenckiszolgálót). Kattintson a Hozzáadás -> OK gombra.
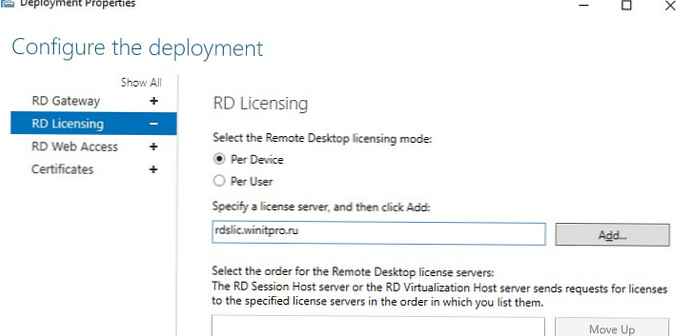
Az RDS licenckiszolgáló címe és a CAL típus megváltoztatható a PowerShell használatával:
$ obj = gwmi -namespace "Root / CIMV2 / TerminalServices" Win32_TerminalServiceSetting
Ezután adja meg a kívánt licenc típusát:
$ obj.ChangeMode (4)
megjegyzés. A 4. ábra azt jelzi, hogy a kiszolgálónak használnia kell-e a Felhasználónkénti licenctípust, a 2-et, ha eszközönként.
Most meghatározhatja az RDS licencszerver nevét:
$ obj.SetSpecifiedLicenseServerList ("rds-lic1.winitpro.ru")
És ellenőrizze a beállításokat:
$ obj.GetSpecifiedLicenseServerList ()
GPO-n keresztüli konfiguráláskor létre kell hoznia egy új GPO-t, és hozzá kell rendelnie az OU-hoz az RDS-kiszolgálókkal (vagy az RDS-licencelési kiszolgáló nevét megadhatja a helyi csoportházirend-szerkesztő segítségével - gpedit.msc). Az engedélyezési beállításokat a következő szakaszban adhatja meg: Számítógép konfigurálása -> Házirendek -> Rendszergazda sablonok -> Windows-összetevők -> Távoli asztali szolgáltatások -> Távoli asztali munkamenet host -> Engedélyezés.
Ebben a szakaszban 2 politikus érdekli minket:
- Használja a megadott Remote Desktop licencszervereket - Az RDS licencszerver címe itt van feltüntetve.
- Állítsa be a Távoli asztal engedélyezési módját - licencelési módszer megválasztása (ügyféllicencek típusa - RDS CAL).
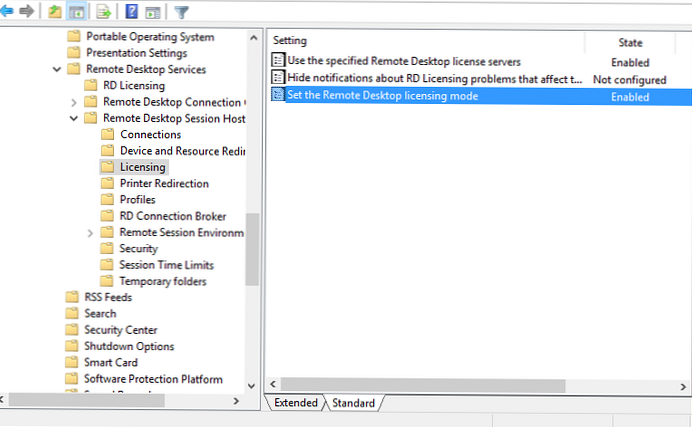
- TCP / 135 (Microsoft RPC)
- UDP / 137 (NetBIOS Datagram szolgáltatás)
- UDP / 138 (NetBIOS név Resolutio)
- TCP / 139 (NetBIOS munkamenet szolgáltatás)
- TCP / 445 (SMB)
- TCP 49152 - 65535 - RPC dinamikus tartomány címe
A port elérhetőségét a PortQry segédprogrammal vagy a Test-NetConnection parancsmag segítségével ellenőrizheti.
Ellenőrizheti a licenckiszolgáló állapotát és a kiadott licencek számát az RD Licensing Diagnoser konzol segítségével.
Ha nincsenek figyelmeztetések, és a következő üzenet jelenik meg:Az RD Licensing Diagnoser nem azonosított licencproblémákat a Remote Desktop Session Host kiszolgálóval kapcsolatban"Azt jelenti, hogy az RDSH szerver RDS CAL licenceket szerezhet a felhasználók számára.