
Ebben a cikkben megvizsgáljuk a tiszta telepítést a semmiből és a CentOS 8 szerver alapkonfigurációjába minimális konfigurációval.
Tartalom:
- Újdonságok a CentOS 8-ban?
- Telepítse a CentOS 8-at ISO kép használatával
- A CentOS 8 alapbeállítása a telepítés után
- Cockpit: Web-alapú szerverkezelő felület a CentOS 8-ban
Újdonságok a CentOS 8-ban?
2019. szeptember 24-én, a 8. változat kiadása CentOS. CentOS - A Linux Red disztribúció a Red Red Enterprise alapú és a Red Hattal kompatibilis.
Vegye figyelembe a legnagyobb kiadási változásokat CentOS 8:
- Linux kernel kerül felhasználásra kernel 4.18.
- Áttérés a csomagkezelőből yum tovább DNF. Jelenleg yum létezik álnévként DNF.
- A fő adattár két részre oszlik - erre BaseOS és AppStream. Ez úgy történik, hogy a felhasználónak lehetősége legyen a csomagok különféle verzióinak telepítésére a kiszolgálóra. BaseOS úgy működik, mint korábban.
- Az összes szoftvert frissítettük, beleértve a kernelt. Az alapraktár most telepítve van php 7.2 verzió (végül).
- csere iptables tovább nftables. Személy szerint még nem dolgoztam közvetlenül a másodikval, tehát nem tudom megmondani, hogy ez jó vagy rossz. Az egyetlen alkalom, ha néhány projektet át kell helyeznie az új operációs rendszerre, a szabályokkal kell foglalkoznia, mivel vannak olyan szerverek, amelyek tiszta iptable-eket tartalmaznak.
- hálózattal skripts alapértelmezés szerint nem használják a hálózat konfigurálására, most a hálózatkezelés van hozzárendelve Hálózatkezelő.
- Alapértelmezés szerint a kiszolgálókezelő webes felület telepítve van. pilótafülke (kezdőknek kényelmes).
- A Podman a konténerek kezelésére szolgál (dokkoló és mobdy helyett).
- Új TCP / IP 4.16 verem a jobb teljesítmény és a BBR és NV vezérlő algoritmusok támogatásával.
- A disztribúciók új verziói:
Telepítse a CentOS 8-at ISO kép használatával
Mivel telepítettem az operációs rendszert egy virtuális gépen KVM, korábban letöltöttem a telepítést ISO-képet a hivatalos tükrök egyikéből (https://www.centos.org/download/mirrors/), és a virtuális szerverre történő telepítéshez csatolta (fizikai szerverre történő telepítéskor töltse ki a CentOS telepítési képét az USB flash meghajtón). Azt kell mondanom, hogy a telepítési folyamat CentOS 8, nem különbözik az előző verzió telepítésétől, és ez a cikk arra szolgál, hogy segítőként szolgáljon azoknak a felhasználóknak, akik ezt először hajtják végre.
Az ajánlott követelmények azt mutatják, hogy a CentOS 8 telepítéséhez processzormagonként legalább 10 GB lemezterület és 512 MB RAM szükséges
A virtuális gép újraindítása a csatolt képpel beléptem a VNC konzolra. Az első lépés, amikor megkérdezi a további lépéseket. Mivel a telepítést végzi, érdekli az első menüpont:
Telepítse a CentOS Linux 8.0.1905-et

Ezt kiválasztva elindul a telepítési folyamat:
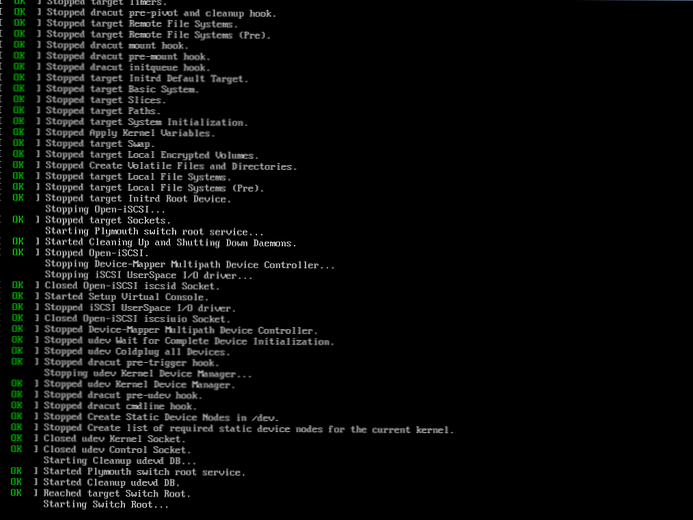
A folyamat során, amíg az összes szükséges szoftver betöltődik, egyszerűen megfigyelheti a folyamatot, semmilyen művelet nem szükséges tőled.
És amikor a fekete képernyő interaktív logóvá vált CentOS, itt az ideje, hogy vedd fel az egeret és a billentyűzetet.
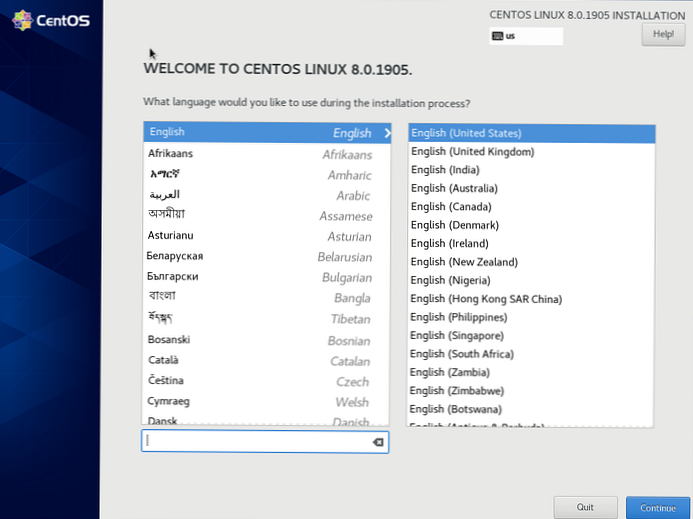
Üdvözletként a rendszer felkéri Önt, hogy válasszon nyelvet, én mindig tettem angol (Angolul), mert számomra kényelmesebb dolgozni (és egyáltalán nem értem, miért kellett orosz nyelvet tenni a szerverre). Nyomja meg a gombot „Tovább”. A következő menüben ki kell választania a CentOS telepítésének alapvető beállításait.
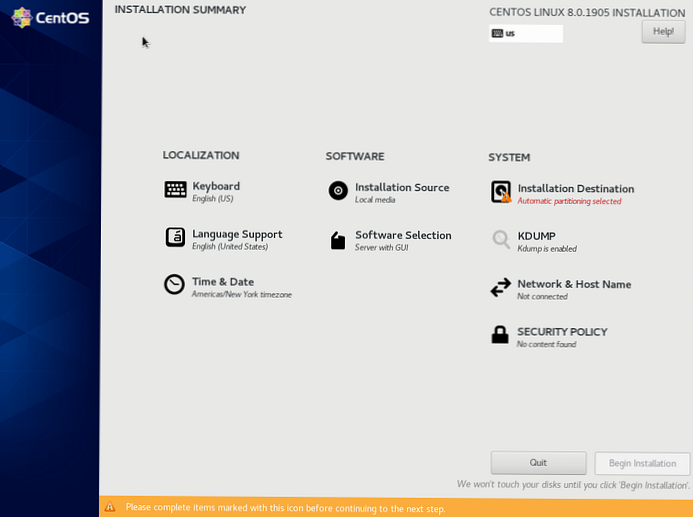
A telepítés elindításához feltétlenül konfiguráljon csak egy elemet „Telepítési cél”, ott jelzi a lemez partícióját, de én ugyanúgy szeretek, ha azonnal konfigurálom a hálózatot és a dátumot.
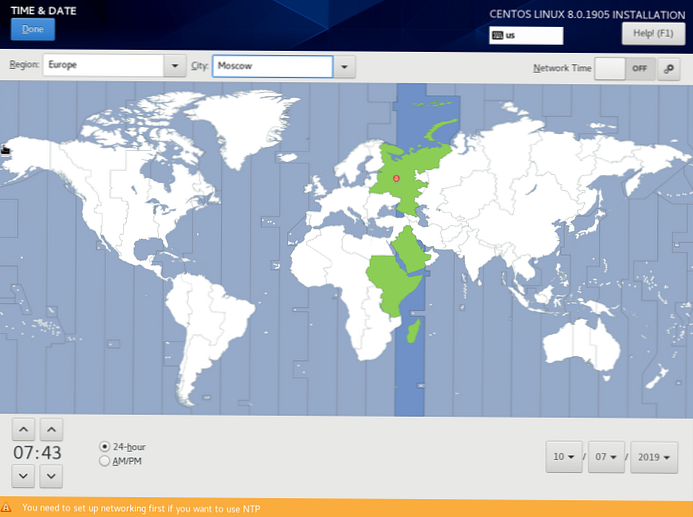
Az időzónától függően beállíthatja a paramétereket, számomra Moszkva.
A hálózat konfigurálásához ugorjon a „Hálózat és gazdagép neve”
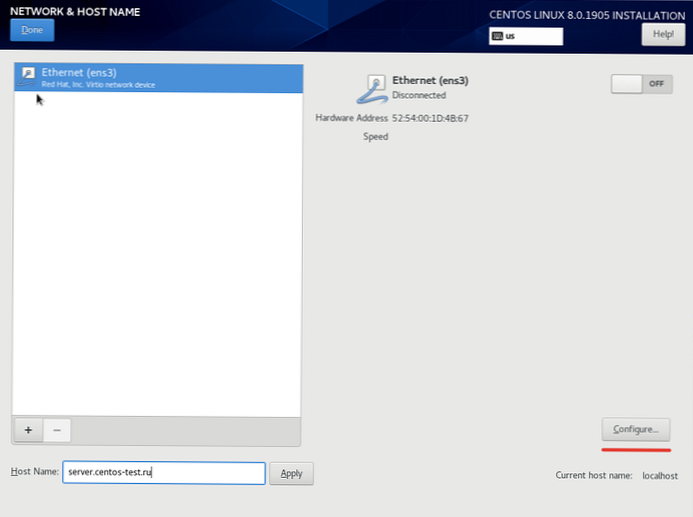
A mezőn „Gazdagép neve” adja meg a szerver nevét, és nyomja meg a gombot a hálózati interfészek konfigurálásához „Beállítás”
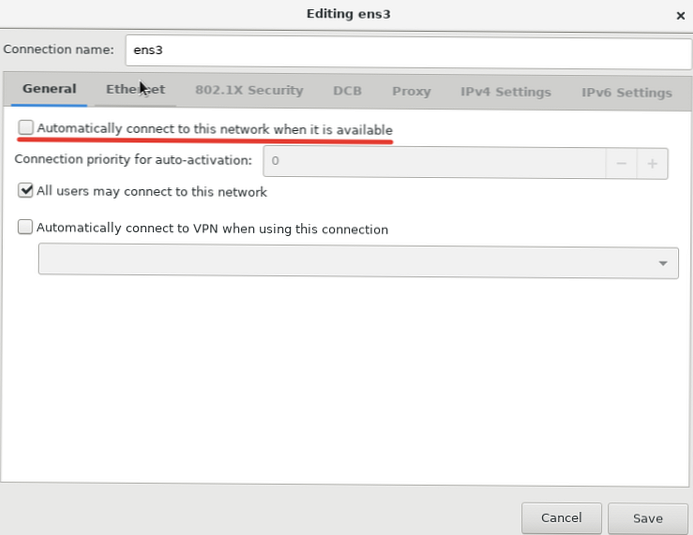
A fő lapon be kell jelölnie „Automatikus csatlakozás ehhez a hálózathoz, ha elérhető”, erre azért van szükség, hogy a hálózati interfész automatikusan megemelkedjen.
Lépjen a lapra “IPv4 beállítások” (vagy IPv6 ha ezt a protokollt használja) konfigurálja IP-cím, alhálózati maszk és átjáró:
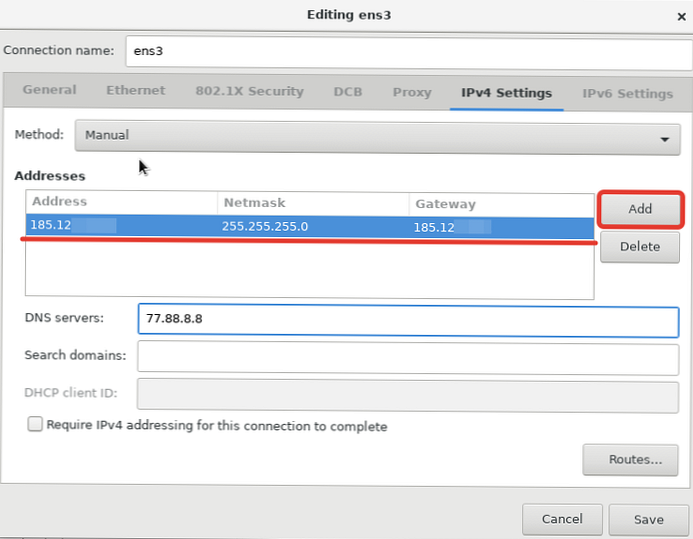
Adjon meg egy konkrét IP, ki kell választani a módszert "Manual" és nyomja meg a gombot "Add", ezután lehetősége van a szükséges adatok megadására. Miután mindent elmentettünk, visszatérünk a kezdeti hálózati beállítások ablakba
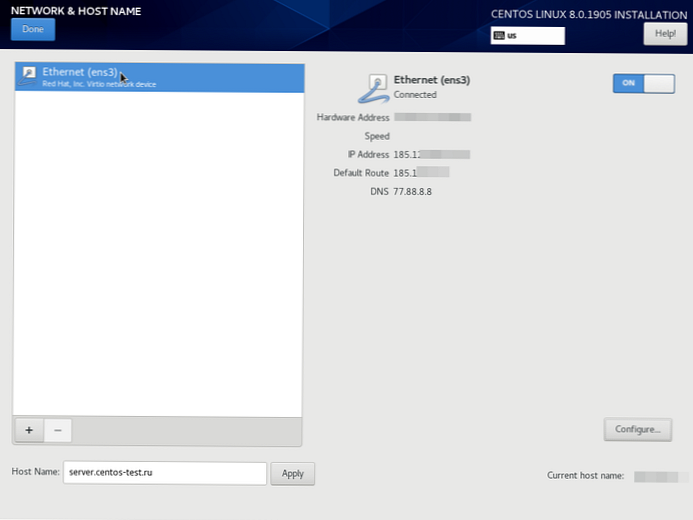
Amint az a képernyőképen látható, IP a cím hozzáadva, és a hálózati interfész már emelt (csatlakoztatott állapot).
A következő lépés a lemez particionálása:
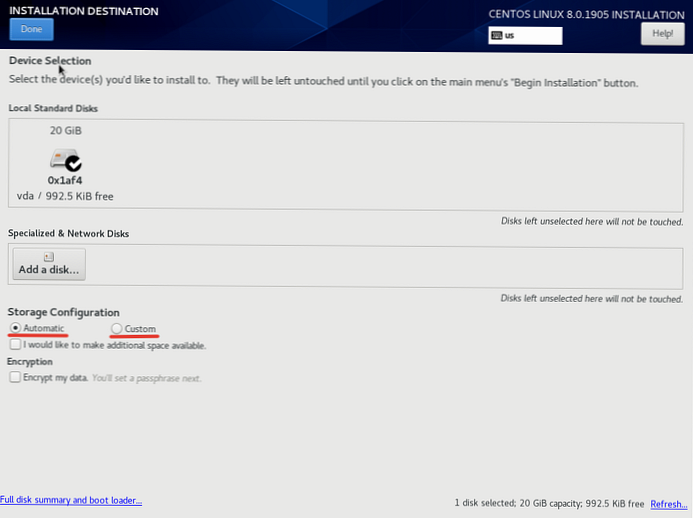
A telepítési példához a fejlesztők automatikus bontását használtam CentOS. Ha meg akarja osztani a meghajtót a saját módján, akkor ki kell választania „Egyéni”.
Ha a szerver vezérlője nem támogatja a hardver RAID-t, ebben a menüpontban kiszolgáló alapú meghajtókból készíthet szoftver RAID-tmdadm.Mivel az operációs rendszert korábban már telepítették a virtuális gépemen, a telepítőrendszer ezt látta. A következő legördülő menükből töröltem az előző operációs rendszer részeit:
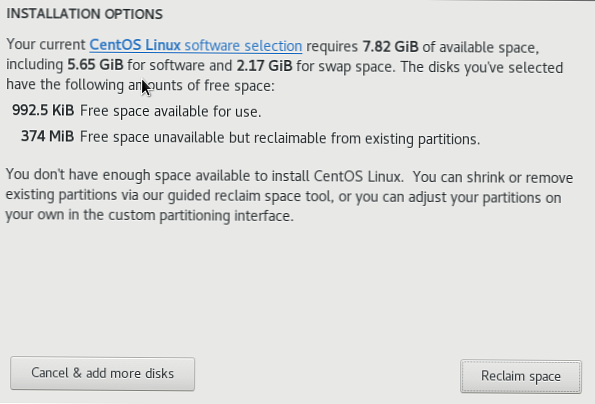
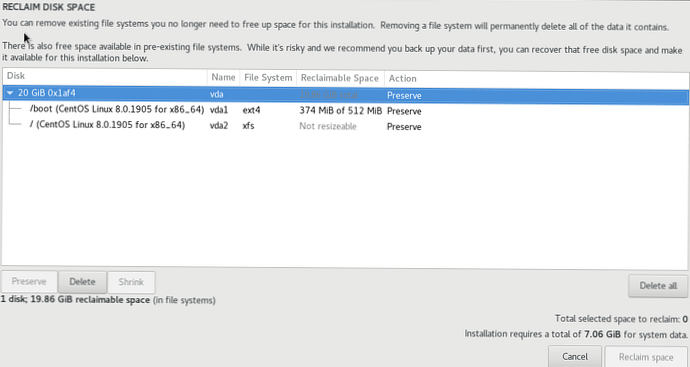
A szekciókat a gombbal törölheti „Összes törlése”, ezután meg kell nyomnia a gombot „Hely visszaszerzése”, hogy a lemezterület naprakész legyen.
A telepítéshez szükséges csomagok listáját a Szoftverválasztás választja ki. Ha azt tervezi, hogy a CentOS 8 szerverként használja, válassza ki a Minimális telepítést, majd a Standard és Vendég ügynökök kiegészítései közül (ha a vendég operációs rendszert virtuális gépbe helyezi).
A fenti lépések után a gombbal elindíthatja a telepítést „Telepítés megkezdése”
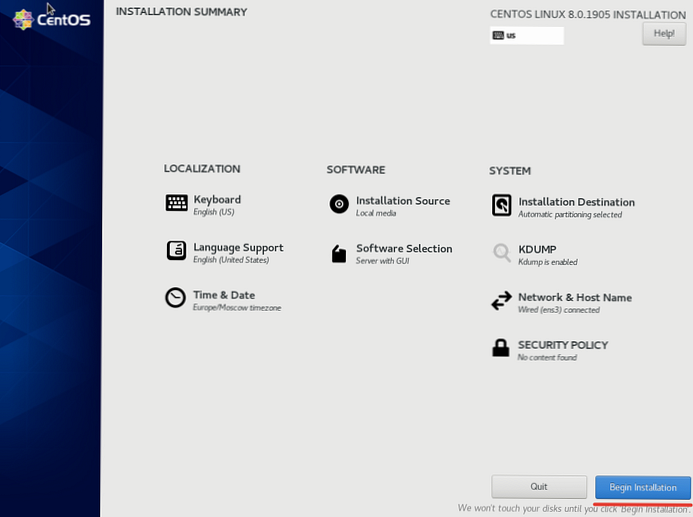
A szükséges összetevők kicsomagolása és telepítése során meg kell adnia egy jelszót gyökér-felhasználó és létrehozhat további felhasználót, de ez nem kötelező elem.
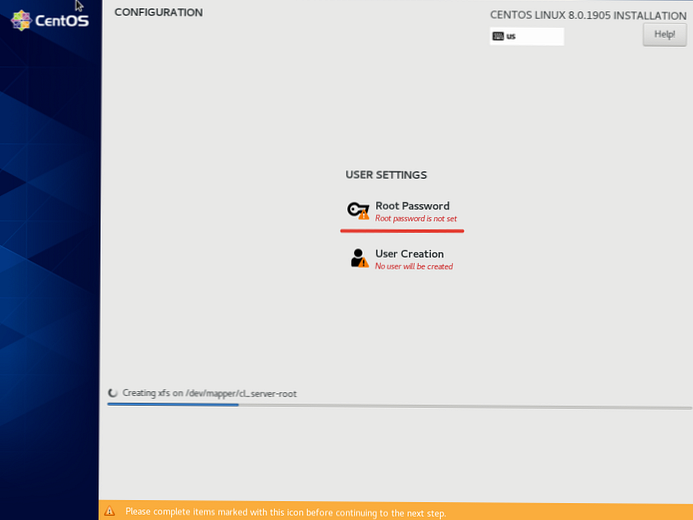
Kattintson a gombra „Alapvető jelszó”, írja be és írja be újra a jelszót, majd kattintson a gombra „Kész”, Visszatérés a telepítéshez:
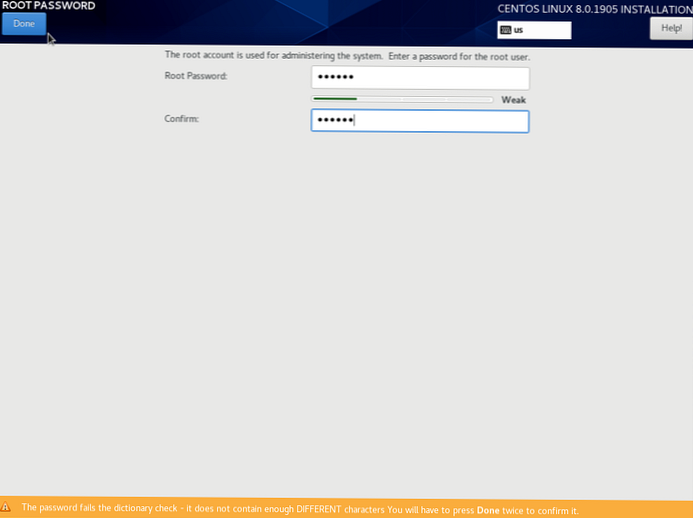
Kezdetben beállítottam egy egyszerű jelszót, hogy hálózati problémák esetén könnyen beírhassam VNC-konzol és javítási problémák. A rendszer telepítése után ajánlott a jelszót bonyolultabbra cserélni. telepítés CentOS 8 körülbelül 5-7 percet vett igénybe, és amikor a telepítőablakban kigyullad a „Reboot” gomb, ez azt jelenti, hogy minden telepítve van, és újra kell indítania a szervert.
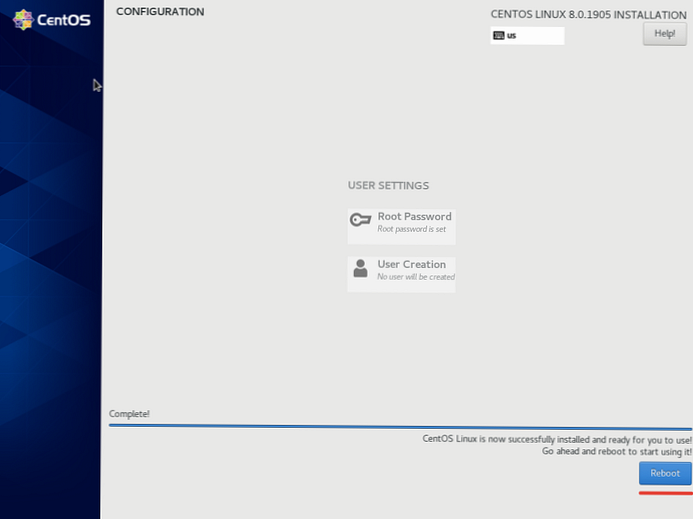
Ezen a telepítésen CentOS 8 befejezték.
A CentOS 8 alapbeállítása a telepítés után
Alapbeállítás CentOS 8 gyakorlatilag nem különbözik a CentOS beállításaitól, az alapbeállításokat minden kiszolgálón azonosaknak teszem.
CentOS 8: Frissítések és felügyeleti eszközök telepítése
Mint korábban megjegyeztük, a CentOS 8 helyettesíteni yum, jött DNF.
DNF - ez a következő generációs alkalmazás YUM, csomagkezelő Linux alapú disztribúciókhoz RPM-csomagokat. korábban DNF használt disztribúciókban Fedora, és most be CentOS 8.Az első művelet, amelyet egy újonnan telepített kiszolgálón hajt végre, egy rendszerfrissítés:
dnf frissítés -y
Ha a kép friss, akkor valószínűleg nem lesz frissítőcsomagja, mint az én esetemben:
[root @ centos var] # dnf frissítés
Utolsó metaadatok lejáratának ellenőrzése: 0:21:47, 2019. október 9., kedd, 02:36:45 PM +06. A függőségek megoldódtak. Nincs mit csinálni. teljes!
Ha talál frissítéseket, feltétlenül telepítse azokat.
A következő lépés a lerakat csatlakoztatása EPEL és telepítse a kiszolgálók kényelmes adminisztrációjához szükséges segédprogramokat:
dnf install epel-release -y
dnf install mc wget képernyő nano net-eszközök bind-utils curl lsof vim -y
A kényelmes adminisztráció érdekében ez a segédprogramok elég számodra, telepítheti a szokásos segédprogramokat.
Nem kapcsolom be az automatikus rendszerfrissítéseket, mivel a szükséges frissítéseket mindig manuálisan telepítem. Az automatikus frissítések konfigurálásához telepítse a csomagot DNF-automata:
dnf install -y dnf-automatic
Az aktív feladatok rendszerfrissítések ellenőrzéséhez írja be:
systemctl list időzítők * dnf- *
A SELinux letiltása
A kezdeti szakaszban mindig kikapcsolok SELinux (a módosítás alkalmazásához újra kell indítania a szervert):
nano / etc / sysconfig / selinux
újraindítás
lekapcsolás SELinux menet közben futtathatja a következő parancsot:
setenforce 0
Hálózat beállítása a CentOS 8-ban
Mivel a hálózat telepítését a rendszer telepítésének szakaszában állítottam be, jelenleg nem szükséges azt konfigurálni (részletes cikk a hálózat beállításáról a CentOS-ban). Csak ezt akarom mondani CentOS 8, a hálózatot csak a weboldalon keresztül lehet kezelni Hálózatkezelő és segédprogram nmcl. Hálózati szkriptek alapértelmezés szerint nem támogatott. Hogy őszinte legyek, munkámban mindig kikapcsoltam tengeri mérföld és nem használtam, számomra ez nem kényelmes eszköz, most foglalkoznom kell vele.
A hálózat állapotának ellenőrzése:
[root @ szerver ~] # systemctl állapot NetworkManager
● NetworkManager.service - Network Manager betöltve: betöltve (/usr/lib/systemd/system/NetworkManager.service; engedélyezve; eladó preset: engedélyezve) Aktív: aktív (fut) hétfő óta 2019-10-07 08:23:11 MSK ; 3h 37min ezelőtt Dokumentumok: ember: NetworkManager (8) Fő PID: 870 (NetworkManager) Feladatok: 3 (korlátozás: 5060) Memória: 4,7M CGroup: /system.slice/NetworkManager.service └─870 / usr / sbin / NetworkManager - -no-daemon
Gazdagépnév beállítása és módosítása
Ha nem állította be helyesen hostname szerver telepítése közben, vagy csak meg akar változtatni, ezt többféle módon meg lehet tenni. Változtassa meg a fájlban / etc / hostname vagy módosítsa a parancs segítségével:
hostnamectl set-hostname host_name
A tűzfalak konfigurálása a CentOS 8 rendszeren
Add hozzá a megbízható zónákhoz firewalld, az első munkához szükséges szolgáltatások (SSH és HTTP / HTTPS):
firewall-cmd --add-service = ssh
tűzfal-cmd - tartós - add-service = http
tűzfal-cmd - tartós - add-service = https
Az idő és az időzóna beállítása (időzóna)
Az aktuális idő és az időzóna megtekintéséhez be kell írnia a parancsot dátum:
[root @ centos var] # dátum
Hét október 9., 13:03:00 MSK 2019
Mi jeleztük időzóna amikor magát a rendszert telepíti, így van időnk Moszkvában. Megváltoztatni időzóna, a megfelelő parancsot kell használnia:
timedatectl set-timezone Európa / Moszkva
Hol inkább Európa / Moszkva megadhatja az opciót, például:
[root @ szerver hálózati szkriptek] # dátum
Hétfő október 7. 12:46:09 MSK 2019
[root @ szerver hálózati szkriptek] # timedatectl beállított időzóna Ázsia / Almaty
[root @ szerver hálózati szkriptek] # dátum
Hétfő, október 7. 15:46:22 +06 2019
Az időszinkronizálást használjuk chronyd, engedélyezzük és hozzáadjuk az indításhoz a systemctl segítségével:
systemctl start krónikus
A systemctl lehetővé teszi a krónist
[root @ szerver hálózati szkriptek] # systemctl állapot krónikus
● chronyd.service - NTP kliens / szerver betöltve: betöltve (/usr/lib/systemd/system/chronyd.service; engedélyezve; eladó preset: engedélyezve) Aktív: aktív (fut) hétfőtől 2019-10-07 16:13: 48 +06; 9 évvel ezelőtt Dokumentumok: ember: chronyd (8) ember: chrony.conf (5) Fő PID: 31700 (chronyd) Feladatok: 1 (korlátozás: 5060) Memória: 1.1M CGroup: /system.slice/chronyd.service └─31700 / usr / sbin / krónikus
Az előzmények parancsának beállítása a bash_history fájlban
A történet könnyebb megtekintése érdekében mindig néhány sort adok hozzá .bashrc, így később könnyen navigálhat a jelentésekben.
Alapértelmezés szerint kimenet történelem így néz ki:
[root @ centos ~] # történelem
1 dnf repolist 2 dnf install epel-release
Vagyis látjuk, hogy mi történt a szerveren, de nem látjuk az időt és a pontos dátumot, ez kritikus számomra, mivel több szakember férhet hozzá a szerverekhez. Ezért adunk történelem kellemes kilátás:
Nyissa meg a fájlt /root/.bashrc és adja hozzá a szükséges sorokat:nano / root /.bashrc
export HISTSIZE = 10000 export HISTTIMEFORMAT = "% h /% d /% y -% H:% M:% S"
Most, amikor ellenőriztem történelem, látjuk a parancs pontos végrehajtási idejét:
[root @ centos ~] # történelem
1 okt. / 07/19 - 16:16:29 dnf repolist 2 okt. / 07/19 - 16:16:29 dnf telepítés az epel-release
Cockpit: Web-alapú szerverkezelő felület a CentOS 8-ban
Mint már említettük, a CentOS 8-ban a webes kiszolgálókezelő felület előre telepítve van. Ez a systemctl segítségével is kezelhető. Futtathatja és hozzáadhatja az automatikus betöltése:
# systemctl lehetővé teszi a cockpit.socket használatát
# systemctl indítsa el a cockpit.socket-t
Alapértelmezés szerint a Cockpit webszerver meghallgatja a 9090-es portot. Adja hozzá ezt a portot az engedélyezetthez:
# tűzfal-cmd - cél-aktív-zónák
# tűzfal-cmd - add-port = 9090 / tcp --zone = MY_ACTIVE_ZONE - tartós
# tűzfal-cmd - újratöltés
A Cockpit webes felület eléréséhez nyissa meg a böngészőben a https: // your-CentOS8-IP: 9090 URL-t, és jelentkezzen be.
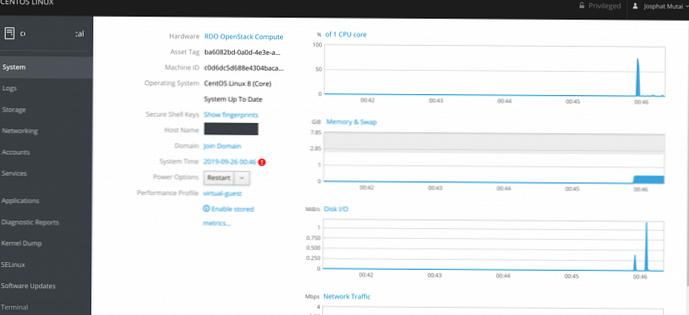
A Cockpit webes felületen keresztül figyelheti a szerver betöltését, kezelheti a hálózatokat és tárolókat, konténereket, nézheti a naplókat.
Ez befejezi a tipikus CentOS szerver beállításomat, majd a beállításokat a projektek feladatmeghatározása szerint hajtom végre, és általában különböznek egymástól.











