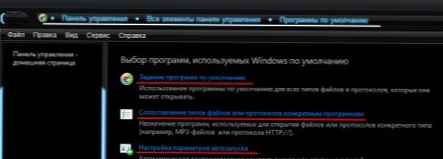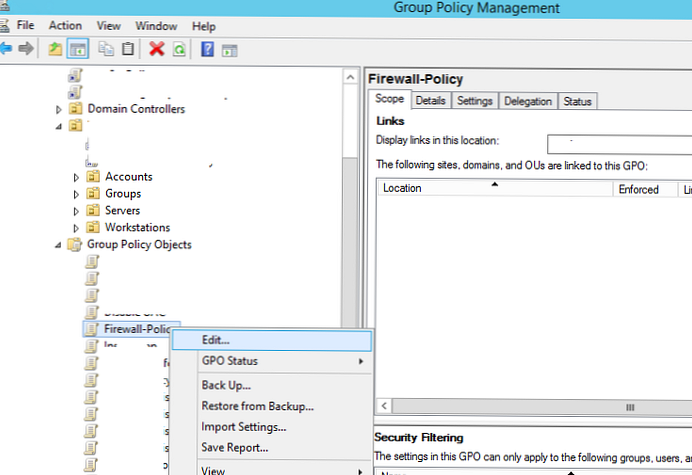Munkamappák technológiája (Munka mappák) lehetővé teszi a felhasználók távoli hozzáférésének megszervezését a fájlokhoz a vállalat belső fájlkiszolgálóján, és offline eszközön dolgozhat velük bármilyen eszközről (laptop, táblagép vagy okostelefon). Amikor legközelebb csatlakozik a hálózathoz, a felhasználó eszközén található összes fájl szinkronizálva van a vállalati fájlkiszolgálóval. Ebben a cikkben bemutatjuk, hogyan telepíthetők és konfigurálhatók a Munkamappák funkciók a Windows Server 2016 fájlkiszolgáló és a Windows 10 ügyfél alapján .
Fájltárolóként a Windows Server 2012 R2 verziójú fájlkiszolgáló használható, mint a Windows összes verziója, a Windows 7-től kezdve, valamint az Android 4.4 vagy iOS 8 vagy annál újabb verziók (ezeknek az eszközöknek a Munkamappák kliense elérhető a Google Playen és az App alkalmazásban Tárolja). A biztonsági házirendek segítségével megkövetelheti a Work Folders ügyfelektől, hogy titkosított formában tárolják munkafüzeteik tartalmát, ami garantálja az adatvédelmet az eszköz elvesztése / lopása esetén is.
Tartalom:
- Telepítse és konfigurálja a Munkamappák szerepkört a Windows Server 2016-ban
- Konfigurálja a Munkamappák ügyfelet
- A Work Folders Client konfigurálása a Windows csoportházirenddel
- Hiba a 0x80c80317 munkamappák szinkronizálásakor
- következtetés
Telepítse és konfigurálja a Munkamappák szerepkört a Windows Server 2016-ban
A Munkamappák szerepkört a Windows Server 2016 rendszerben telepítheti a Server Manager grafikus felhasználói felületéből vagy a PowerShell használatával.
Az első esetben szükség van a Server Manager-be a szerepkörbe Fájl- és tárolási szolgáltatások válasszon szolgáltatást Munka mappák (a szükséges IIS Hostable Web Core összetevők automatikusan hozzáadódnak a telepítéshez).

A Munkamappák szerepkör telepítése a PowerShell használatával a következő paranccsal történik:
Telepítés-WindowsFeature FS-SyncShareService, Web-WHC

Ahhoz, hogy hozzáférést biztosítson az Active Directory működő mappáihoz, létre kell hoznia olyan biztonsági csoportokat, amelyekbe be kell vonni azokat a felhasználókat, akiknek engedélyezik szinkronizálni az eszközeiket a fájlkiszolgálón található munkamappákkal (a Munkamappák szolgáltatás gyorsabb működése érdekében az AD-kérelmek számának csökkentése révén, a Microsoft javasolja csak felhasználói fiókokat helyezhet ezekbe a csoportokba, de nem más biztonsági csoportokat).
A következő lépés hálózati könyvtárak létrehozása a fájlkiszolgálón, amellyel a felhasználók szinkronizálnak. Ezek a könyvtárak a Server Manager vagy a PowerShell konzolból hozhatók létre..
Nyissa meg a Kiszolgálókezelőt, válassza ki a szerepet Fájl- és tárolási szolgáltatások -> Munka mappák. Válassza a menüt feladatok -> Új szinkronizálás megosztás.
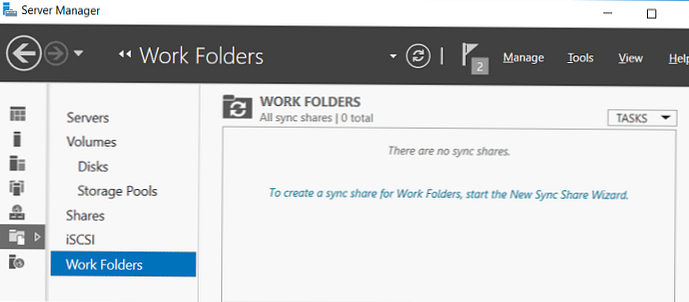
Ezután meg kell adnia azt a könyvtárat, amelyhez hozzáférést fog biztosítani. Példánkban ez a C: \ finance mappa.
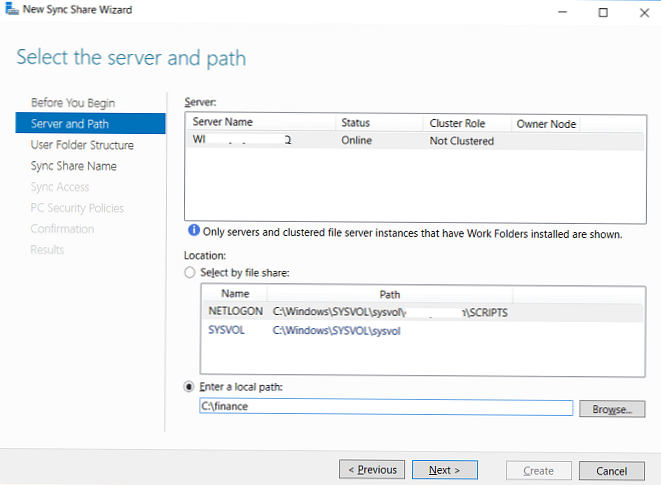
Ezután ki kell választania, hogy mely felhasználói mappastruktúrát fogja használni. A mappákat felhasználói fiók (álnév), vagy a user @ domain formátumban lehet megnevezni.

Ezután meg kell adni a golyók nevét..

Ezután meg kell határoznia a hozzáférési csoportokat, amelyek számára hozzáférést kell biztosítani ehhez a könyvtárhoz.
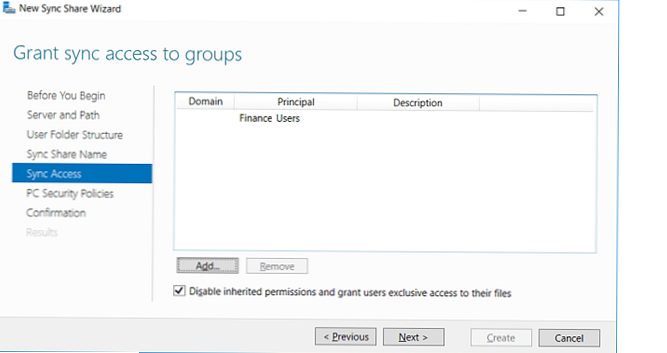
Az alábbiakban bemutatjuk az ügyfelekre alkalmazandó működő mappák biztonsági politikáját. Két irányelv létezik:
- Munkamappák titkosítása - Kötelező adatok titkosítása a kliens Munkamappájának könyvtárában a BitLocker használatával
- A képernyő automatikus lezárása és jelszó megadása- automatikus képernyőzár 15 perc után az eszköz tétlensége után és jelszóvédelem (legalább 6 karakter)
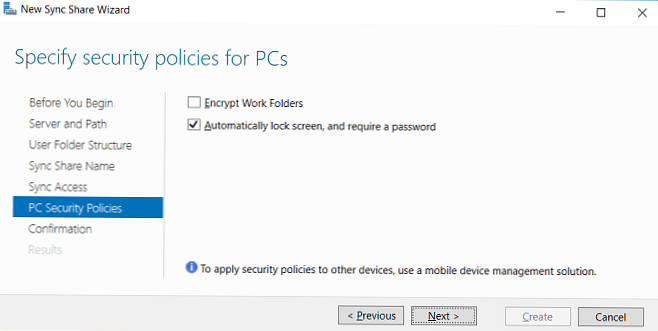
Ez befejezi az új munkamappa konfigurálását..
Ugyanezek a szinkronizációs mappák létrehozásának lépései végrehajthatók a New-SyncShare parancsmag segítségével. Például a következő parancs létrehoz egy új szinkronizációs mappát, és hozzáférést biztosít ehhez a csoporthoz
Új-SyncShare "Értékesítés" C: \ sales -Felhasználó "Sales_Users_Remote_WorkFolder"
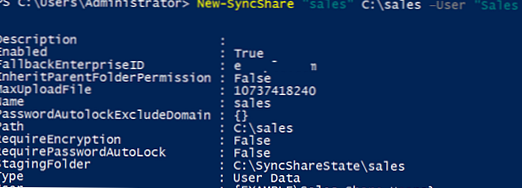
A munkafájlok biztonságos HTTPS protokoll használatával történő eléréséhez be kell kötnie egy érvényes SSL tanúsítványt az IIS webhelyhez, amely kiszolgálja a Work Folder mappákat..
megjegyzés. Nem szükséges tanúsítványt használni tesztkonfigurációban, a tanúsítványra vonatkozó követelményt figyelmen kívül lehet hagyni. Lásd az alábbi parancsot.A legegyszerűbb módszer egy ingyenes SSL-tanúsítvány használata a Let's Encrypt-től. Az ilyen tanúsítványok kiadásának és az IIS-ben történő összerendelésének folyamatát a Let's Encrypt for Windows (IIS) tanúsítvány ismerteti.
tanács. Külső ügyfeleknek a Work Folder kiszolgálóhoz való hozzáféréséhez és a fájlok szinkronizálásához való csatlakoztatáshoz ennek megfelelően be kell állítania a külső zónában lévő kiszolgáló DNS-nevét, és engedélyeznie kell a kiszolgálóra történő forgalmat a tűzfalon a 80-as és / vagy a 443-as TCP porton. Ezen túlmenően az átfogóbb védelem érdekében a hozzáférést a Web Application Proxy kiszolgálón keresztül is megszervezheti.Konfigurálja a Munkamappák ügyfelet
Ebben a példában egy Windows 10-es eszközt használunk munkamappák-kliensként. A konfigurálás a Vezérlőpulton -> Rendszer és biztonság -> meglévő kisalkalmazáson keresztül történik. Munka mappák (ez az elem nem érhető el szerver kiadásokban).
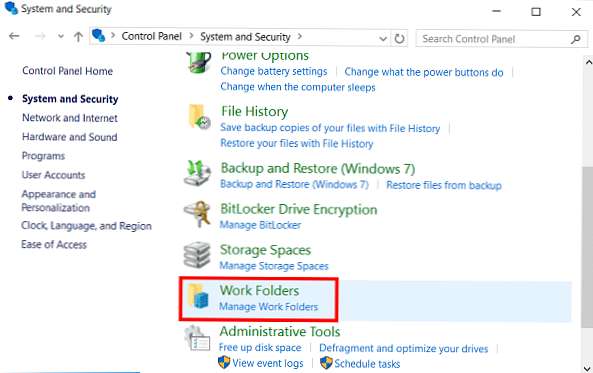
A konfiguráció elindításához kattintson a gombra Állítsa be a munkamappákat.

Ezután meg kell adnia a felhasználó e-mail címét vagy a Work Folders szerver URL-címét.
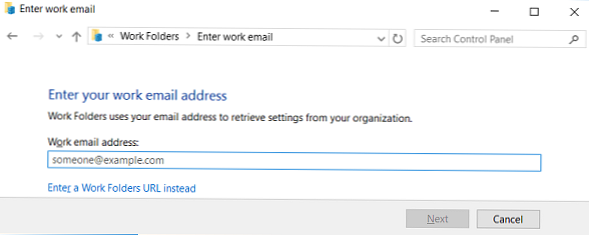
Alapértelmezés szerint az ügyfél a biztonságos HTTPS protokoll segítségével kapcsolódik a szerverhez. Tesztkörnyezetben ezt a követelményt törölheti a parancs futtatásával az ügyfélen:
Reg hozzáadása HKLM \ SOFTWARE \ Microsoft \ Windows \ CurrentVersion \ WorkFolders / v AllowUnsecureConnection / t REG_DWORD / d 1
Az adatok eléréséhez be kell jelentkeznie, és meg kell erősítenie egyetértését az ügyféllel kapcsolatos biztonsági politikákkal.
Windows ügyfeleknél a munkafájlokat alapértelmezés szerint a könyvtár felhasználói profiljában tárolják % USERPROFILE% \ Munkamappák méretük nem haladhatja meg a 10 GB-ot.
Miután az ügyfél csatlakozik a szerverhez, létrejön a Munkamappák könyvtár. Ha a működő mappákban lévő fájlok nem változtak, az ügyfél 10 percenként szinkronizálódik a fájlkiszolgálóval. A módosított fájlok szinkronizálása azonnal megtörténik. Ezen túlmenően, ha változások történnek, a szerver automatikusan értesíti más ügyfeleket az adatok frissítésének szükségességéről a központi szerverről (tehát a változásoknak a lehető leggyorsabban meg kell jelenniük az összes csatlakoztatott eszközön).
A szinkronizálás állapota, hibák, a kiszolgálón szabad hely ugyanabban a kezelőpanel elemben tekinthetők meg.
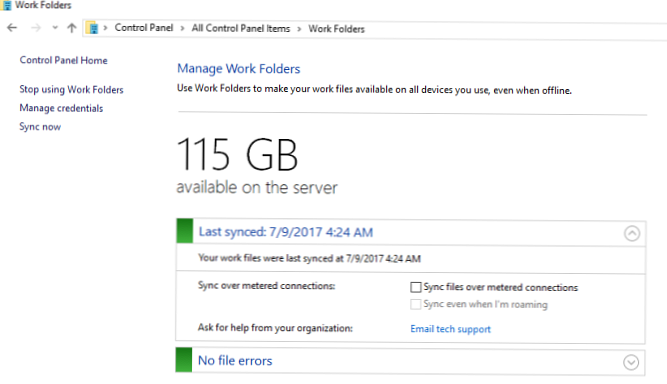
A szinkronizálás ellenőrzéséhez hozzon létre egy új könyvtárat a Munka mappák mappában, majd válassza ki az elemet a helyi menüben Szinkronizálás most.
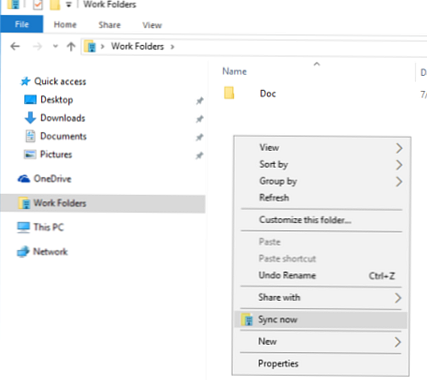
Egy idő után ez a könyvtár megjelenik a szerveren.
A Work Folders Client konfigurálása a Windows csoportházirenddel
A Munkamappák automatikus konfigurálásához a szakaszban két speciális csoportszabályt használhat Felhasználói konfiguráció -> Házirendek -> Felügyeleti sablonok -> Windows-összetevők -> Munkamappák:
- Adja meg a Munkamappák beállításait - benne meghatározhatja a Work Folders szerver URL-címét
- Kényszerítse az automatikus beállítást minden felhasználó számára - automatikus klienskonfigurációt indít
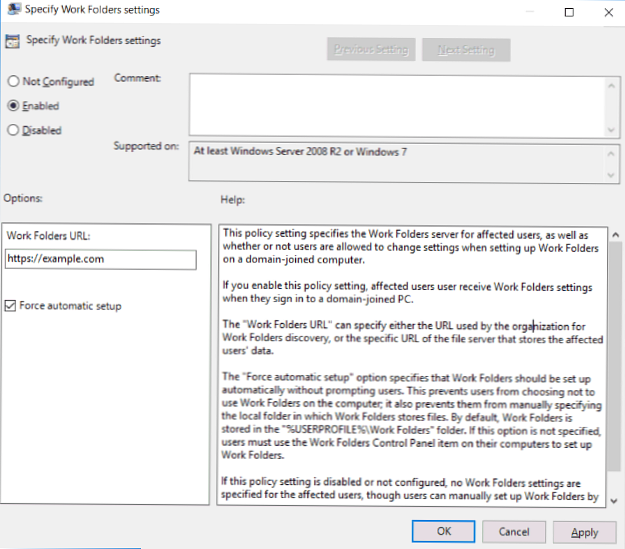
Hiba a 0x80c80317 munkamappák szinkronizálásakor
A tesztkonfiguráció során a következő hibát tapasztaltam, amikor az ügyfél fájljait szinkronizáltam:
Probléma merült fel, de a szinkronizálás megpróbálja újra (0x80c80317)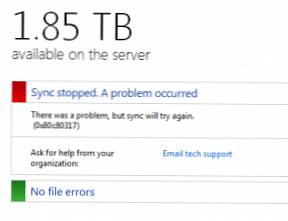
A szervernapló a következő bejegyzéseket tartalmazza:
A Windows Sync Share szolgáltatás nem hozott létre új szinkronizálási partnerséget egy eszközzel. Adatbázis: \\? \ C: \ felhasználók \ SyncShareState \ WorkFolders \ Metaadatok; Felhasználói mappa neve: \\? \ C: \ Finance \ WORKFOLDERS_ROOT \ USER.TEST; Hibakód: (0x8e5e0408) Nem lehet olvasni az adatbázisból vagy írni az adatbázisba.Ezek a hibák a szinkronizációs mechanizmus problémáját jelzik. Ebben az esetben a felhasználónak futtatnia kell a parancsokat
Javítás-SyncShare -name Pénzügy -felhasználó tartomány \ felhasználó1
Get-SyncUserStatus -syncshare Finance -user Domain \ user1
Ez általában megoldja a megszakadt szinkronizálás problémáját..
következtetés
Ezért megvizsgáltuk, hogy hogyan konfigurálhatjuk és használhatjuk a Munkamappák funkciót a Windows Server 2016 rendszerben. Ez a technológia lehetővé teszi a felhasználók számára, hogy szinte bármilyen eszközön távolról dolgozzanak a vállalati fájlokkal, és megfelelő szintű adatvédelmet biztosíthatnak a kompromisszumoktól az ügyfél eszköz oldalán található titkosítás segítségével. Ez a megoldás természetesen messze van a Dropbox vagy a OneDrive felhőtárolás kényelmétől és rugalmasságától, de a fő szempont itt az adatok telepítésének és tárolásának könnyűsége a vállalaton belül, nem pedig harmadik fél felhőben. Ezenkívül a Work Folders segítségével olyan technológiákat is használhat, mint például a kvóták és fájltípusok FSRM használatával történő kezelése, a fájlfürtök támogatása, az adatokhoz való hozzáférés ellenőrzése a dinamikus hozzáférés-vezérlés és a fájlosztályozási infrastruktúra használatával..