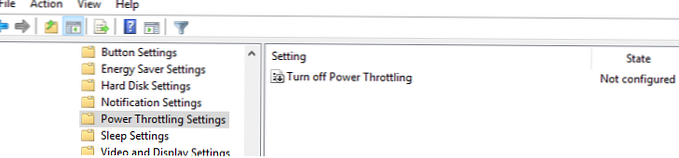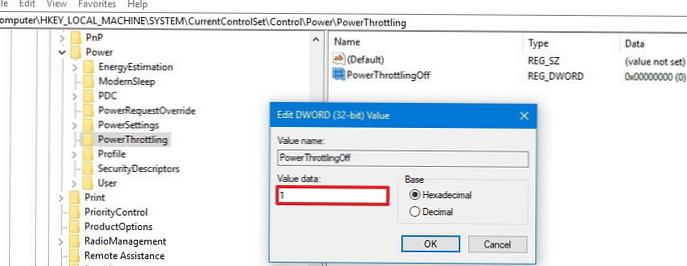Új szolgáltatás teljesítményszabályozás (Teljesítmény fojtószelep) A Windows 10 lehetővé teszi a mobil eszközök energiafogyasztásának hatékonyabb kezelését azáltal, hogy korlátozza az erőforrások felhasználását a háttérfolyamatokhoz. Ennek a szolgáltatásnak köszönhetően a rendszer automatikusan felismeri a háttérben futó alkalmazásfolyamatokat (amelyeket a felhasználó jelenleg nem használ), és korlátozhatja a CPU használatát. A fejlesztők szerint ez a szolgáltatás lehetővé teszi a laptopok akkumulátorának élettartamának akár 11% -kal történő meghosszabbítását.
Tartalom:
- Teljesítményszabályozó szolgáltatás a Windows 10 rendszerben
- Hogyan lehet megérteni, hogy mely alkalmazások tartalmazzák az energiaszabályozást
- Kezelje a fojtószelep beállításokat
- Hogyan lehet letiltani egy adott alkalmazás energiakorlátozását?
- A teljes fojtásgátló teljes letiltása a Windows 10 rendszerben
Teljesítményszabályozó szolgáltatás a Windows 10 rendszerben
A teljesítménycsökkentés már elérhető a Windows 10 1709 őszi alkotók frissítésében. Munkája során a processzorok hardver tulajdonságait használják. - Intel Speed Shift (csak a Skylake és a Kaby Lake család processzorain támogatják, azaz az Intel Core 6 vagy újabb generációkon).
A fojtószelep automatikusan működik, és a Windows maga határozza meg, hogy egy adott háttér alkalmazás fontos-e a felhasználó számára, vagy sem (például a háttérzene lejátszásának fontosnak kell lennie). Ez a szolgáltatás alapértelmezés szerint engedélyezve van a laptopokon és a táblagépeken..
Hogyan lehet megérteni, hogy mely alkalmazások tartalmazzák az energiaszabályozást
Ha meg szeretné tudni, hogy az energiagazdálkodás funkció támogatott-e a rendszerén, nyissa meg a folyamatkezelőt, lépjen a fülre részletek (Részletek) és az oszlopbeállításokban engedélyezze a külön oszlopot Teljesítményszabályozás (Fojtószelep)

Ha a folyamat le van tiltva a Power Throttling listában, akkor a teljesítményvezérlést nem használják rá. Engedélyezve - ha ez a folyamat a háttérben van, annak teljesítménye erőszakkal csökken.
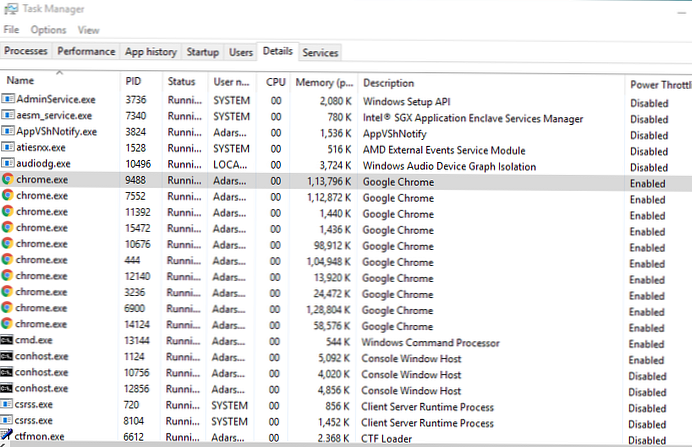
Kezelje a fojtószelep beállításokat
Az energiaszabályozás vezérlése az akkumulátor energiagazdálkodási ablakában lehetséges. 4 teljesítményszabályozó áll rendelkezésre:
- Akkumulátor kímélő - A fojtószelep üzemmód be van kapcsolva
- Jobb akkumulátor - hasonló az elsőhöz
- Jobb teljesítmény - Ebben az üzemmódban az energiakorlátozás funkció csak a legigényesebb háttér alkalmazásokra alkalmazható..
- Legjobb teljesítmény - Az energiaszivattyú letiltva
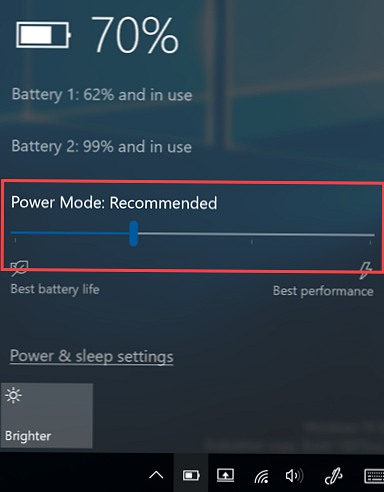
A kívánt üzemmódot a csúszkával lehet kiválasztani..
Hogyan lehet letiltani egy adott alkalmazás energiakorlátozását?
Lehetséges kizárni a fojtószelep üzemmód használatát egy adott alkalmazásban. Ezt megteheti az akkumulátor tulajdonságai között is (Beállítások -> Rendszer -> Akkumulátor -> Áttekintés -> Az akkumulátor használata alkalmazásonként).
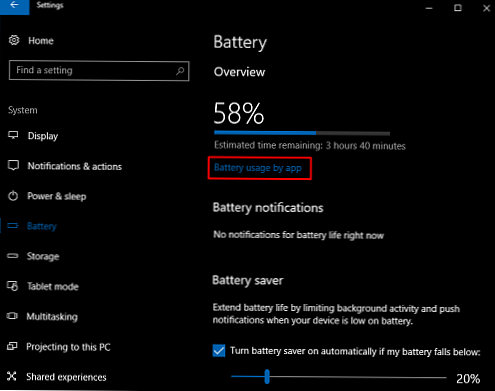
Keressen egy olyan alkalmazást, amelyhez a rendszernek nem szabad korlátoznia az erőforrásokat, ha a háttérben dolgozik. Törölje a jelölést az elemeknél:
- Hagyja, hogy a Windows eldöntse, mikor futhat ez az alkalmazás a háttérben
- Csökkentse az alkalmazás által elvégzhető munkát, ha a háttérben van
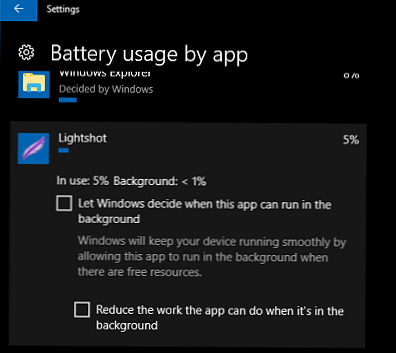
A teljes fojtásgátló teljes letiltása a Windows 10 rendszerben
A legtöbb esetben a Windows elég jól meghatározza azokat az alkalmazásokat, amelyek teljesítménye a háttérben végzett munka esetén korlátozott lehet. Lehetséges azonban az energiaszabályozási mód teljes letiltása.
Ezt megteheti a következőkből:
- Csoportházirend-szerkesztő gpedit.msc. Ehhez engedélyezze az Engedélyezési házirendet. Kapcsolja ki a fojtószelepet a szakaszban Számítógép konfigurálása -> Felügyeleti sablonok -> Rendszer -> Teljesítmény-fojtóbeállítások
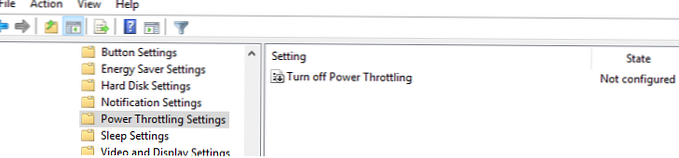
- Nyilvántartás-szerkesztő. Ehhez a beállításjegyzék-szerkesztőben el kell lépnie az ághoz HKEY_LOCAL_MACHINE \ SYSTEM \ CurrentControlSet \ Control \ Power, hozzon létre egy alszakaszt benne PowerThrottling, amelyben DWORD (32 bites) típusú paramétert kell létrehozni a névvel PowerThrottlingOff és érték 1
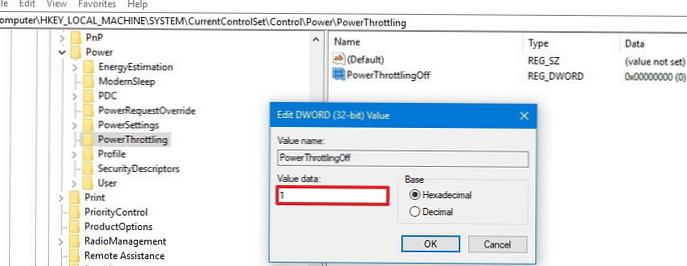
A módosítások alkalmazásához újra kell indítania a számítógépet..