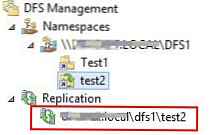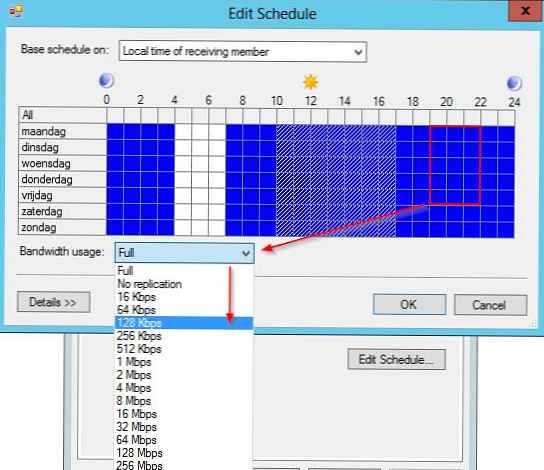DFS elosztott fájlrendszer (Distributed File System) egy olyan technológia, amely lehetővé teszi a fájlmegosztásokhoz való hozzáférés és a globális adatreplikáció egyszerűsítését. A DFS-nek köszönhetően a különféle szerverek között elosztott megosztott erőforrások (könyvtárak és fájlok) egyetlen logikai UNC struktúrává kombinálhatók, amely a felhasználó számára egyetlen hálózati erőforrásnak tűnik. Még ha a célmappa fizikai helye megváltozik is, ez nem befolyásolja a felhasználó hozzáférését a mappához..
A DFS végrehajtása a Windows Server 2012-ben különbözik a Windows korábbi verzióitól. Először is meg kell jegyeznünk, hogy a DFS technológiákat a Windows Server 2012 két különálló, független szolgáltatásként valósítja meg - DFS névterek és Dfs replikáció , szerepel a fájlkiszolgálói szerepkörben Fájl - és tárolási szolgáltatások).
- DFS névterek (DFSN vagy DFS-N) - DFS névtér. Lehetővé teszi a szervezet különféle kiszolgálóin található nyilvános mappák egyesítését egyetlen logikai struktúrába. A felhasználó minden névtere úgy néz ki, mint egyetlen hálózati mappa alkönyvtárakkal. A DFS névtér valódi struktúrája rejtve van a felhasználótól, és tartalmazhat különféle hálózati mappákat, amelyek különböző kiszolgálókon és helyszíneken találhatók..
- DFS replikáció (DFSR vagy DFS-R) - DFS replikációs szolgáltatás. Szervezi a hatékony címtár-replikációs szolgáltatást (beleértve a DFS névtérben szereplőket is) a különféle AD-kiszolgálók és helyek között. Ez a replikációs szolgáltatás speciális távoli differenciális tömörítési algoritmust - RDC - távoli differenciális tömörítést használ. Az RDC-nek köszönhetően, amely nyomon követi a fájlok változásait, a replikáció nem másolja a teljes fájlokat (mint az FRS replikáció esetén), hanem csak a blokk változásait.
Telepítse a DFS-t a Windows Server 2012-re
A DFS-t a Kiszolgálókezelő konzolon vagy a Windows PowerShell használatával telepítheti.
Mint már korábban elmondtuk, a DFS szolgáltatások szerepelemek Fájlok és tárolási szolgáltatások:

Azonban könnyebb és gyorsabb az összes DFS szolgáltatás és a DFS felügyeleti konzol telepítése a PowerShell használatával:
Telepítés - WindowsFeature FS-DFS-névtér, FS-DFS-replikáció, RSAT-DFS-Mgmt-Con

, ahol FS-DFS-névtér - DFS névtér szolgáltatás
FS-DFS replikáció - DFS replikációs szolgáltatás
RSAT-DFS-Mgmt-Con- mmc DFS felügyeleti konzol - DFS felügyeleti eszközök (a Windows 10 távoli kiszolgáló adminisztrációs eszközeivel együtt)
Konfigurálja a DFS névteret a Windows Server 2012 rendszerben
Folytassuk a DFS névtér beállításának eljárásával, amelyhez meg kell nyitni a vezérlőpanelt Dfs menedzsment eszköz.
Hozzon létre egy új névteret (Új névtér).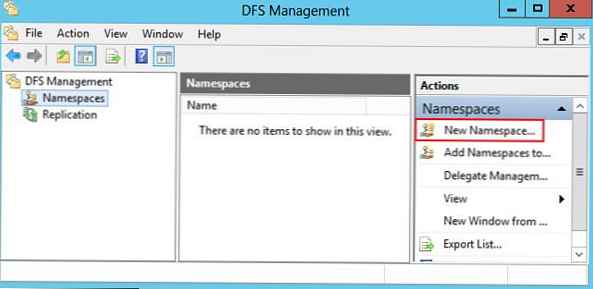
Meg kell adnia annak a kiszolgálónak a nevét, amely a névteret fogja tartalmazni (ez lehet tartományvezérlő vagy tagkiszolgáló).
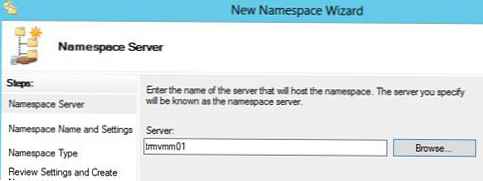
Ezután adja meg a létrehozott DFS névtér nevét, és lépjen a speciális beállításokra (Beállítások szerkesztése).
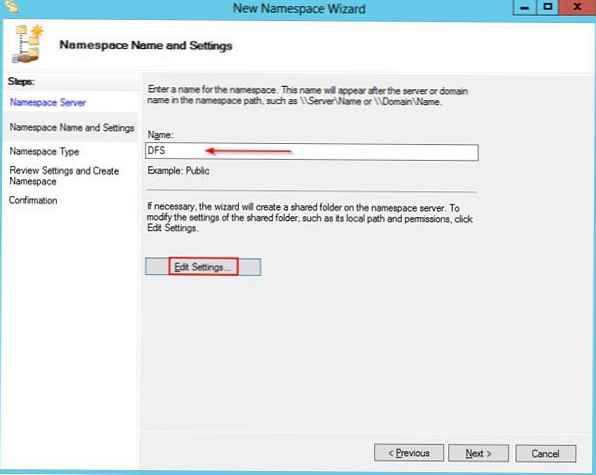
Itt meg kell adnia a DFS névtér nevét és a könyvtárhoz való hozzáférési jogokat. Általában azt javasoljuk, hogy mindenki hozzáférhessen a hálózati mappához, ebben az esetben a hozzáférési jogokat az NTFS fájlrendszer szintjén ellenőrzik..
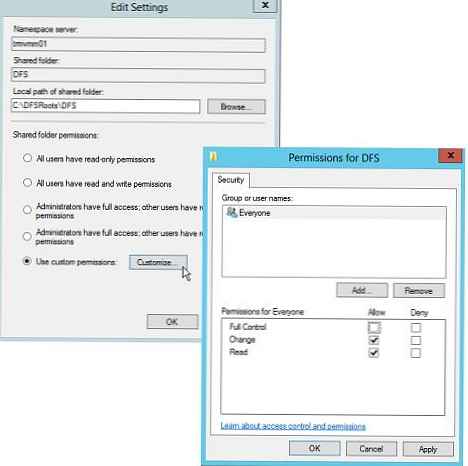
Ezután a varázsló megkéri, hogy adja meg a létrehozandó névtér típusát. Lehet Domain alapú névtér (domain névtér) vagy Önálló névtér (külön névtér). A tartományalapú névtérnek számos előnye van, de valójában Active Directory tartományra és tartományi rendszergazdai jogokra van szükség (vagy a delegált jogok meglétére a DFS domain névterek létrehozásához).
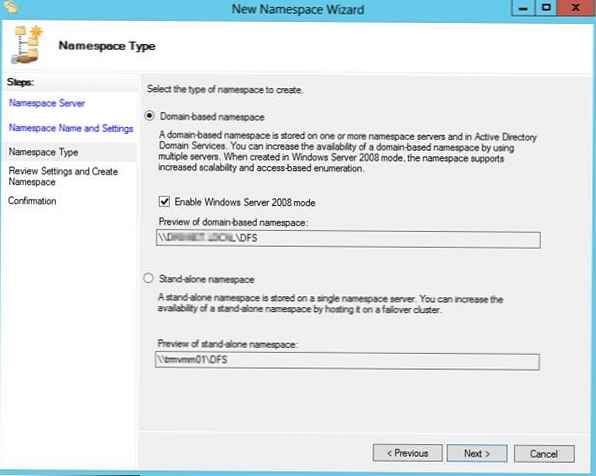
A varázsló befejezése után az általunk létrehozott új DFS névtér megjelenik a DFS felügyeleti konzol Névterek mezőjében. Annak érdekében, hogy amikor a felhasználók hozzáférnek a DFS könyvtárakhoz, csak azokat a könyvtárakat látják, amelyekhez hozzáférnek, akkor engedélyezzük a DFS használatát ezen a területenHozzáférés-alapú felsorolás (erről a technológiáról bővebben a Windows hozzáférés-alapú felsorolása című cikkben olvashat). Ehhez nyissa meg a létrehozott névtér tulajdonságai ablakot.
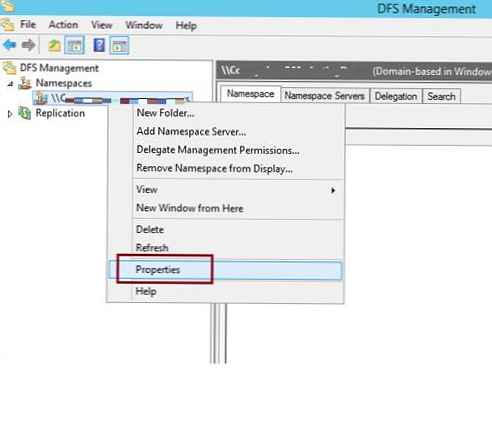
És a lapon fejlett engedélyezési lehetőség Engedélyezze a névtér hozzáférési alapú felsorolását.
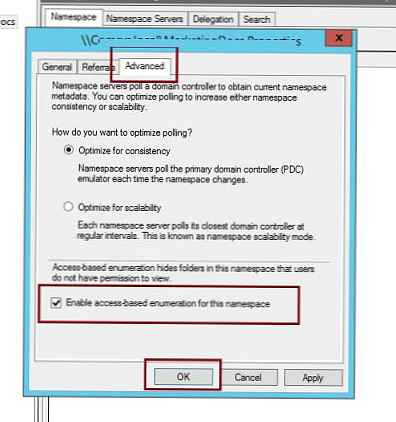
Egy új DFS-terület tartalmának megtekintéséhez egyszerűen írja be az elérési utat az UNC Explorer ablakába: \\ domain_or_server \ DFS
További DFS-kiszolgáló hozzáadása
Felvehet egy további szervert a DFS domain névtérbe (a Namespace Server hozzáadása menüpont), amely támogatja azt. Ennek célja a DFS névtér elérhetőségének javítása, és lehetővé teszi a névtér kiszolgáló ugyanazon a helyen történő elhelyezését, ahol a felhasználók találhatók..
megjegyzés. A különálló DFS névterek csak egy kiszolgálót támogatnak.Új könyvtár hozzáadása egy meglévő DFS névtérhez
Most hozzáadnunk kell egy új hálózati könyvtárat a létrehozott DFS névtér hierarchiájához. Nyomja meg a gombot Mappa cél hozzáadása.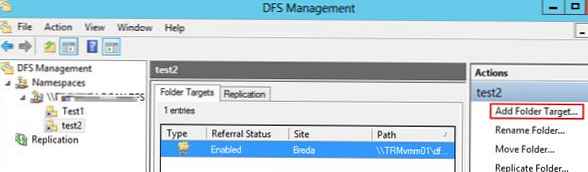
Adja meg a DFS-terület könyvtárának nevét és annak valós helyét a meglévő fájlkiszolgálón (Mappa célok).
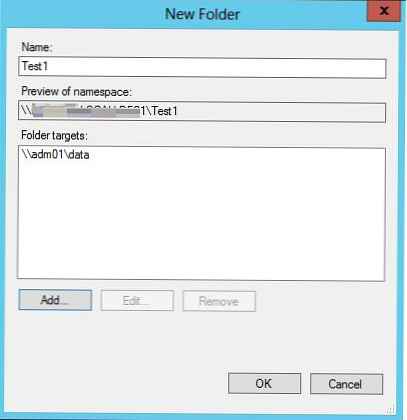
Konfigurálja a DFS replikációt a Windows Server 2012 rendszeren
A DFS-R replikációs technológiát úgy tervezték, hogy hibatűrést biztosítson a DFS névtér számára és a kiszolgálók közötti terheléselosztást. A DFS-R a terheléstől függően automatikusan kiegyensúlyozza a replikák közötti forgalmat, és ha az egyik kiszolgáló nem érhető el, átirányítja az ügyfeleket egy másik replikaszerverre. Mielőtt még a DFS replikációról és annak Windows Server 2012 konfigurációjáról beszélnénk, felsoroljuk a fő rendszerkövetelményeket és korlátozásokat:
- A DFS replikációt minden olyan kiszolgálóra telepíteni kell, amelyet a replikációs csoportba tervez.
- A replikációs csoport összes szerverének ugyanabban az AD erdőben kell lennie.
- Az Active Directory erdőszintjének legalább Windows Server 2003 R2-nek kell lennie (amikor az első vezérlőtartományt a Windows Server 2012-re telepíti, a séma automatikusan frissül).
- Domain működési szintje - legalább a Windows Server 2008
- Győződjön meg arról, hogy a fájlszerverek víruskereső szoftvere kompatibilis a DFS replikációs technológiával.
- A replikált könyvtárakat köteteken kell elhelyezni az NTFS fájlrendszerrel (a ReFS és a FAT fájlrendszerek nem támogatottak). A klasztermegosztott köteteken tárolt adatok replikálása szintén nem támogatott.
A DFS felügyeleti konzolban válassza ki a szükséges DFS névteret, majd kattintson az RMB elemre abban a könyvtárban, amelyhez replikát szeretne létrehozni, majd válassza a Mappa cél hozzáadása.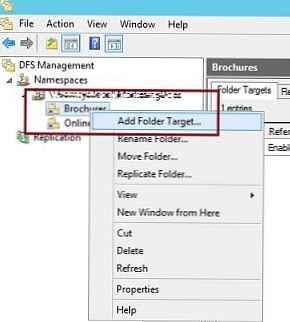
És adja meg a teljes (UNC) elérési útját egy másik kiszolgáló hálózati könyvtárához, amelyben a replika tárolódik.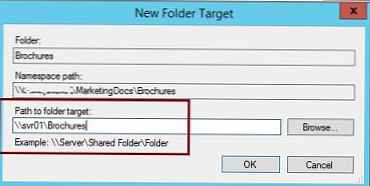
Amikor megkérdezik, hogy kíván-e létrehozni replikációs csoportot, válaszoljon Igen.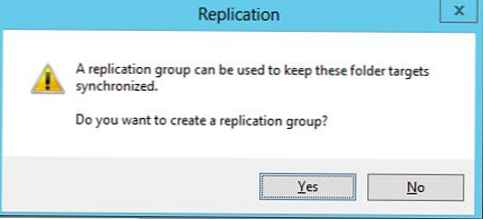
Elindul a replikációs konfigurációs varázsló. A replikációs csoport neve és könyvtárának ellenőrzése.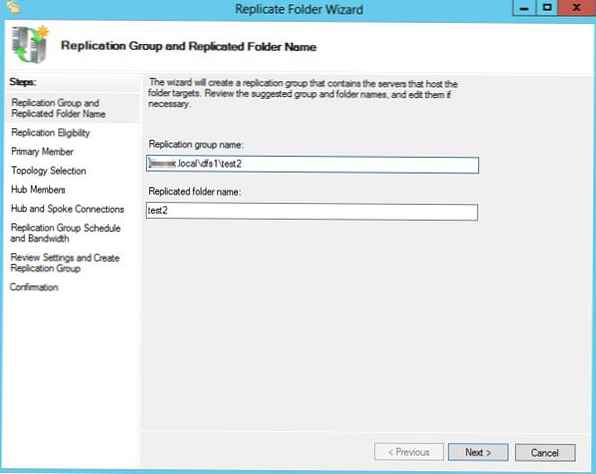
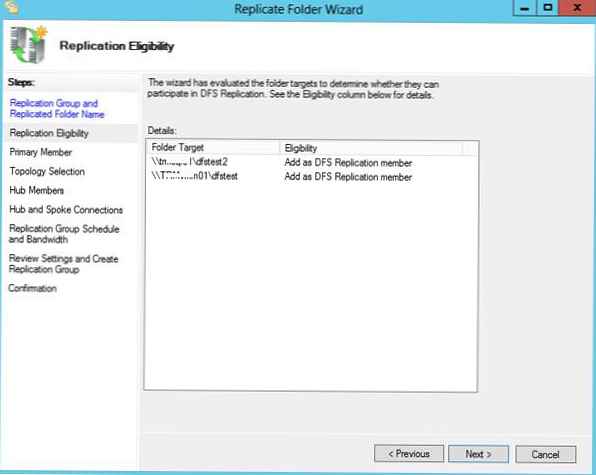
Jelölje meg az elsődleges (elsődleges) szerver. Ez a szerver lesz az adatforrás a kezdeti (elsődleges) replikáció során.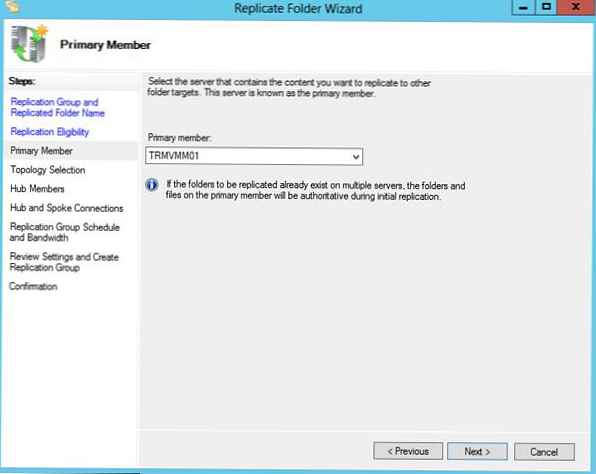
Ezután válassza ki a replikációs csoport tagjai közötti topológia (kapcsolat) típusát. Példánkban válasszon Teljes háló (mindenkivel).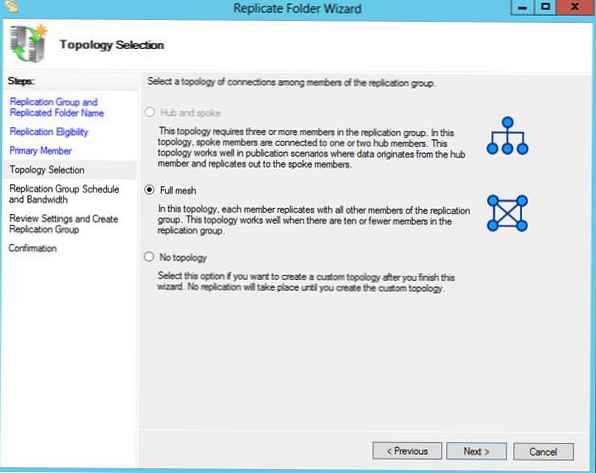
És végül meghatározzuk a replikációs ütemezést és a sávszélesség-szabályozási paramétereket - a replikációhoz rendelkezésre álló sávszélesség korlátozását. 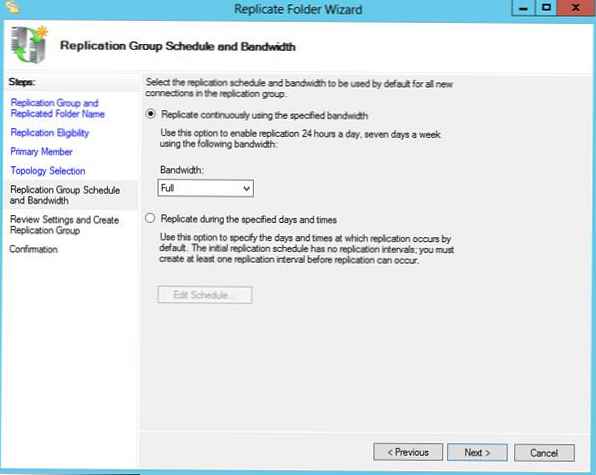
A varázsló befejezése után elindul a kezdeti szinkronizálás.
Ha szükséges, az ágban beállíthatók a replikációs ütemezés speciális beállításai és a forgalom maximális sávszélessége replikáció.