
Windows Hyper-V Server - Ez a Microsoft hipervizorának egy ingyenes kiszolgálói verziója, amelyet virtuális gépek futtatásához használhat. Ebben a cikkben megvizsgáljuk a Windows Hyper-V Server 2019 aktuális verziójának telepítését és konfigurálását, amelyet 2019 nyarán adtak ki (az utasítás a Windows Hyper-V Server 2016-ra is vonatkozik).
Hyper-V Server 2019 - kifejezetten azok számára készült, akik nem akarnak fizetni a hardver virtualizációs rendszerért. Nincs korlátozás az eljárásokra, és ugyanakkor teljesen ingyenes. A Windows Hyper-V Server előnyei a következők:
- Támogatás az összes népszerű operációs rendszerhez. Nincsenek kompatibilitási problémák. A Hyper-V támogatás minden Windows rendszerben megtalálható, minden modern Linux és FreeBSD rendszer kernelében;
- Sokféle módon mentés virtuális gépek. Egyszerű szkriptek, ingyenes programok, a népszerű biztonsági mentési programok fizetett verziói;
- Bár a Hyper-V Servernek nincs grafikus Windows Server kezelőfelülete, távolról is kezelheti szokásos felügyeleti konzol hypervisor Hyper-V Manager, amely bármilyen Windows rendszert futtató számítógépre telepíthető. A webes hozzáférés hozzá lett adva Windows Rendszergazda-központ;
- A Hyper-V Server középpontjában népszerű szerverplatform, amelyhez ismerős és egyszerű dolgozni;
- A Hyper-V telepíthető a pseudoRAID-re - például Intel RAID vezérlő, Windows szoftver RAID;
- Nincs szükség hipervizor licencére - Alkalmas VDI és Linux virtuális gépek futtatásához
- Nem kell vasalni. A processzornak támogatnia kell a hardver virtualizációt (Intel - Intel-VT vagy VMX, AMD - AMD-V (SVM) és a második szintű címfordítás SLAT-t (Intel EPT vagy AMD RV). Ezeket a processzor opciókat engedélyezni kell a BIOS / UEFI / beágyazott rendszerekben. Teljes rendszerkövetelmények megtalálhatók a Microsoft webhelyén..
Azt is meg kell jegyezni, hogy egy ingyenes hipervizor használata nem menti fel a virtuális gépek licencének kötelezettsége alól. Korlátlan számú virtuális gépet futtathat egy nyílt forráskódú operációs rendszerrel, mint például a Linux, de a Windows virtuális gépeit licencre kell adnia. A Windows asztali kiadásai a termékkulccsal vannak engedélyezve, de ha a Windows Server-t vendég operációs rendszerként használja, akkor a gazdagép fizikai kernelei engedélyeztetik azt. További információt a Windows Server licenceléséről virtualizációs környezetben történő futtatás esetén itt talál..
Tartalom:
- A Hyper-V Server 2019 újdonságai?
- Telepítse a Hyper-V Server 2019/2016 alkalmazást
- Sconfig segédprogram: Hyper-V Server 2019/2016 alapú konfiguráció
- Távoli menedzsment Hyper-V Server 2019/2016
- A PowerShell használata a Hyper-V Server 2019 konfigurálásához
- Konfigurálja a Hyper-V Server 2019 hálózati beállításait a PowerShellből
- Konfigurálja a speciális tűzfalszabályokat a Hyper-V Server 2019 kezeléséhez
- Lemeztároló létrehozása virtuális gépekhez
- Konfigurálja a gazdagép beállításait a Hyper-V Server 2016/2019 alkalmazásban
- Hyper-V virtuális kapcsoló létrehozása
A Hyper-V Server 2019 újdonságai?
Röviden tekintse át a Hyper-V Server 2019 bejelentett újításait:
- Hozzáadott támogatás az árnyékolt virtuális gépek Linuxhoz;
- Verzió virtuális gép konfigurációja 9.0 (hibernációs támogatás);
- ReFS sokszorosítási támogatás;
- Alapvető alkalmazások kompatibilitása - lehetőség további grafikus vezérlőpanelek elindítására a Hyper-V szerver konzolján;
- Támogatja a 2-csomópontú Hyper-V fürtöt, a tartományok közötti fürt migrációját.
Telepítse a Hyper-V Server 2019/2016 alkalmazást
Töltse le a Hyper-V Server 2019 hipervizor ISO képét a https://www.microsoft.com/en-us/evalcenter/evaluate-hyper-v-server-2019.

A „Folytatás” gombra kattintás után megnyílik egy kis regisztrációs űrlap az adatok megadásához. Töltse ki, majd válassza ki a telepített rendszer nyelvét. Nagyon ajánlom az angol nyelv választását. Várja meg, amíg a Hyper-V kép befejezi a 2,81 GB méretű .iso fájl letöltését.
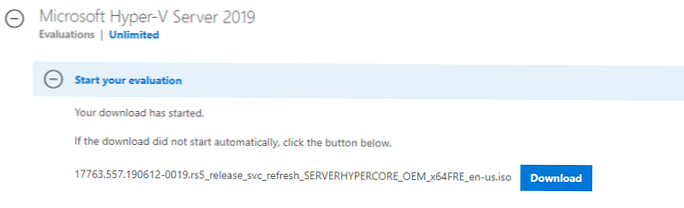
A Microsoft Hyper-V Server telepítése szokásos és intuitív. Minden olyan, mint a Windows 10 rendszerben. Csak indítsa el a szervert (számítógépet) az ISO-képről, és kövesse az operációs rendszer telepítővarázslójának utasításokat.
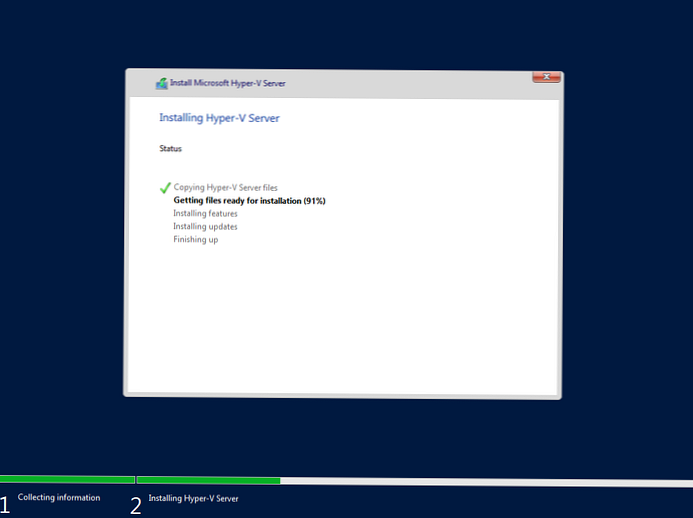
Sconfig segédprogram: Hyper-V Server 2019/2016 alapú konfiguráció
A telepítés után a rendszernek meg kell változtatnia az adminisztrátori jelszót. Változtassa meg a jelszót, és lépjen a hipervizor konzoljára.
Felhívjuk figyelmét, hogy a Hyper-V Server nem rendelkezik a szokásos Windows felhasználói felülettel. A legtöbb szerverbeállítást a parancssorban kell elvégezni.
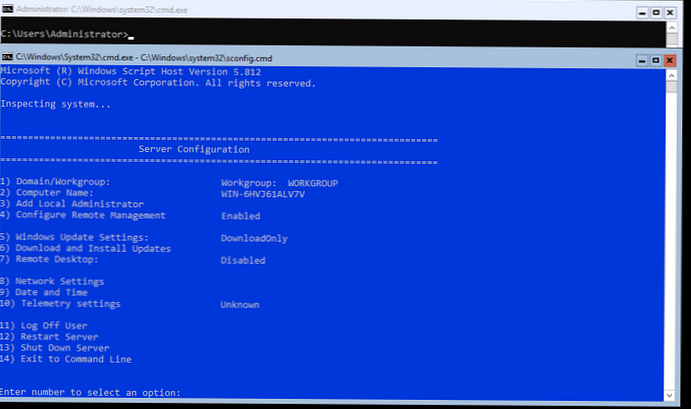
Az asztalon két ablak van - egy standard parancssor és egy parancsfájl sconfig.cmd. E szkript segítségével elvégezheti a Hyper-V szerver kezdeti beállítását. Az „Írja be a számot az opció kiválasztásához:” sorba adja meg annak a menüpontnak a számát, amellyel dolgozni fog.
- Az első menüpont lehetővé teszi, hogy a kiszolgálót tartományba vagy munkacsoportba adja meg. A példában a szervert írjuk be a HV-GROUP munkacsoportba;

- Ezután adjon nevet a szervernek;
- Helyi rendszergazda hozzáadása (további beépített fiók a beépített rendszergazda mellett). Szeretném megjegyezni, hogy a helyi admin jelszavának megadásakor a kurzor egy helyen marad, azonban a jelszó és annak megerősítése sikeresen bekerül a rendszerbe;
- Távoli hozzáférés engedélyezése a szerverhez. Ez lehetővé teszi, hogy kezelje a Server Manager, MMC, PowerShell konzolok segítségével, csatlakozzon RDP-n keresztül, ellenőrizze a rendelkezésre állást ping vagy tracert segítségével;
- A Windows Update konfigurálása. Válasszon a három mód közül:
- Automatikus (a frissítések automatikus letöltése és telepítése)
- Csak letöltés (csak letöltés telepítés nélkül)
- Kézi (a rendszergazda dönt a frissítések letöltéséről és telepítéséről)
- Töltse le és telepítse a legújabb frissítéseket;
- RDP hozzáférés engedélyezése NLA-val vagy anélkül;
- A hálózati adapterek beállításainak paraméterei. Alapértelmezés szerint a szerver megkapja a címet a DHCP-től. Általában érdemes statikus IP-címet megadni;

- Állítsa be a rendszer dátumát és időpontját;
- Telemetria beállítása. A rendszer nem fogja teljesen letiltani. Válassza ki a legjobban tetszik módot

A dátum, az idő és az időzóna a következő paranccsal is beállítható:
control timedate.cpl
Regionális beállítások:
control intl.cpl
Ez megnyitja a standard konzolt.
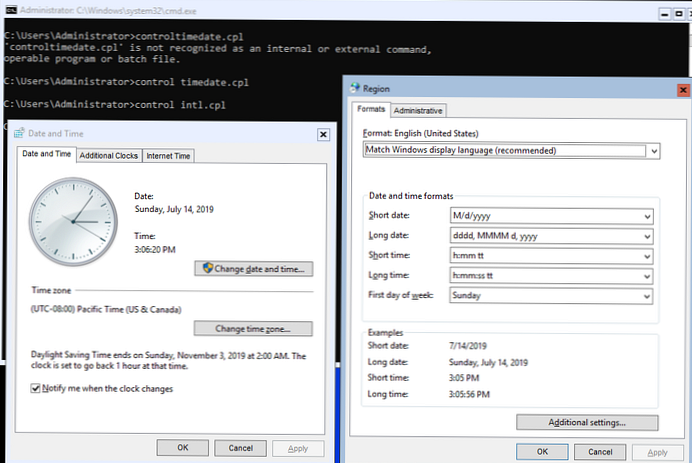
cmd.exe vagy sconfig.cmd).Távoli menedzsment Hyper-V Server 2019/2016
A Free Hyper-V Server 2019 grafikus felületen történő kényelmes kezeléséhez a következőket használhatja:
- Windows Admin Center webkonzol (lásd a Windows Admin Center cikket: Windows Server Management webes felület);
- Hype-V Manager standard konzol - csak egy ilyen ellenőrzési módszert mérlegelünk tovább (személyesen számomra kényelmesebb, mint a WAC, legalábbis most).
A Hyper-V Server 2016/2019 használatához számítógépre van szüksége operációs rendszerrel Windows 10 változatok Pro vagy Enteprise x64.
A Hyper-V szervernek hálózati nevével kell elérhetőnek lennie; a tartományi hálózatban meg kell felelnie egy A-rekordnak a DNS-kiszolgálón. A peer-to-peer hálózatban manuálisan létre kell hoznia egy ilyen rekordot a helyi DNS-en, vagy a szükséges rekordot hozzá kell adnia a fájlhoz hosts ügyfélgép, a mi esetünkben a következőképpen néz ki:
192.168.1.2 NAME-SERVERHV
Ha a fiók, amelyen az ügyfélszámítógépen dolgozik, különbözik a Hyper-V rendszergazda hitelesítő adataitól, és ennek ennek kell lennie, akkor kifejezetten el kell mentenie a kiszolgálóhoz való kapcsolódáshoz szükséges hitelesítő adatokat a következő paranccsal:
cmdkey / add: NAME-SERVERHV / user: Administrator / pass: MyPa $$ szó
Meghatároztuk a hálózati csomópontot és a hozzá csatlakozáshoz szükséges hitelesítő adatokat. Ha egynél több kiszolgáló van, akkor ezt a műveletet mindegyiknél végre kell hajtania.
Most indítsa el a PowerShell konzolt rendszergazdaként, és futtassa a következő parancsot:
winrm quickconfig
Az összes kérdésre igenlő választ ad, és a WinRM szolgáltatás automatikusan elindul, és lehetővé teszi a szabályok létrehozását a tűzfalon..
Adja hozzá a Hyper-V szervert a megbízható csomópontokhoz:
Set-Item WSMan: \ localhost \ Client \ TrustedHosts -Value "NAME-SERVERHV"
Ha több szerver is van, akkor mindegyiket adja hozzá a megbízhatóhoz..
Futtassa a beépülő modult a parancssorban dcomcnfg parancsot, bontsa ki a benne lévő fát Alkatrész-szolgáltatások -> Számítógépek -> Sajátgép. Ezután az RMB gombra kattintva válassza ki a lehetőséget Tulajdonságok és lépjen a fülre COM biztonság -> Hozzáférési engedélyek -> Korlátozások szerkesztése és a megnyíló ablakban állítsa be a felhasználót ANONYMOS BEJELENTKEZÉS a jogokat Távoli hozzáférés.
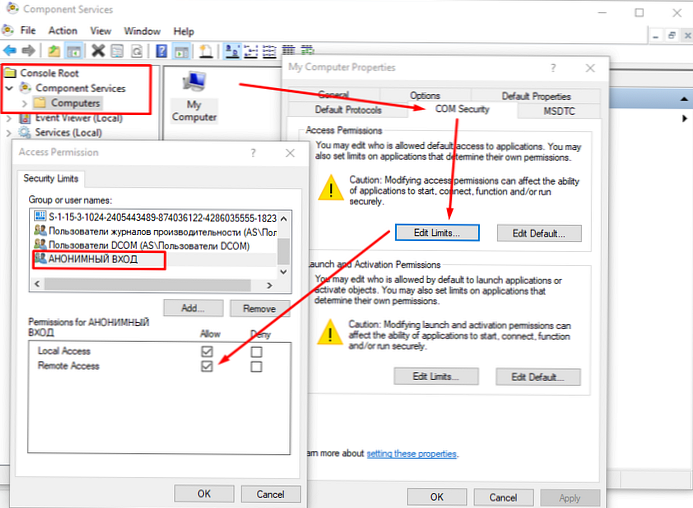
Most próbáljon csatlakozni a távoli szerverhez. Futtassa a pillanatot Számítógépes menedzsment és kattintson a jobb egérgombbal a legfelső szintű kiválasztásra Csatlakozás egy másik számítógéphez.
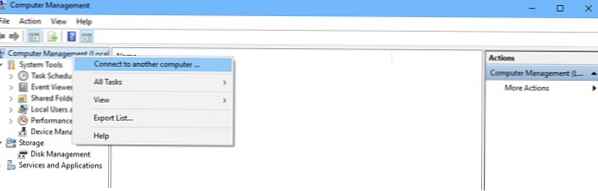
Most már kezelheti az ütemezőt, a lemezeket, a szolgáltatásokat, és megtekintheti az eseménynaplót a szokásos mmc konzol segítségével.
Telepítés Windows 10 rendszerre Hyper-V Manager. Nyissa meg a pillanat alatt Programok és szolgáltatások és menj ide A Windows szolgáltatások be- és kikapcsolása. A megnyíló ablakban keresse meg az elemet Hyper v és jelölje meg a telepítést Hyper-V kezelő eszközök.
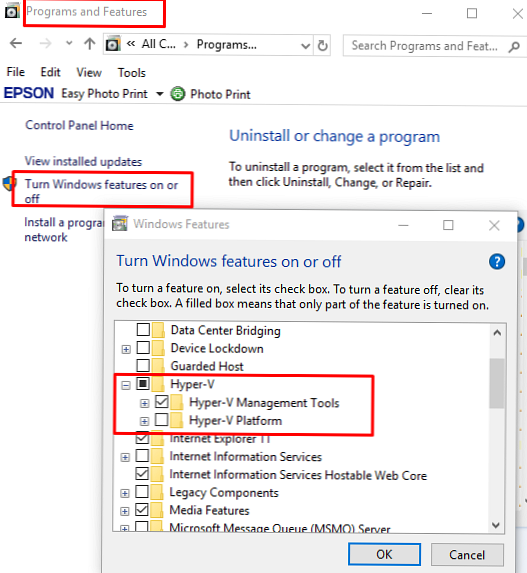
A Hyper-V Manager beépülő modul telepítve lesz, indítsa el és csatlakozzon a szerverhez.
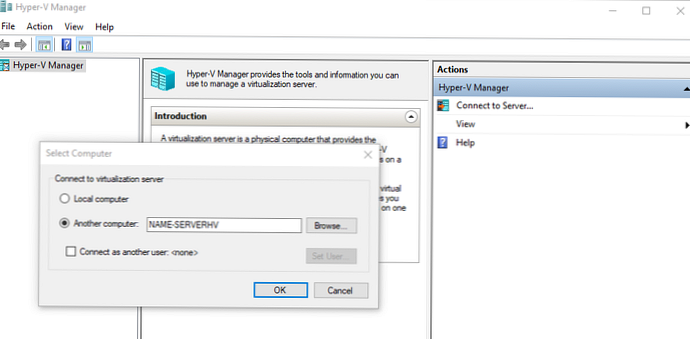
A Hyper-V Manager konzol használata a hipervizor kezelésére általában egyszerű. A következőkben bemutatom a Hyper-V Server kiszolgáló PowerShell-ből történő kezelésének néhány módszerét.
A PowerShell használata a Hyper-V Server 2019 konfigurálásához
A szerver konfigurálásához javaslom a PowerShell használatát. Több mint 1641 cmdlet érhető el a ModuleHyper-V-ben a Hyper-V szerver kezelésére.
Get-Command -ModuleHyper-V | Measure-Object
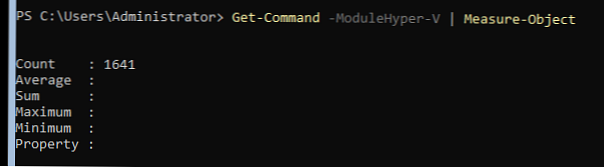
Konfigurálja a PowerShell programot a bejelentkezéskor történő automatikus induláshoz.
New-ItemProperty -path HKLM: \ SOFTWARE \ Microsoft \ Windows \ CurrentVersion \ run -Name PowerShell -Value "cmd / c start / max C: \ Windows \ system32 \ WindowsPowerShell \ v1.0 \ powershell.exe -noExit" -Type húr
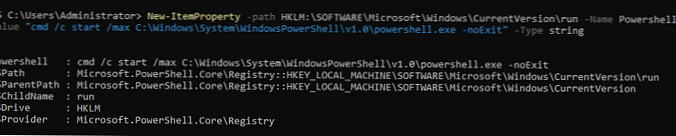
Most, amikor belép a munkamenetre, elindul a PowerShell ablak.
Konfigurálja a Hyper-V Server 2019 hálózati beállításait a PowerShellből
Ha nem konfigurálta a hálózati beállításokat az sconfig.cmd ablakban, akkor konfigurálja azokat a PowerShell segítségével. A parancsmag használata Get-NetIPConfiguration láthatja az IP hálózati interfészek jelenlegi konfigurációját.
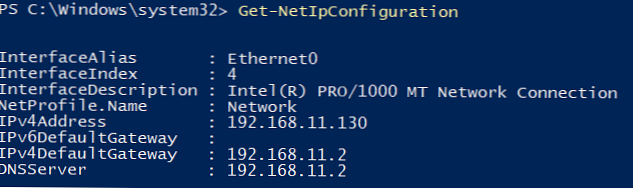
Rendeljen statikus IP-címet, hálózati maszkot, alapértelmezett átjárót és DNS-kiszolgáló címeket. A hálózati adapter indexét (InterfaceIndex) az előző parancsmag kimenetéből vesszük.
Új-NetIPCím -InterfaceIndex 4 -IPIDdress 192.168.1.2 -DefaultGateway 192.168.1.1 -PrefixLength 24
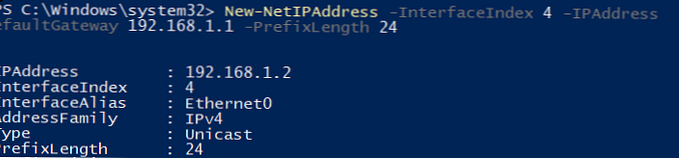
Set-DnsClientServerAddress -InterfaceIndex 4 -ServerCím 192.168.1.3,192.168.1.4
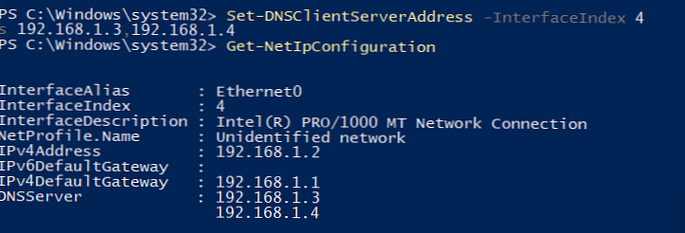
Az IPV6 konfigurálásához keresse meg az illesztő nevét a parancsmag segítségével Get-NetAdapter a PowerShell NetTCPIP hálózatkezelő modulból:

Ellenőrizze az aktuális IPV6 konfigurációt a következő paranccsal:
Get-NetAdapterBinding - Interfészleírás "Intel (R) PRO / 1000 MT hálózati kapcsolat" | Hol-objektum -tulajdon DisplayName -Match IPv6 | Táblázat formátum - Automatikus méret

Az IPV6-t így kapcsolhatja ki:
Disable-NetAdapterBinding -InterfaceDescription "Intel (R) PRO / 1000 MT Network Connection" -Komponens azonosító ms_tcpip6
Konfigurálja a speciális tűzfalszabályokat a Hyper-V Server 2019 kezeléséhez
A Windows tűzfal kezelésére szolgáló parancsmagok listájának megtekintéséhez használja a Kap parancsot.
Get-Command -Noun * Tűzfal * -Module NetSecurity
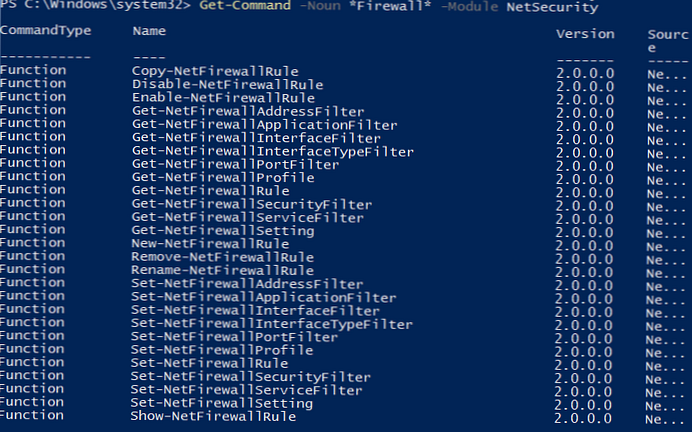
A kiszolgáló távoli teljes körű vezérléséhez futtassa a következő parancsokat a PoSh Windows tűzfal engedélyének engedélyezéséhez:
Enable-NetFireWallRule -DisplayName "Windows Management Instrumentation (DCOM-In)"
Enable-NetFireWallRule -DisplayGroup "Remote Event Log Management"
Enable-NetFireWallRule -DisplayGroup "Remote Service Management"
Enable-NetFireWallRule -DisplayGroup "Remote Volume Management"
Enable-NetFireWallRule -DisplayGroup "Windows Defender Firewall Remote Management"
Enable-NetFireWallRule -DisplayGroup "Távoli ütemezett feladatkezelés"
Lemeztároló létrehozása virtuális gépekhez
Adatok (virtuális gépek és disztribúciók fájlok) tárolására külön partíciót fogunk használni a fizikai lemezen. Tekintse meg a szerver fizikai lemezeinek listáját.
Szerezz lemezt
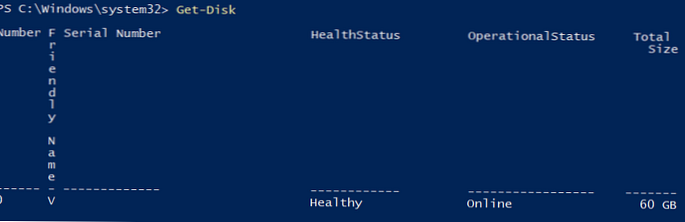
Hozzon létre egy új partíciót a meghajtón, amennyire csak lehetséges, és rendelje hozzá a D betűt. Használja a DiskNumber -tól Szerezz lemezt.
Új partíció -DiskNumber 0 -DriveLetter D -UseMaximumSize
Ezután formázza meg a partíciót NTFS-ben, és adja meg a címkét.
Formátum-kötet -DriveLetter D -FileSystem NTFS -NewFileSystemLabel "HVStore"
Hozzon létre egy könyvtárat, ahol a virtuális gépek beállításait és lemezfájljait tárolja. parancsmaggal Új-tétel beágyazott utak létrehozását teszi lehetővé:
Új tétel - "D: \ Hyper-V \ Virtuális merevlemez" elérési út - Típus könyvtár
Hozza létre a D: \ Distrib mappát az operációs rendszer disztribúcióinak tárolására:
Új elem - D út: \ Distr -ItemType könyvtár
A parancsmag segítségével golyókat hozhat létre Új-SmbShare, amelyekkel teljes hozzáférést biztosítanak a hálózaton keresztül a helyi szerver adminisztrátorok csoportjához:
New-SmbShare - D út: \ Distr -Név Distr -A "OS disztribúciók" leírása -FullAccess "BUILTIN \ Administrators"
Konfigurálja a gazdagép beállításait a Hyper-V Server 2016/2019 alkalmazásban
Nyissa meg a szerver paramétereit a következő paranccsal:
Get-VMHost | Format-List

A virtuális gépek és a virtuális lemezek elérési útjai ugyanazon a partíción vannak az operációs rendszerrel, ami helytelen. Írja be a korábban létrehozott mappák elérési útját a következő paranccsal:
Set-VMHost -VirtualMachinePath D: \ Hyper-V -VirtualHardDiskPath 'D: \ Hyper-V \ Virtuális merevlemezek'
Hyper-V virtuális kapcsoló létrehozása
Hozzon létre egy külső kapcsolót, amely kapcsolódik a Hyper-V Server hálózati kártyához, és megszervezi a virtuális gép és a fizikai hálózat interakcióját.
Nézze meg az SR-IOV (Single Root Input / Output (I / O) virtualizáció) támogatását:
Get-NetAdapterSriov
Töltse le a csatlakoztatott hálózati adapterek listáját:
Get-NetAdapter | Ahol-objektum -PropertyStatus -eqUp
Csatlakoztassa a virtuális kapcsolót a hálózati adapterhez, és ha van SR-IOV, engedélyezze annak támogatását.
Figyelem! Lehetetlen lesz engedélyezni vagy letiltani az SR-IOV támogatást a kapcsoló létrehozása után; ennek a paraméternek a megváltoztatásához a kapcsolót újra létre kell hozni..Új-VMS-kapcsoló -Név "Extenal_network" -NetAdapterName "Ethernet 2" -EnableIov 1
A parancsmagokkal ellenőrizheti a virtuális kapcsoló beállításait:
Get-VMSwitch
Get-NetIPConfiguration - Részletesen
Ez befejezi a Hyper-V Server 2016/2019 kezdeti beállítását. Folytathatja a virtuális gépek létrehozását és konfigurálását.














