
Hogyan hozhatok létre olyan terjesztést, amely tartalmazza a Windows 8.1 összes kiadását?
Szerzők Vladimir és admin Helló barátaim! Ebben az esetben a Wim.Converter.2.5 programot kell használnia, amely konvertálja az install.esd fájlt az install.wim fájlba..
Kezdjük a legelején. A WIM fájlformátumot a Microsoft fejlesztette ki a Windows operációs rendszerek telepítéséhez. Egyszerű szavakkal: a Windows telepítőfájljait ebbe a fájlba csomagolják, de a Microsoft a közelmúltban aktívan támogatja az új ESD formátumot. A Wim.Converter.2.5 helyesen konvertálhatja az install.esd fájlt az install.wim fájlra.
Megyünk a hivatalos Microsoft webhelyre, és a mediacreationtool segédprogrammal letöltjük a Windows 8.1 három ISO-képét. Windows 8.1 64bit.iso Windows 8.1 Egynyelvű 64bit.iso Windows 8.1 PRO 64bit.iso
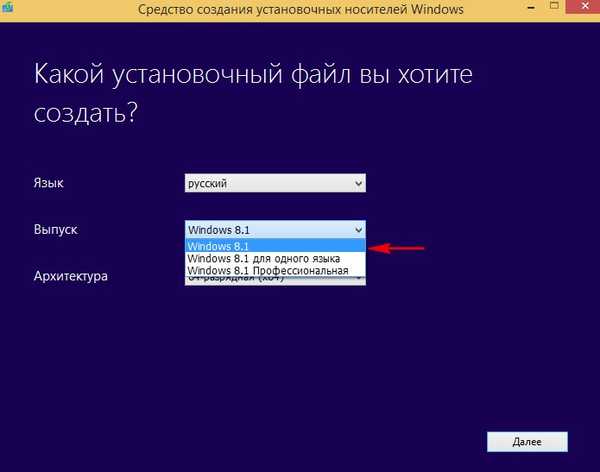
A 3. mappában a Windows 8.1 PRO 64bit.iso tartalma. A 4. mappában a Windows 8.1 Enterprise 64-Bit tartalma
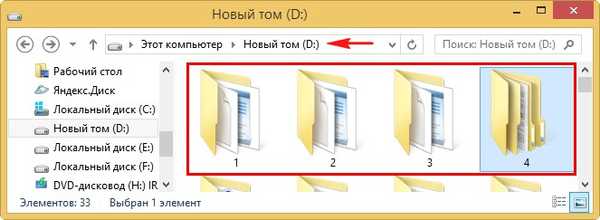
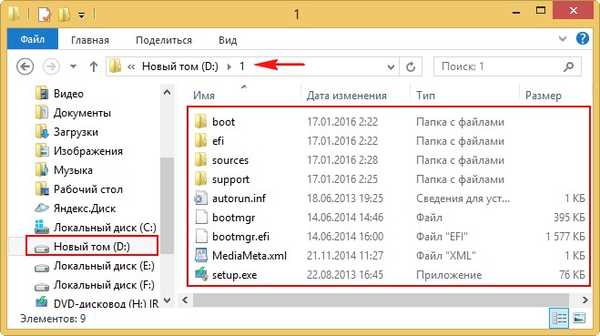
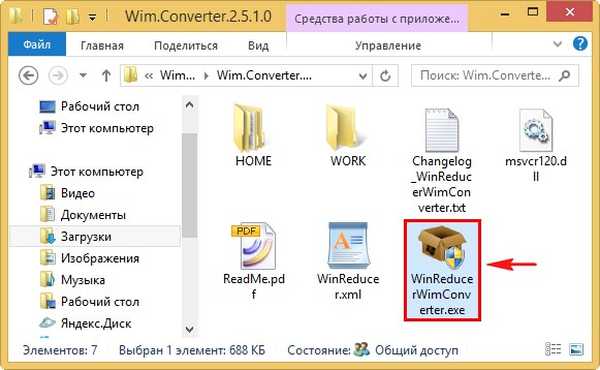
nincs
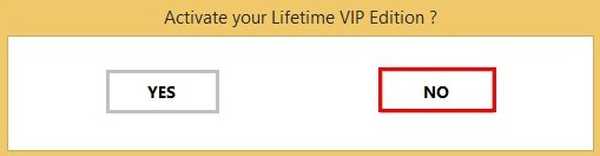
nyílt
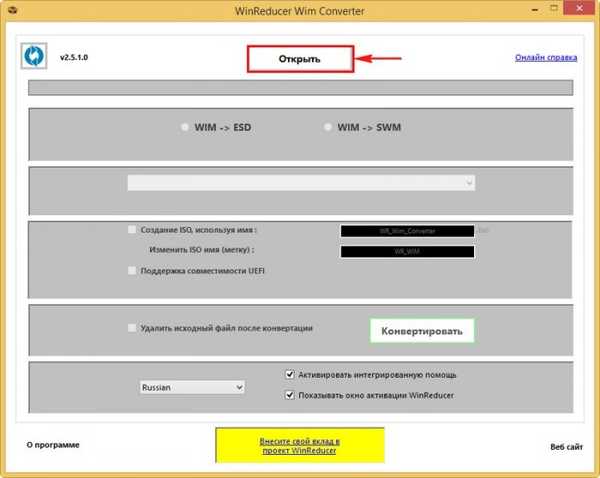
Megnyílik egy felfedező ablak, amelyben meg kell találnunk a mappát a Windows 8.1 64bit.iso operációs rendszer korábban kibontott fájljaival. Az én esetemben a fájlmappa a D: meghajtón található, az 1. mappában.
Megyünk ebbe a mappába.
Keresse meg a mappát benne forrás, belemegyünk bele.
A bal egérgombbal válassza ki a fájlt. install.esd és kattintson a gombra nyílt.
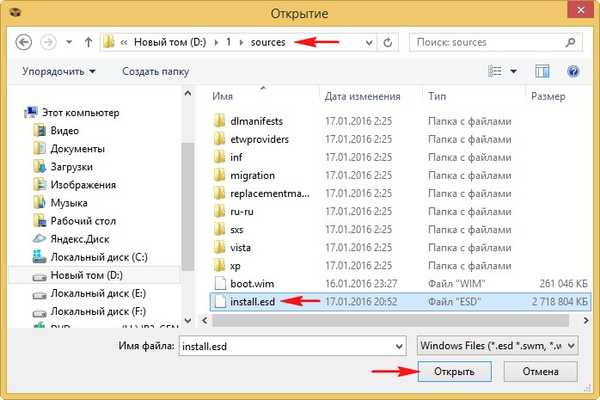
Jelölje meg az elemet ESD-> WIM és kattintson a gombra convert.
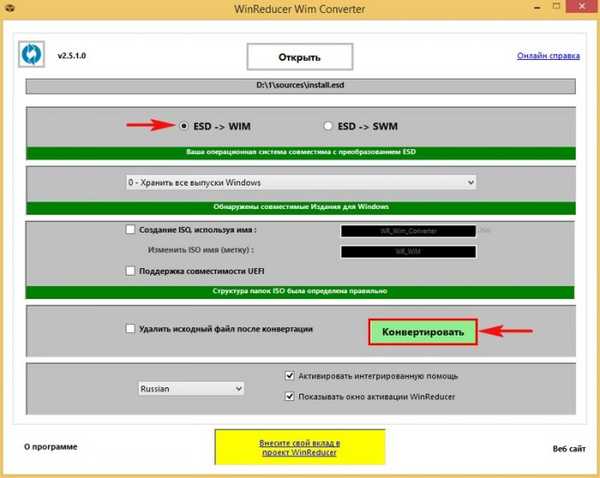
Elindul a Windows 8.1 operációs rendszer install.esd képfájljának konvertálása az install.wim képfájlba
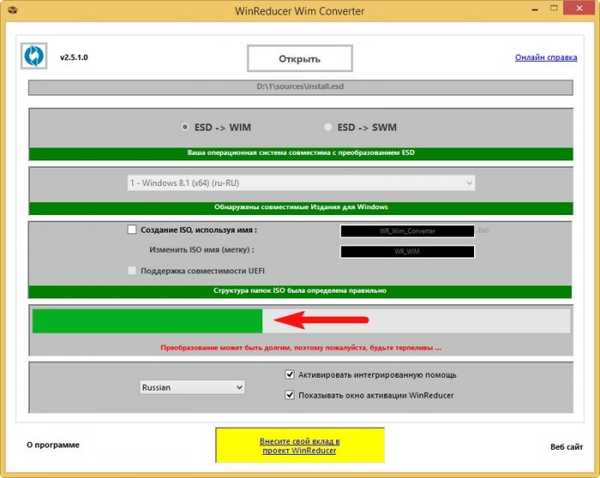
Az átalakítás sikeresen befejeződött.
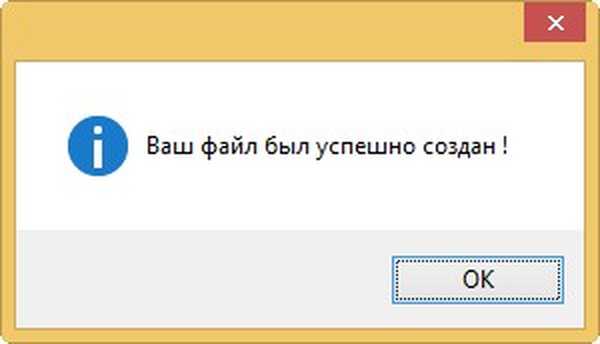
Ha bemegyünk a D: \ 1 \ Source mappába, akkor két fájlt látunk benne: install.esd és install.wim.
Az install.esd fájl törölhető a mappából.
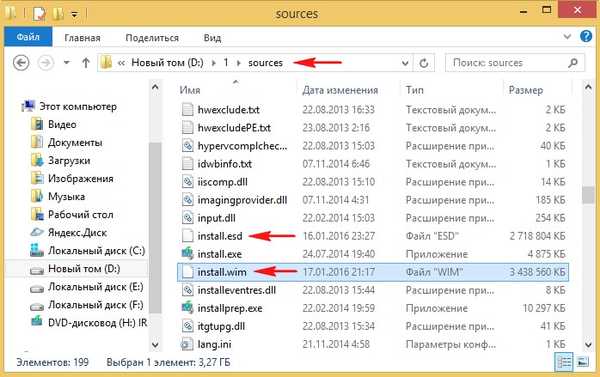
Futtassa újra a Wim.Converter.2.5 programot, és ugyanúgy konvertálja az install.esd fájlokat az install.wim fájlra a fennmaradó mappákba: 2, 3, 4.
Ennek eredményeként négy mappánk van a lemezen (D :): 1, 2, 3, 4, ahol a telepítő fájlok találhatók:
1. Windows 8.1 64bit.iso.
2. Windows 8.1 Egynyelvű 64bit.iso
3. Windows 8.1 PRO 64bit.iso
4. Windows 8.1 Enterprise 64 bites
az összes mappában a source.mappában található install.esd fájl helyett az install.wim fájl van.
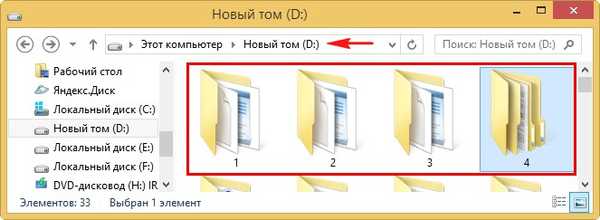
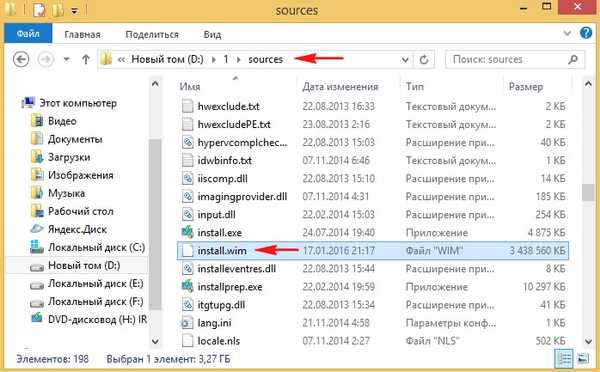
Futtassa a WinToolkit_1.5 programot.
Ezzel a programmal a Windows 8.1 mind a négy kiadását egyetlen ISO képre állítottuk össze.
A főablakban kattintson a gombra közbülső, majd tovább All-in-one lemez készítő.
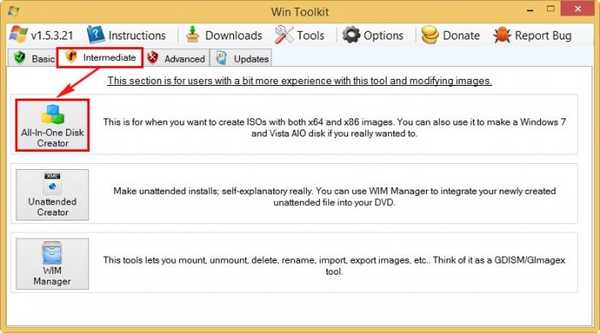
A következő ablakban meg kell nyitnunk az install.wim fájlt.
Kattintson a "Tallózás"
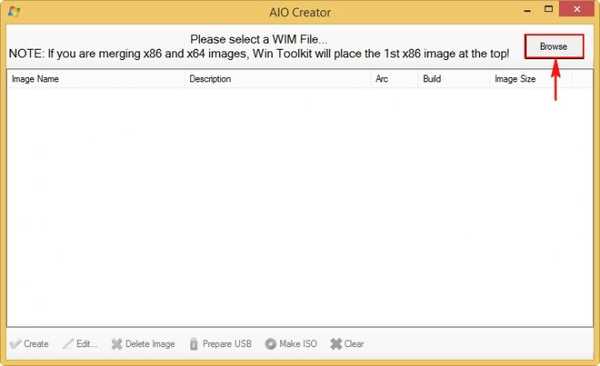
A megnyíló felfedezőben keresse meg az 1. mappát a D meghajtón: fájlokkal Windows 8.1 bites, ugorjon a források almappájába, válassza a bal egérgombbal az install.wim fájlt, majd kattintson az „Open” gombra.
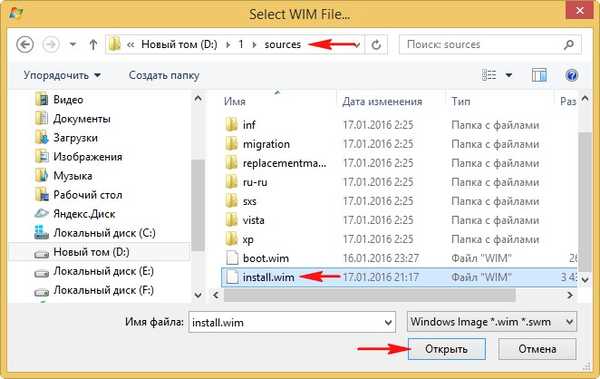
A program elfogadja a képet (ez nagyon fontos, tehát az install.wim képfájl helyes)
Kattintson a "Tallózás"
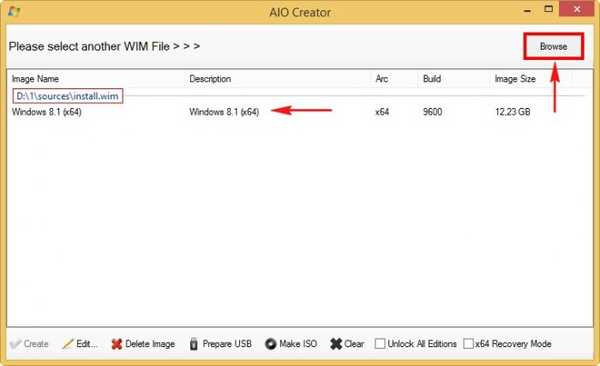
A megnyíló felfedezőben keresse meg a 2. mappát a D meghajtón: fájlokkal Windows 8.1, egyetlen nyelvű, 64 bites, ugorjon a források almappájába, válassza a bal egérgombbal az install.wim fájlt, majd kattintson az „Open” gombra.
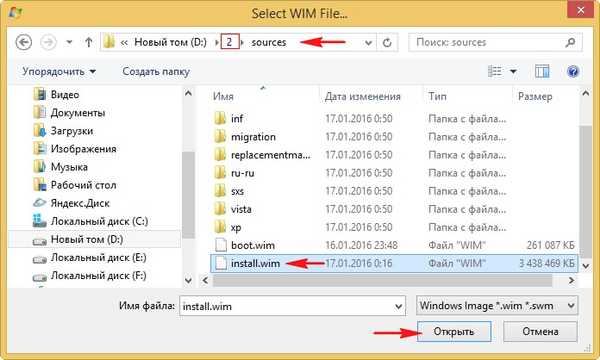
Windows 8.1, egyetlen nyelvű, 64 bites.iso kép elfogadva.
Kattintson a "Tallózás"
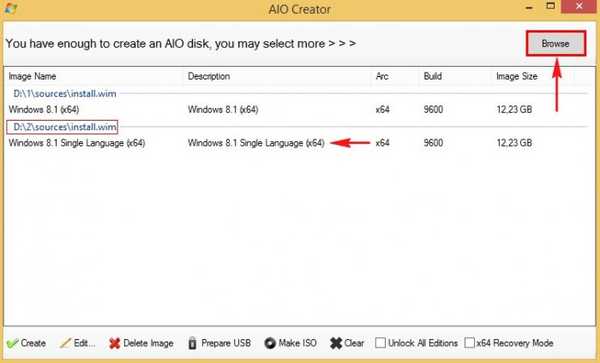
A megnyíló felfedezőben keresse meg a 3. mappát a D meghajtón: fájlokkal Windows 8.1 PRO 64 bites, ugorjon a források almappájába, válassza a bal egérgombbal az install.wim fájlt, majd kattintson az „Open” gombra.
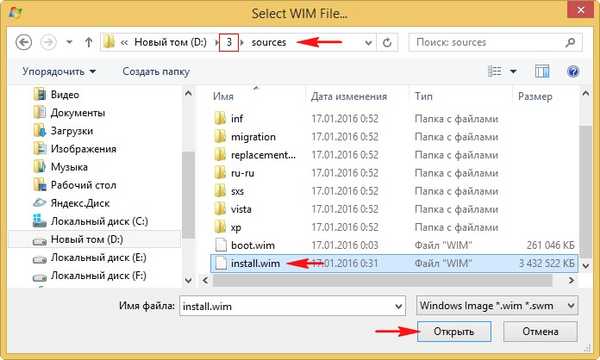
Windows 8.1 PRO 64bit.iso kép elfogadva.
Kattintson a "Tallózás"
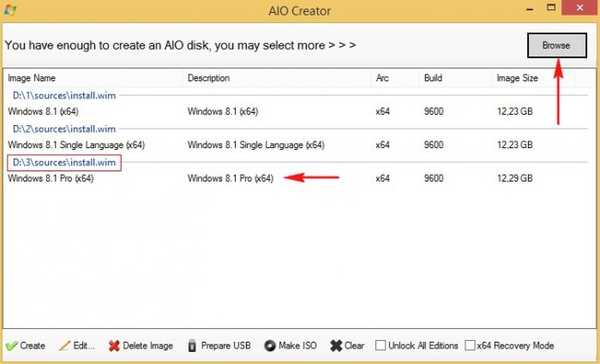
A megnyíló felfedezőben keresse meg a 4. mappát a D meghajtón: a Windows 8.1 Enterprise 64Bit fájlokkal lépjen a források almappába, válassza ki az install.wim fájlt a bal egérgombbal, majd kattintson az „Megnyitás” gombra.
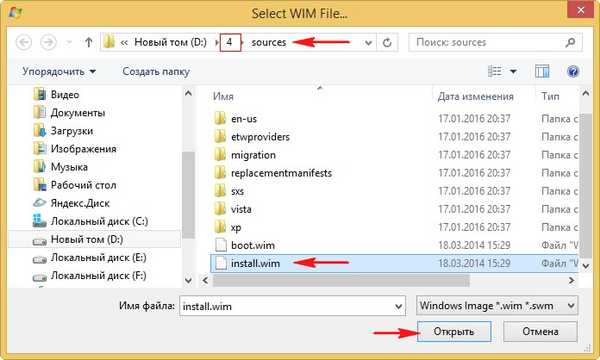
Jelölje meg az elemeket Nyissa ki az összes kiadást (Nyissa ki az összes kiadást) és Helyreállítási mód (Helyreállítási mód), és kattintson a gombra teremt.
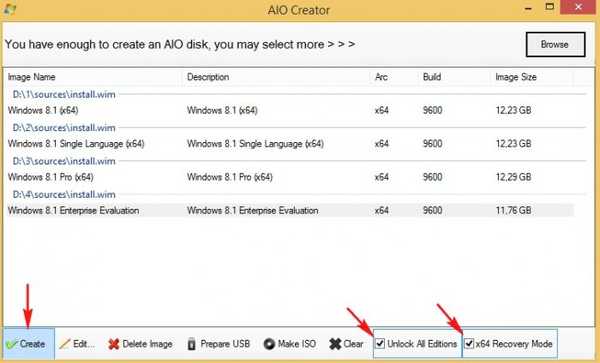
Az operációs rendszer összes kiadása exportálásra kerül az első kiválasztott WIM fájlba, amely a Windows 8.1 kiadáshoz tartozik és a D: \ 1 \ Source mappában található..
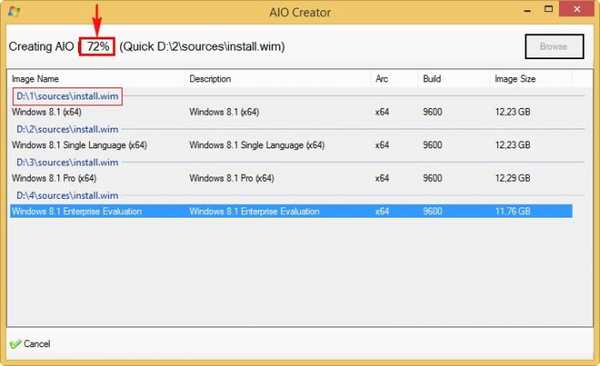
Az export befejeződött.
rendben
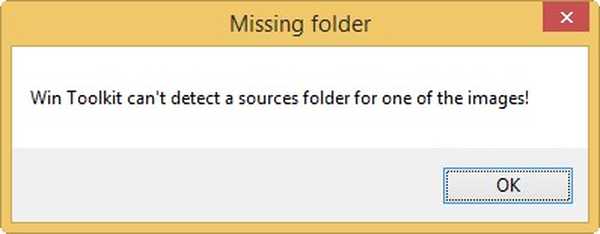
Csak olyan ISO-képet gyűjthetünk, amely tartalmazza a Windows 8.1 összes kiadását, beleértve az Enterprise-ot is.
Kattintson a gombra Készítsen iso-t a Windows 8.1 64 bites összes kiadását tartalmazó kép létrehozásához
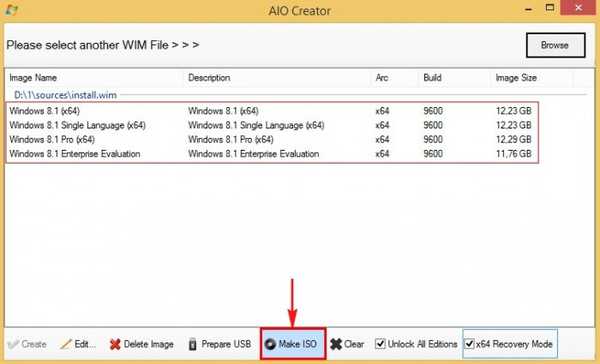
Kattintson a "Tallózás" gombra
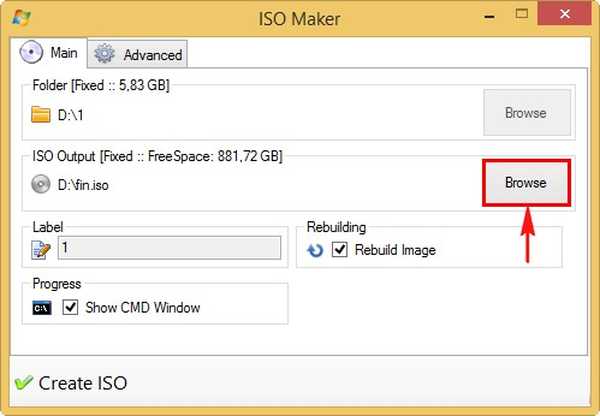
A megnyíló felfedezőben válassza ki a mappát a Windows 8.1 jövőbeli ISO-képének mentéséhez, és adjon nevet a képnek - Windows 8.1
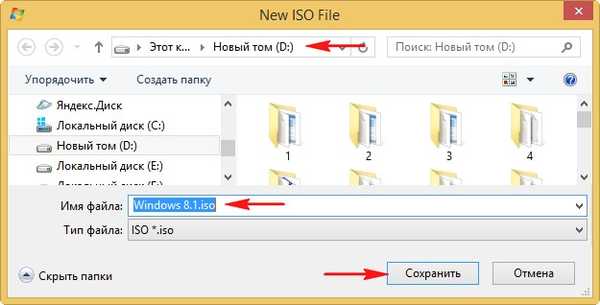
Kattintson a gombra ISO létrehozása
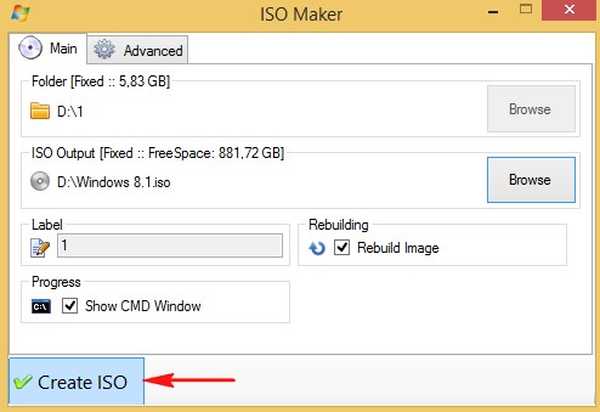
elkezdi a Windows 8.1 közös ISO-képének létrehozását

ISO kép létrehozva.
rendben
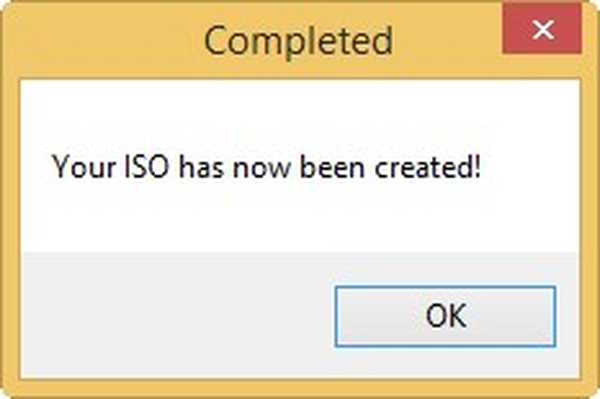
És a lemezen van (D :).
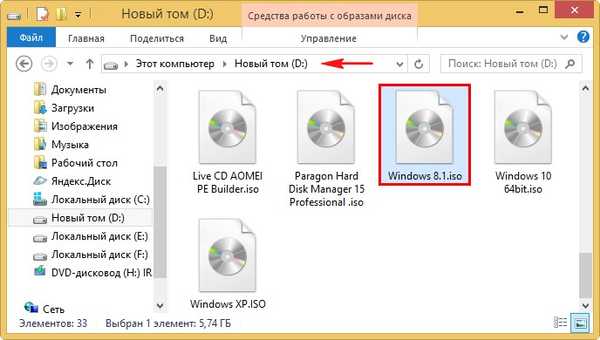
5,74 GB képméret

UltraISO
Barátaim, az utolsó dolog, hogy fájlt töltsön fel a képre ei.cfg.
Hozzon létre egy Windows kiadási konfigurációs fájlt (EI.cfg). Ez a fájl egy egyszerű szövegfájl, EI névvel és .cfg kiterjesztéssel. Hozzon létre egy szöveges fájlt, nyissa meg és írja be: [Channel] kiskereskedelem
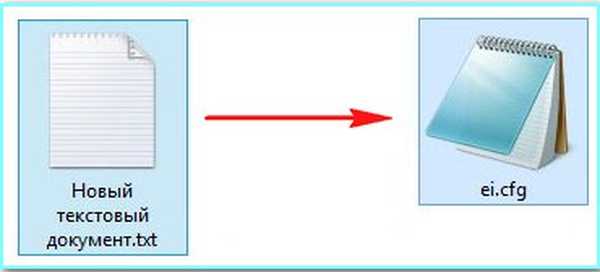
Az UltraISO indítása.
A főablakban Fájl-> Megnyitás.
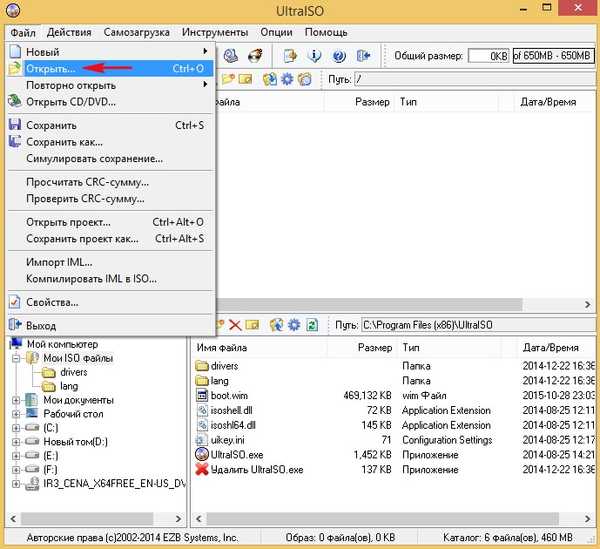
A megnyíló felfedező ablakban keresse meg a Windows 8.1 képet, válassza ki azt a bal egérrel, majd kattintson a Megnyitás gombra.
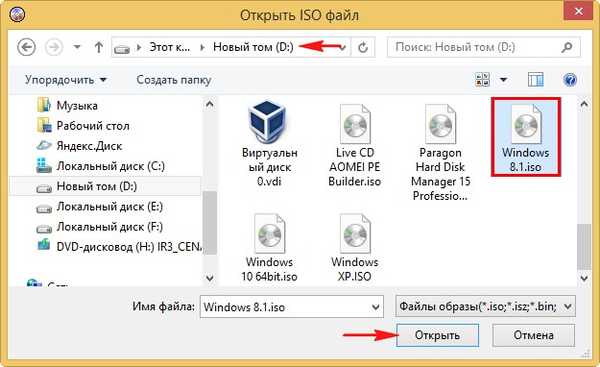
Nyissa meg a kép forrásmappáját a Windows 8.1 rendszerben.
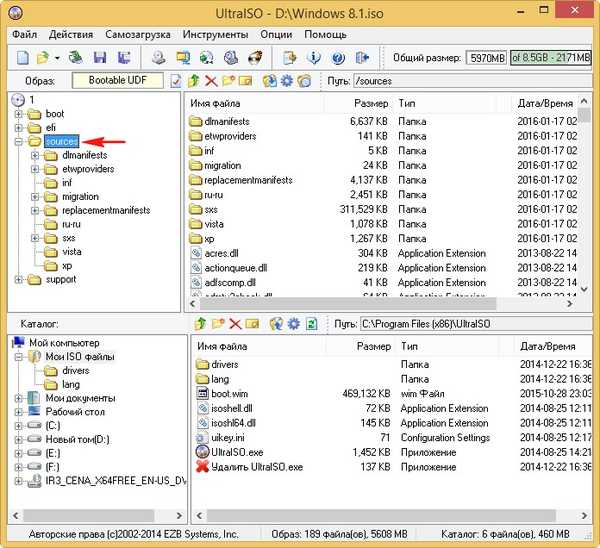
A program ablak alján keresse meg az ei.cfg fájlt az asztalon, és húzza a forrás mappába.
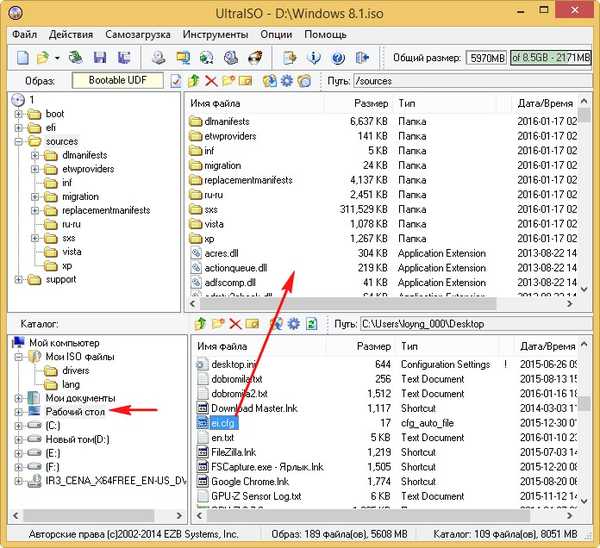
fájl->megtartása.
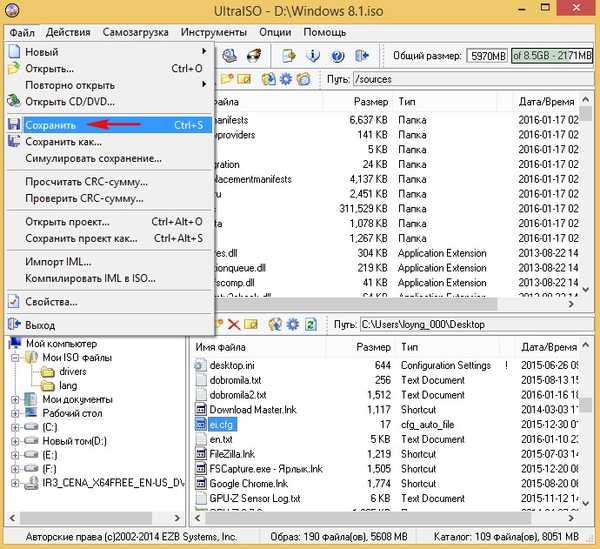
Kép mentése.

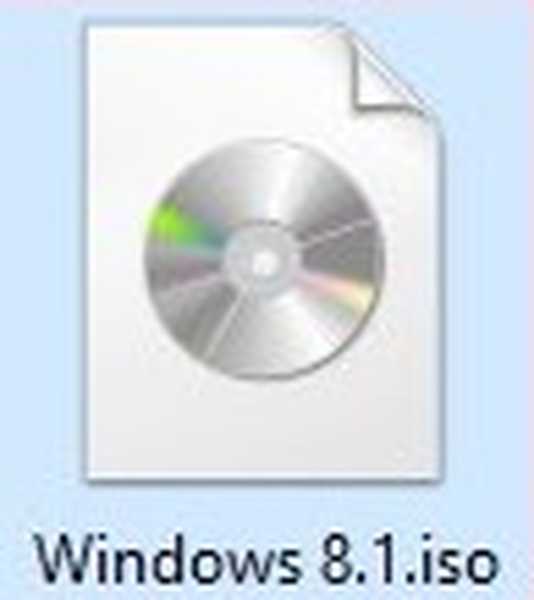
Ez minden!
Ha a WinSetupFromUSB segítségével létrehoz egy indítható USB flash meghajtót ebből az ISO-lemezképből, és behelyezi belőle egy számítógépet vagy laptopot, megjelenik egy menü, ahol kiválaszthatja a telepítendő Windows 8.1 verziót..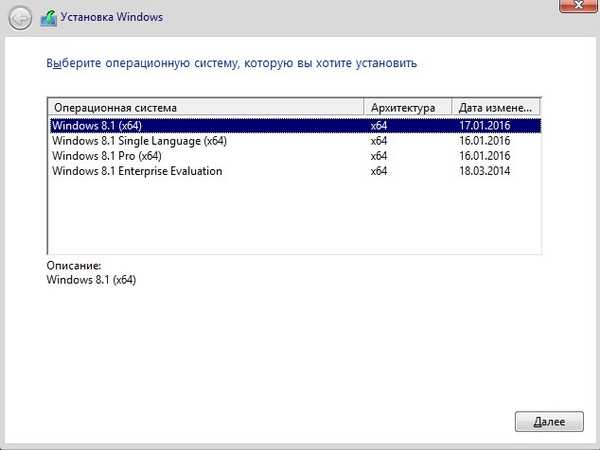
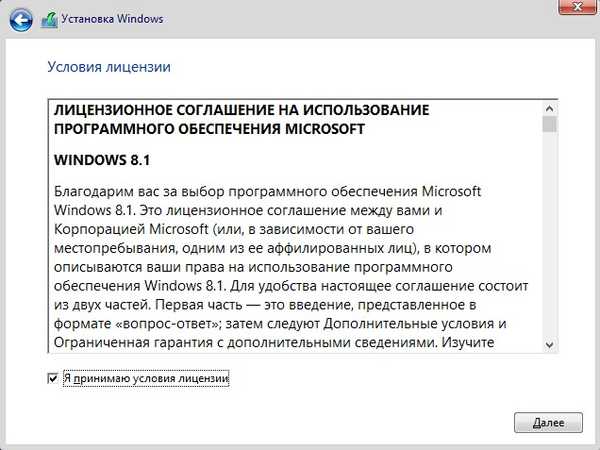
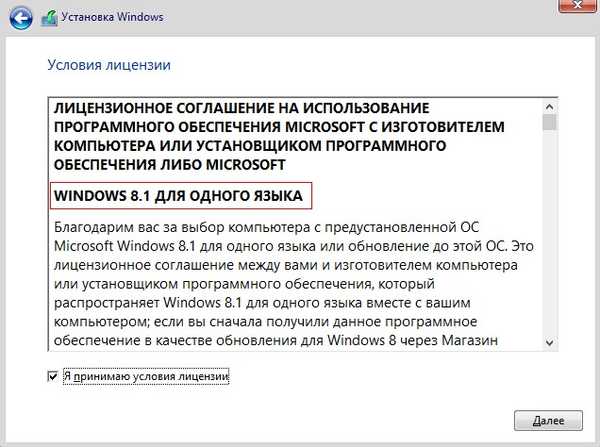
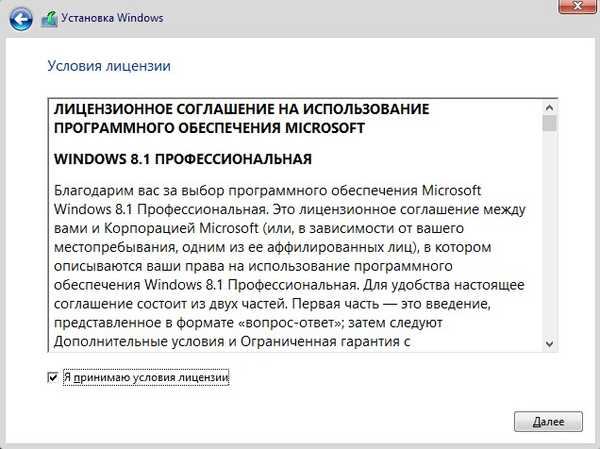
Barátaim, pontosan ugyanúgy hozzáadhatja a Windows 8.1 összes 32 bites verzióját az ISO-képhez.
Cikkek a témában:
Hogyan használhatjuk a WinToolkit szoftvert a Windows 7 összes kiadásának feloldására az ISO telepítőképben, és hogyan adhatunk hozzá egy hiányzó Windows 7 Enterprise kiadást egy képhez. A cikk egy parancssori módszert is bemutat.
Hogyan hozhatok létre olyan terjesztést, amely a Windows 8.1 összes kiadását tartalmazza a parancssor használatával?
Hozhat létre egy indító USB flash meghajtót ehhez a cikkhez, majd elindul mind az UEFI, mind a normál BIOS-ban.
Cikkcímkék: A Windows Windows 8.1 saját összeszerelése











