
Hogyan hozhatunk létre két független rendszerbetöltőt merevlemez MBR-en (normál BIOS). Vagy hogyan telepítsen egy második Windows 10 operációs rendszert egy Windows 10 számítógépre, és hogyan tegye különálló rendszerbetöltővé
Helló barátaim! Az utóbbi időben Vlagyimir barátom nagyon érdekes cikkeket írt a weboldalunkon, és ha figyelmesen olvassa el, akkor is megtalálja a kiutat egy ilyen reménytelen helyzetből, mert mindannyian tudjuk, hogy lehetetlen két független rendszerbetöltőt létrehozni az MBR lemezen, mivel csak egy partíció lehet aktív a merevlemezen, az MBR fő indító rekordjával, és az operációs rendszer (egy normál BIOS-ra telepített számítógépre) csak az aktív partíción indíthatja el magát. Az egyik kiutat látom ebből a helyzetből - ha két, egymástól független rendszerindító-betöltőt készítünk az MBR merevlemezen, és egymás után aktívvá tesszük, akkor ugyanazt a parancssort használhatjuk, de a legegyszerűbb módszer a Bootice programmal, a részleteket lásd a cikk. Tehát van egy számítógépünk, amelyen Windows 10 van telepítve az MBR merevlemezre. A Lemezkezelésben láthatja, hogy a HDD-n két partíció található, az első egy rejtett partíció: Rendszer által fenntartva, rendelkezik attribútumokkal Egészséges (rendszer, aktív, fő partíció, 500 MB), Ez a szakasz a Windows 10 rendszerindító fájljait és a helyreállítási környezetet tartalmazza. A második rész a meghajtó (C :) a Windows 10 operációs rendszer fájljaival.
Ha beírja a bcdedit parancsot az adminisztrátor parancssorába, akkor minden megerősítésre kerül - a rendszerbetöltő (fájl csizmadia) a merevlemez első partícióján található HarddiskVolume1.
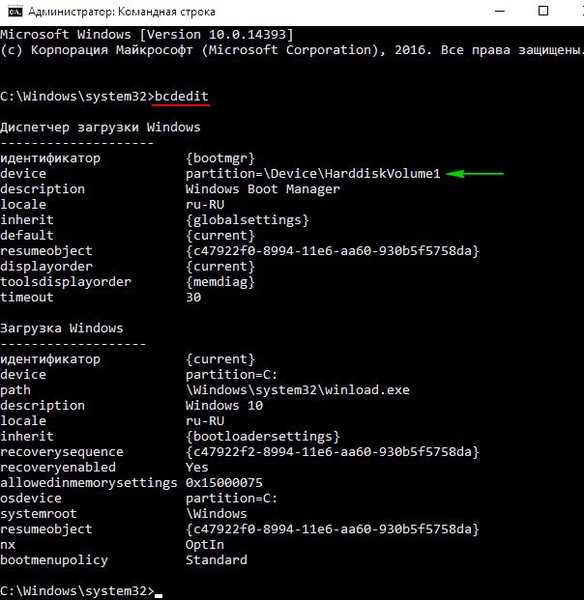
Célunk az, hogy a második Windows 10 operációs rendszert telepítsük ugyanarra a merevlemezre, és hozzunk létre egy különálló rendszerbetöltőt.
Tömörítjük a lemezt (C :), és létrehozzuk a harmadik partíciót - Új kötet (E :), nagyjából megegyezik a lemezzel (C :).
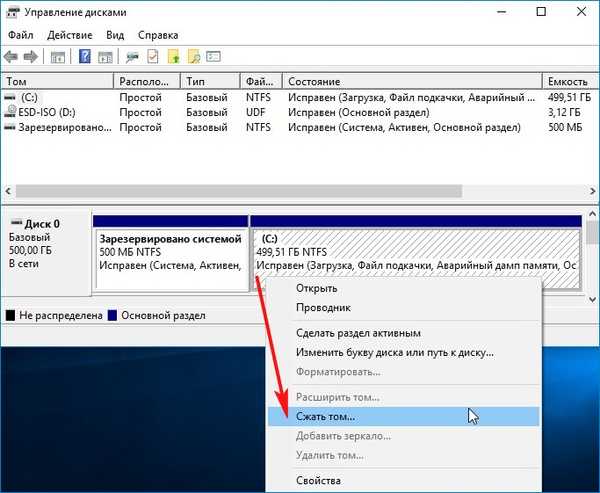


Nyissa meg az admin parancssort, és írja be a következő parancsokat:
diskpart
lis vol (sorolja fel a merevlemez összes szakaszát)
sel vol 3 (válassza ki a most létrehozott új kötetet (E :))
zsugorítani kívánt = 100 (tömörítse 100 MB-ra)
creat par prim (a létrehozott el nem osztott területből 100 MB-ot hozunk létre a Fő részben)
fs = NTFS formátum (a 100 MB-os partíciót formázza az NTFS fájlrendszerbe)
activ (aktívvá teszi)
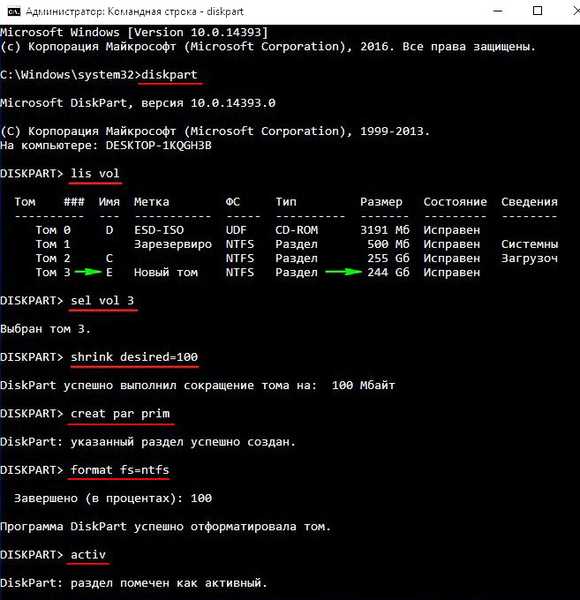
Zárja be a parancssori ablakot, és lépjen a Lemezkezelés oldalra.
Mint láthatja, az újonnan létrehozott kis partíció most aktív: 100 MB rendben van (aktív, fő partíció), és ha most újraindul, indítóbetöltő hiba lép fel, mivel a 100 MB partíción nincsenek indító fájlok..
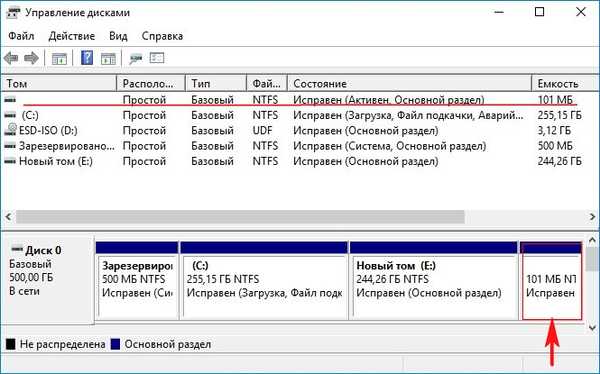
Töltse le a Windows 10 ISO képet, és csatlakoztassa a virtuális meghajtóhoz, az esetemben a virtuális meghajtó betűjele (D :).
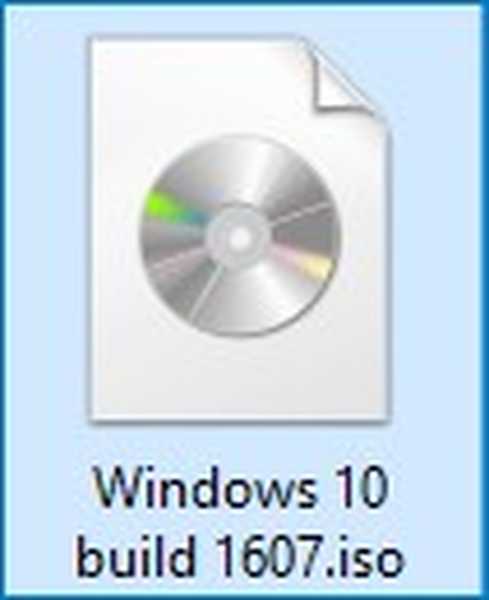
Töltse le és futtassa a WinNTSetup programot, ő neki telepíti a második Windows 10-et az (E :) részre.
A WinNTSetup program főablakában válassza ki a Windows 10 telepítőfájljainak elérési útját, kattintson a "Kiválasztás" gombra..
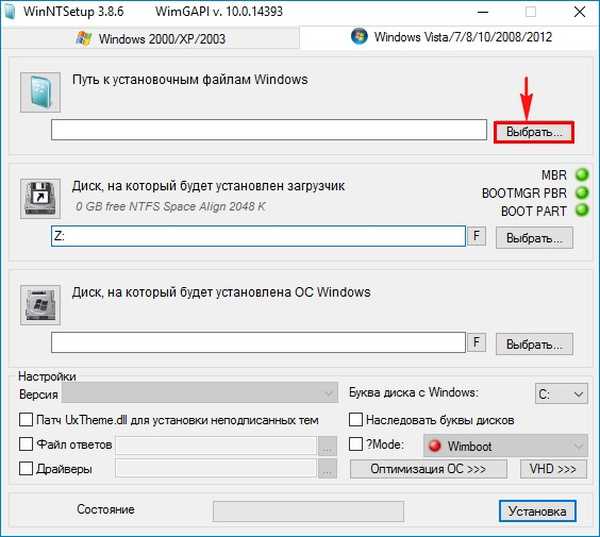
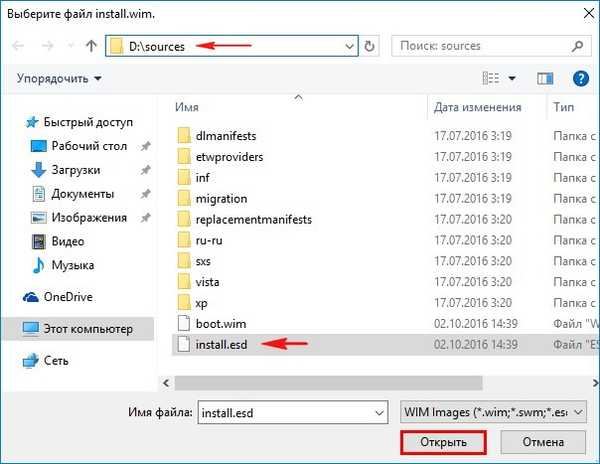
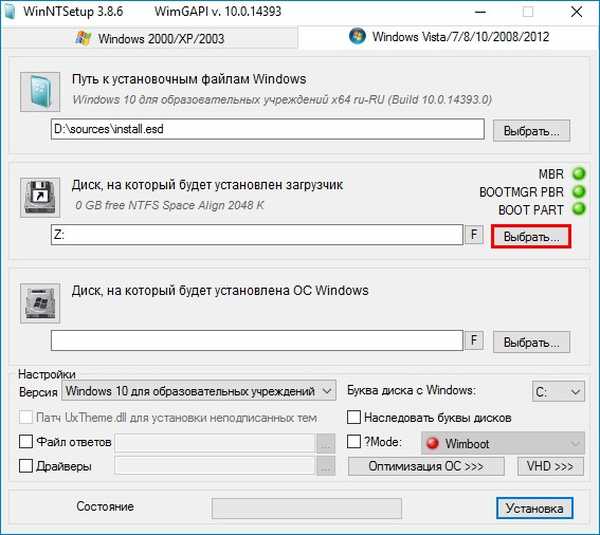
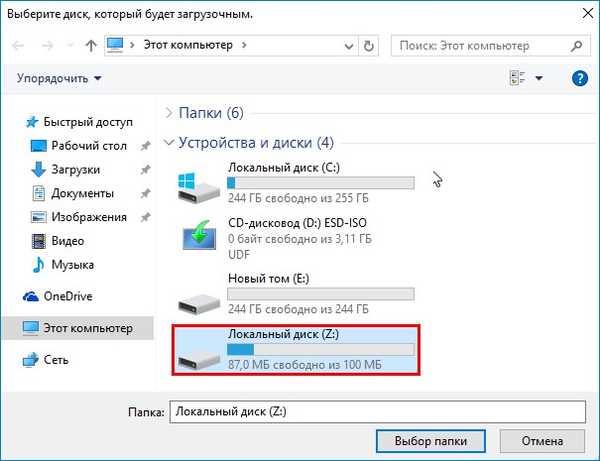
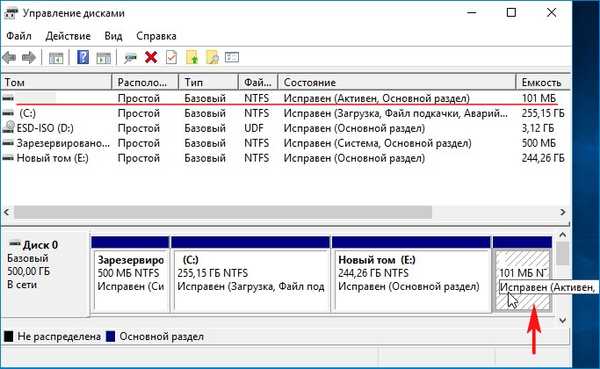
Most válassza ki azt a lemezt, amelyre a Windows 10 telepítésre kerül. Kattintson a "Kiválasztás"
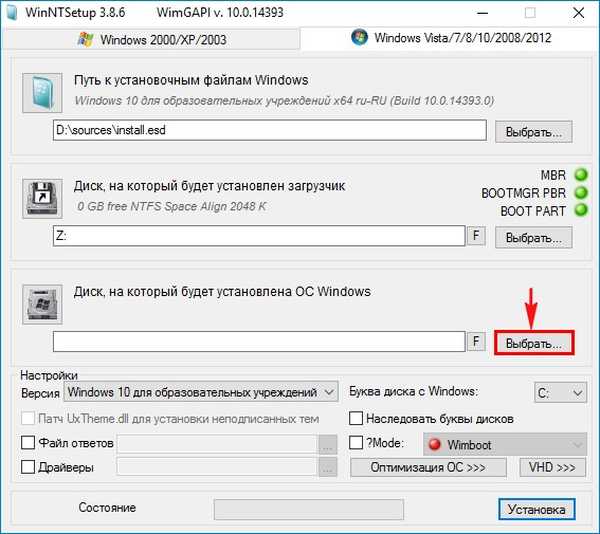
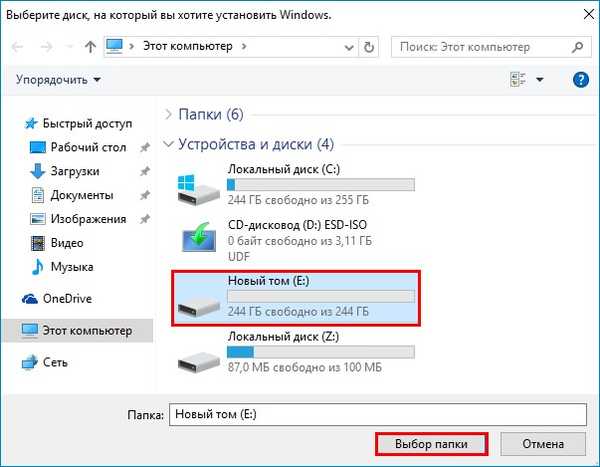
„Telepítés”
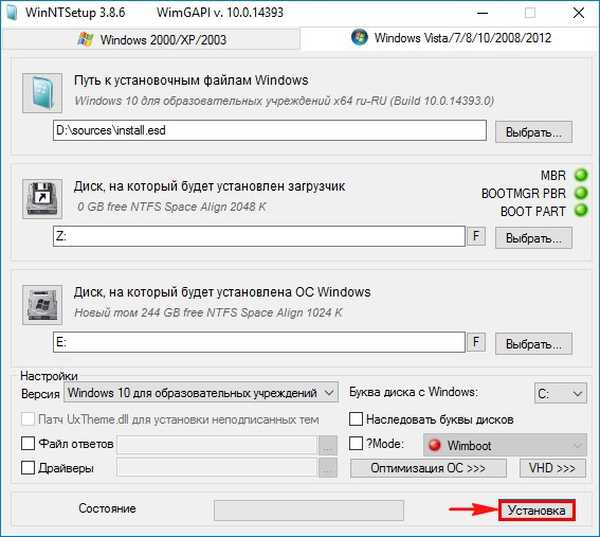
Válassza ki a BIOS rendszerindítót és kattintson az OK gombra

A Windows 10 lemezre történő telepítésének folyamata (E :).
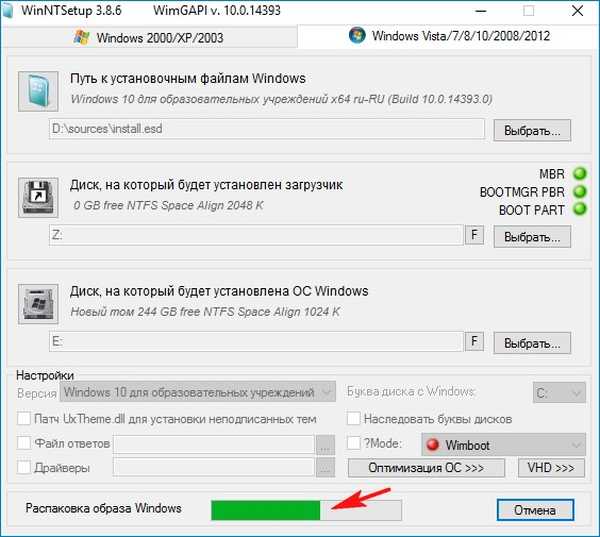
"OK"
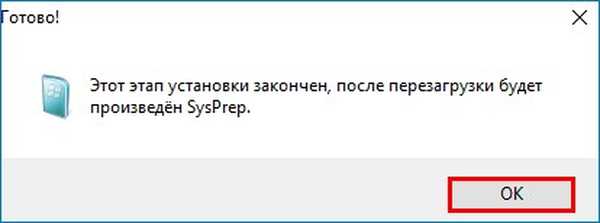
Indítjuk újra a számítógépet, és eljutunk a Windows 10 telepítésének utolsó szakaszába.
Befejezzük a rendszer telepítését.
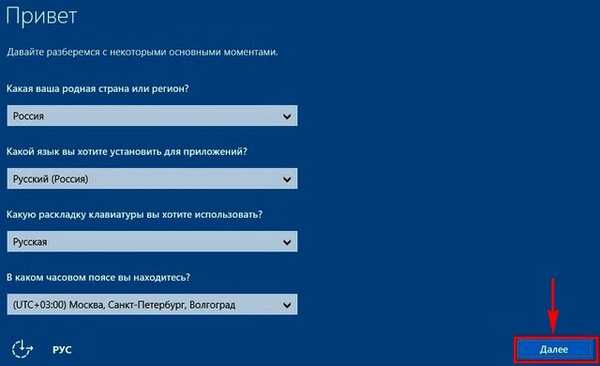
A Windows 10 betöltődik.

A Lemezkezelésben láthatja, hogy az MBR fő indító rekordjával rendelkező merevlemezünkre két Windows 10 telepítve van (a második és a harmadik partíción).
A harmadik partíció újonnan telepített operációs rendszere a lemezen található (C :), és saját független rendszerbetöltővel rendelkezik az általunk létrehozott aktív partíción. 100 MB Javítva (Rendszer, Aktív, Fő partíció, 100 MB). Kívánság szerint ez a szakasz hozzárendelhető egy attribútumhoz (rejtett, kötelező (védett)) a cikkben. Mint az első 500 MB-os szakasz, inaktív és az attribútumok rendben vannak (Fő szakasz).

Ha beírja a bcdedit parancsot az adminisztrátor parancssorába, akkor minden megerősítésre kerül, mivel láthatja, hogy a rendszerbetöltő (bootmgr fájl) a HarddiskVolume4 merevlemez negyedik partícióján található..
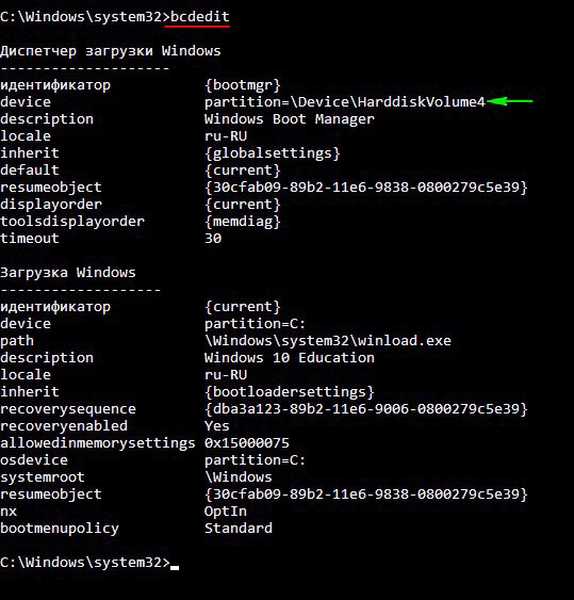
Mivel a Windows 10-ben éppen telepítve van a harmadik partícióra, láthatjuk, hogy megváltozott-e a merevlemez második partíciójára telepített első Windows 10 rendszerbetöltő programja (jelenleg - a partíció (E :)).
A parancsot a rendszergazda parancssorába írjuk be:
diskpart
lis vol (sorolja fel a merevlemez összes szakaszát)
sel vol 1 (válassza ki az aktuálisan inaktív rejtett partíciót: (a rendszer fenntartja, 500 MB)
M betű hozzárendelése (M meghajtó betű hozzárendelése a partícióhoz :)
exit (exit diskpart)
bcdedit -store M: \ boot \ bcd (nyissa meg a rejtett partíció indítótárát: (a rendszer fenntartja, 500 MB), és látjuk, hogy a Windows 10 második partíciójára telepített bootloader nem változott, és az első partíción is található (a rendszer fenntartja, 500 MB) )).
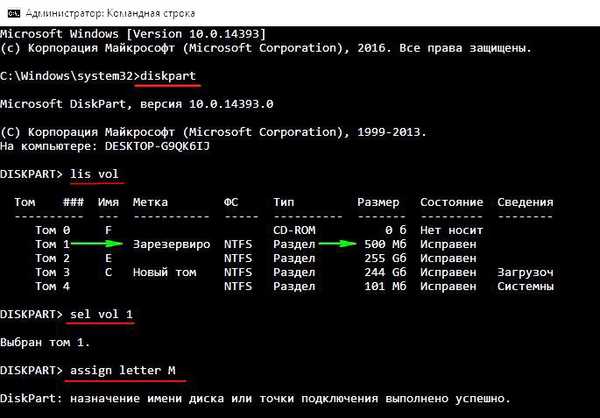
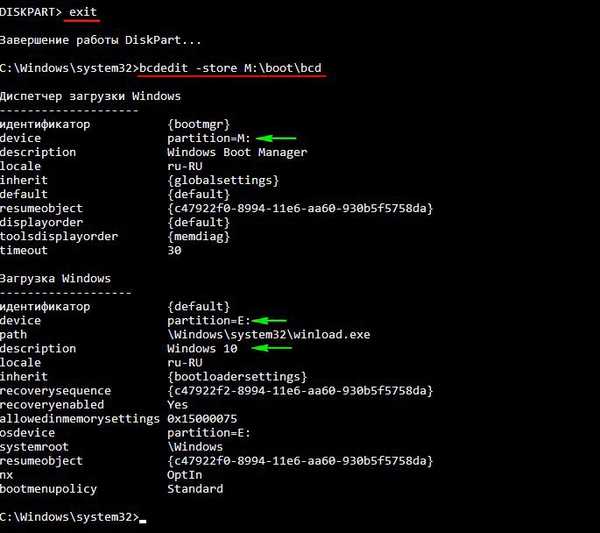
Barátok, most a móka!
Két merevlemezre van telepítve a MBR fő indító rekordjával (a második és a harmadik partíción) a Windows 10, de csak a Win 10-re indíthatunk, amely a harmadik partíción található, mivel a negyedik 100 MB-os partíció most aktív, és ezen a bootloadernél található. operációs rendszer. A Windows 10 indítása, amely a második részben található?
Töltse le és futtassa a Bootice programot.
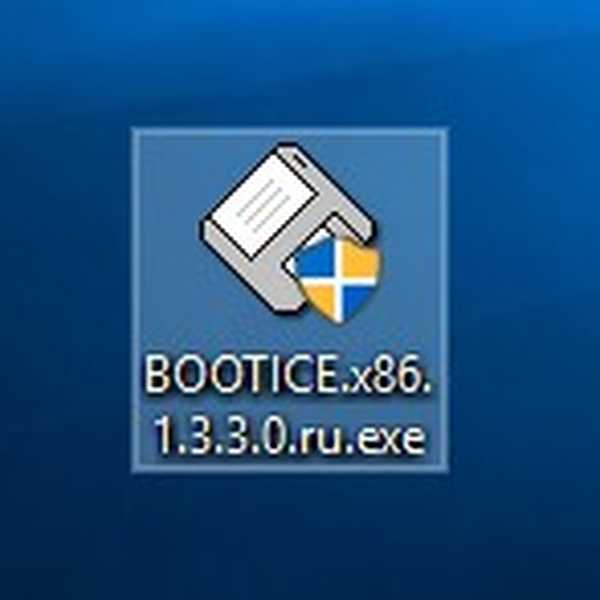
A program főablakában válassza ki a merevlemezünket (500 GB), és nyomja meg a "Partíciókezelés" gombot.
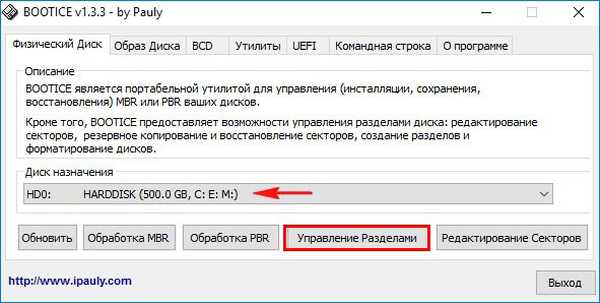
Ebben az ablakban látható, hogy a merevlemezén négy partíció található, és az utolsó partíció jelenleg aktív: 100 MB. Rögzített (Rendszer, Aktív, Fő partíció, 100 MB) „A” betűvel van jelölve.
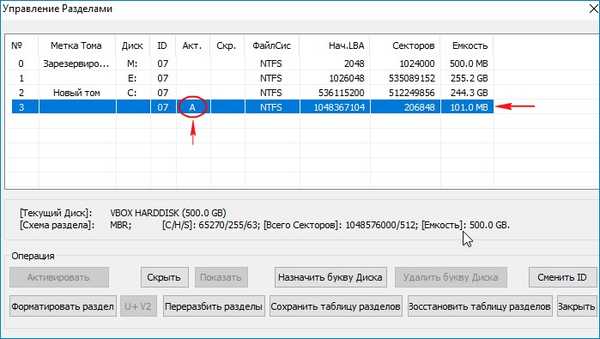
Ha meg kell töltenie a második partíción található Windows 10-et, akkor aktívvá tegye az első partíciót - A rendszer fenntartja. Rögzített (fő partíció, 500 MB)! Válassza ki, majd kattintson az „Aktiválás” gombra.
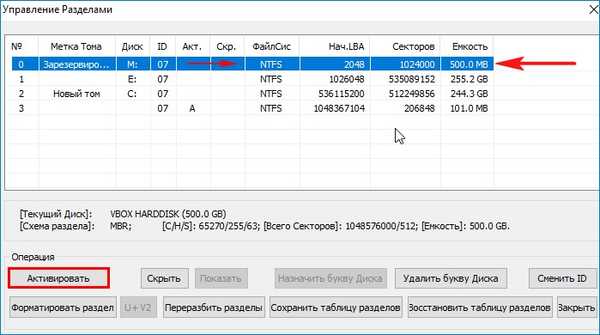
Partíció - A rendszer fenntartja. Funkcionális (rendszer, aktív, elsődleges partíció, 500 MB) sikeresen aktiválva.
Kattintson az OK gombra
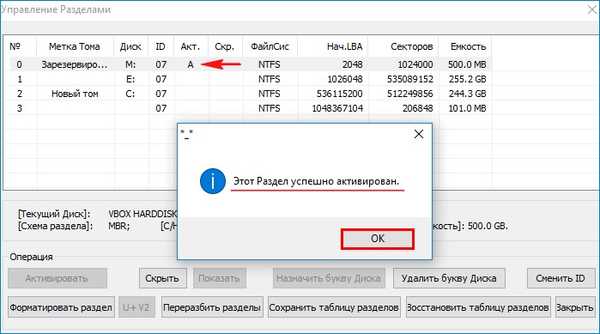
Indítsa újra, és lépjen be a Windows 10-be, amely a második részben található.

A szakasz most aktív - a rendszer fenntartja. Funkcionális (rendszer, aktív, fő szakasz, 500 MB).

Pontosan ugyanúgy, a Bootice program segítségével elindíthat a Windows 10-re, amely a merevlemez harmadik partíciójára van telepítve, azaz aktívvá teszi a merevlemez negyedik partícióját 100 MB-ra, most inaktív és Attribútum-attribútumokkal rendelkezik (Rendszer, Fő partíció)..
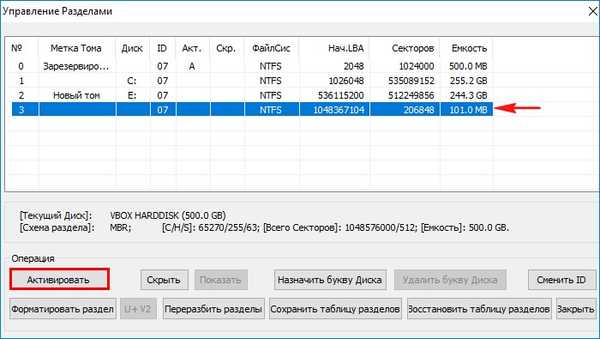
A parancssori rajongók nem használhatják a Bootice programot, de aktívvá tehetik a szükséges merevlemez-partíciót a parancssorban.
Nyissa meg az admin parancssort, és írja be a következő parancsokat:
diskpart
lis vol (sorolja fel a merevlemez összes szakaszát)
sel vol 4 (válassza a 100 MB merevlemez-partíciót, inaktív, attribútumai rendben vannak (System, Main partition)
activ (aktívvá teszi)
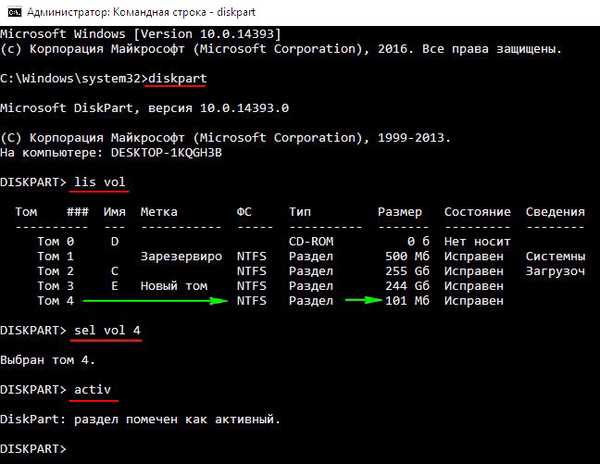
Felteszem a kérdést, hogy mit tegyek, ha egy operációs rendszer indítójának betöltése meghiúsul, és nem indul el a Windows 10 rendszerbe?
A legegyszerűbb megoldás a Windows 10 telepítőlemezének indítása, a Windows 10 telepítésének kezdeti szakaszában kattintson a cl gombra. A Shift + F10 kombinációval megnyílik a parancsablak, és ugyanazt a műveletet kell elvégeznie, mint amire éppen mutattam, nevezetesen, készítenie kell a szükséges részt a Windows 10 rendszerindító fájljaival és indítani a rendszert (ha szükséges, visszaállíthatja a rendszerbetöltőt)..
Másodszor, letöltheti az AOMEI PE Builder 64 bites élő CD-jét a weboldalunkon, a Bootice programmal rendelkezik.
Cikk a témáról: Hogyan hozhatunk létre két független rendszerbetöltőt, ha két operációs rendszer telepítve van ugyanazon merevlemez különböző köteteire, az MBR fő indítólemezével: Windows XP (32 bites) és Windows 7 (64 bites)
Cikkcímkék: Töltse le az MBR Windows 10 Bootice fájlt











