
Megjegyzés: Miért kell külön speciális terjesztési készletet létrehoznia a Windows 7 (64 bites) felügyelet nélküli telepítéséhez? A válasz. A Windows 7 kifejezetten az igényeinkhez szabott egyedi összeállításának elkészítéséhez ehhez a programhoz és illesztőprogramokhoz lesz szükségünk, és amikor egy számítógépre telepítjük, akkor még a merevlemezt is automatikusan particionáljuk (ez a válaszfájl felelős). Tehát az előző cikkben megtudtuk, mi a Windows AIK felügyelet nélküli telepítőcsomagja a Windows 7-hez. Mi a Windows rendszerkezelő és mi a válaszfájl, a cikk részletesen leírta a Windows 7 felügyelet nélküli telepítőkészletének létrehozásának folyamatát is (64 bites). A cikk nagy érdeklődést váltott ki, és folytatását követeli. Pontosabban, a webhelyünk, a remontcompa.ru számos olvasója érdekli, hogy mi történik. aHozzon létre egy Windows 7 telepítőlemezt (64 bites) az előre telepített programokkal.
Windows 7 telepítőlemez (64 bites) létrehozása előtelepített szoftverrel
Üdvözlet! A nevem Ro8, és megmutatom, hogyan hozhat létre egy Windows 7 telepítőlemezt (64 bites) előre telepített szoftverrel.
Windows 7 telepítőlemez (64 bites) előtelepített szoftverrel történő létrehozásához a következőkre lesz szüksége: 1) Minta számítógép előre telepített szoftverrel, amely alapján a telepítő lemez létrejön; 2) A Windows AIK felügyelet nélküli telepítési csomagját telepíteni kell a referenciaszámítógépre; 3) Az operációs rendszer terjesztési készlete, amelyből a referenciaszámítógépen telepítésre került.
1) Készítsen egy Windows PE lemez (x64) 3.0-s verziót a Windows 7-hez
"A Windows előtelepítési környezete (Windows PE) 3.0 a Windows 7 kernelre épített korlátozott szolgáltatásokkal rendelkező operációs rendszer minimális verziója. Ezt a környezetet számítógép előkészítéséhez használják a Windows telepítéséhez, lemezképek másolásához, a Windows telepítéséhez. A Windows PE nem a következőkben használható: mint a számítógép fő operációs rendszere - izolált előtelepítési környezetként szolgál, és beépített eleme a többi rendszer-telepítő és helyreállító eszköznek, például a Windows 7 telepítőjének, a telepítési szolgáltatásoknak Windows (Windows DS). "
1.1) Megyünk a referenciaszámítógéphez, és a rendszergazda nevében futtatjuk a telepítési eszközök parancssort (a Windows AIK felügyelet nélküli telepítőcsomagjának letöltéséhez és telepítéséhez a Windows 7 rendszerhez, olvassa el az előző cikkben A Windows 7 felügyelet nélküli telepítési elosztókészletének létrehozása (64 bites) című cikkünket)

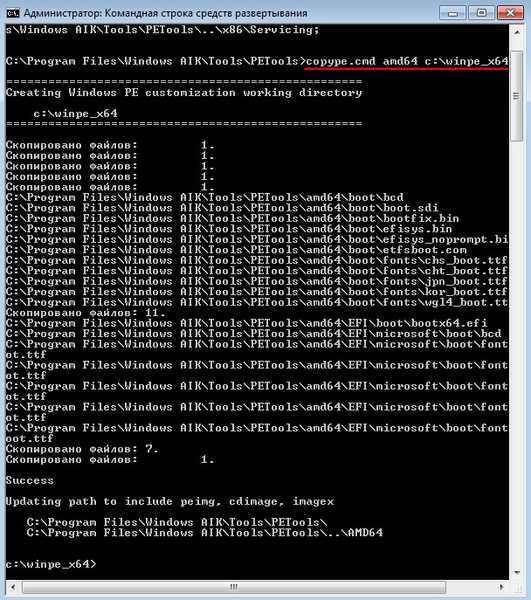
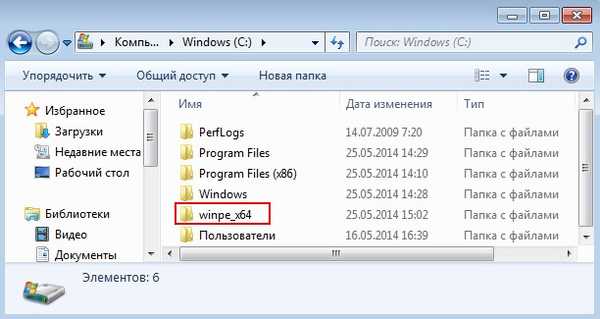
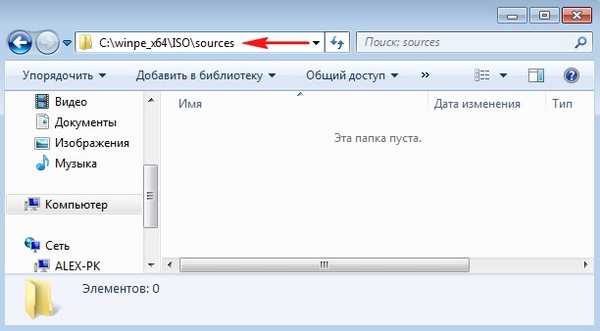


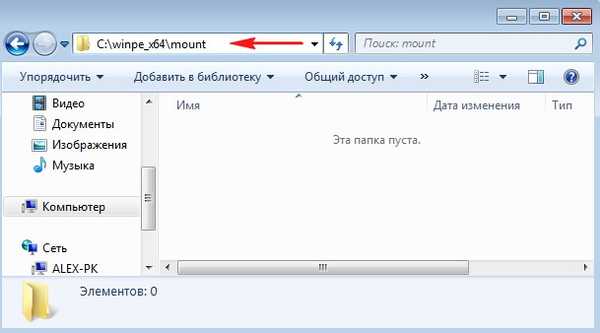


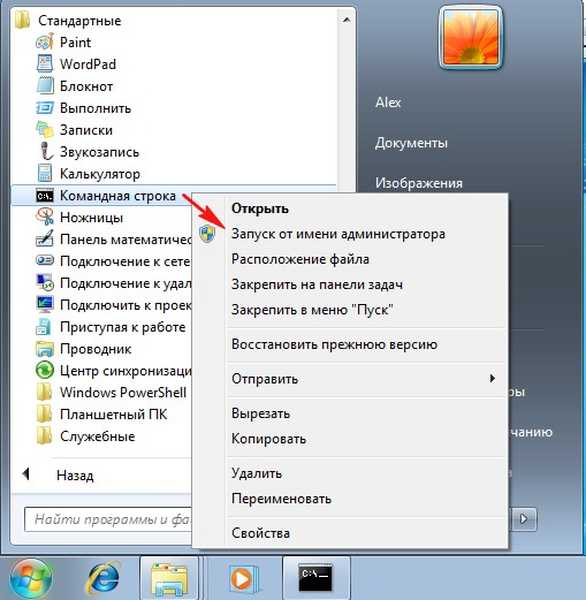
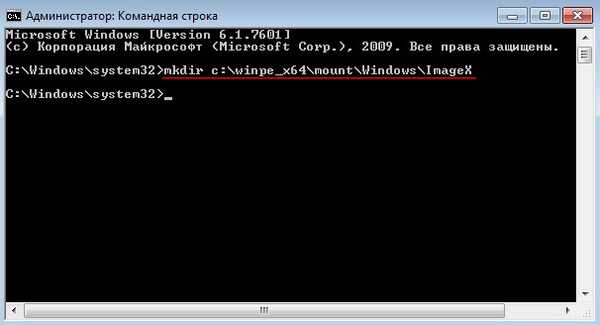




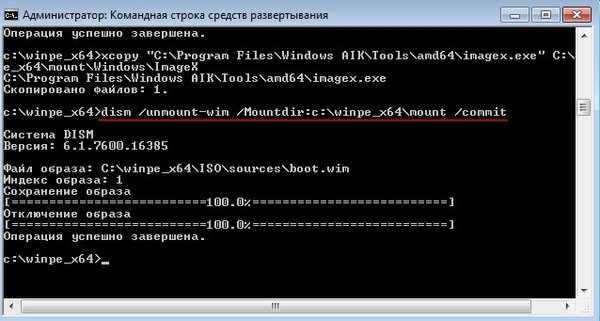

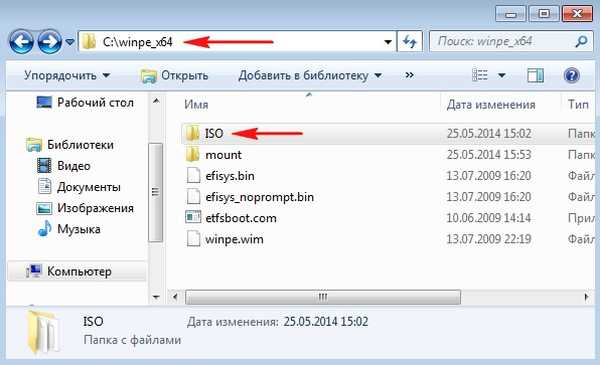
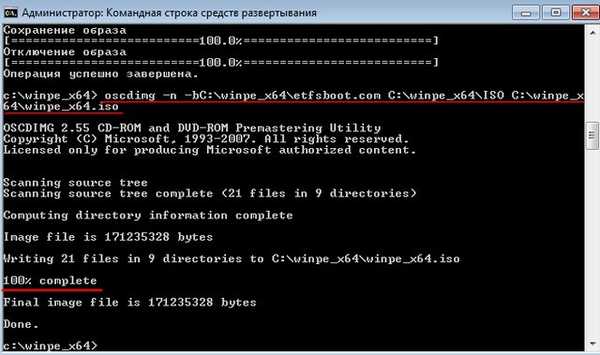

2) A referencia számítógép felvétele a képrögzítéshez, a képrögzítés folyamata
2.1) Először a sysprep segédprogrammal el kell készíteni egy számítógépet, amelynek rendszerlemezképét rögzítjük. Mint láthatja, számos alkalmazás van telepítve a számítógépre, a rendszer 64 bites
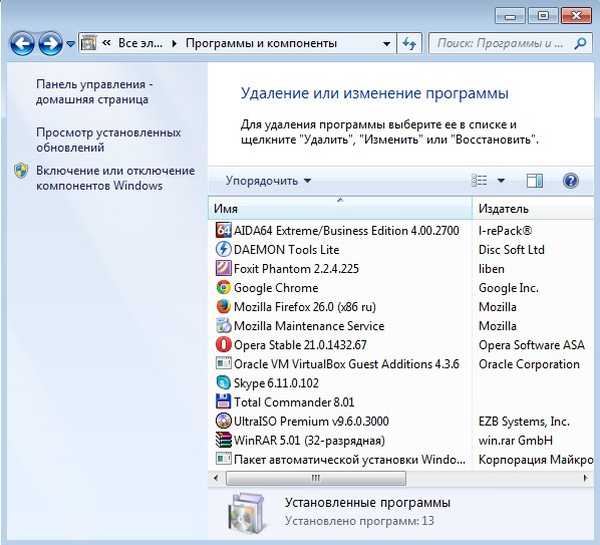
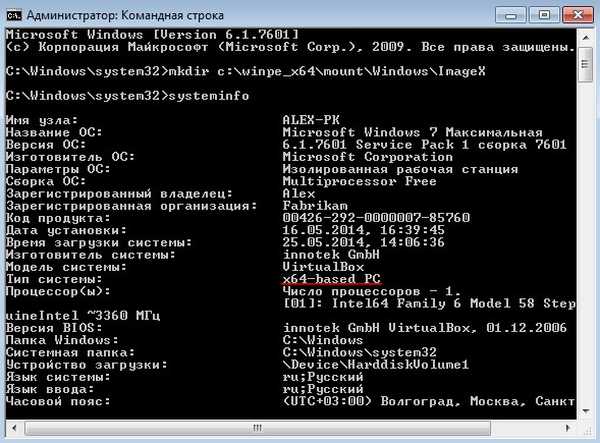

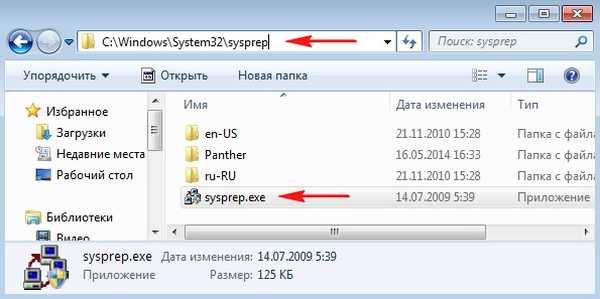




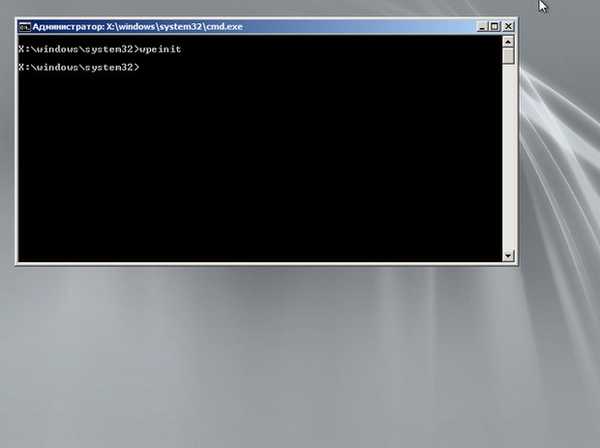
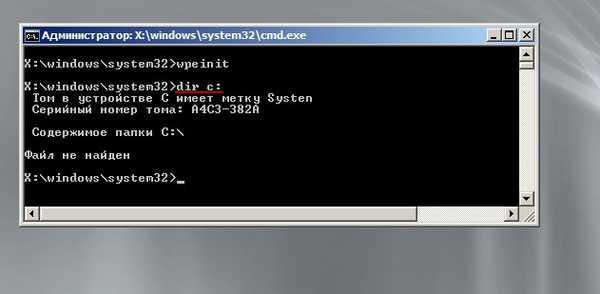
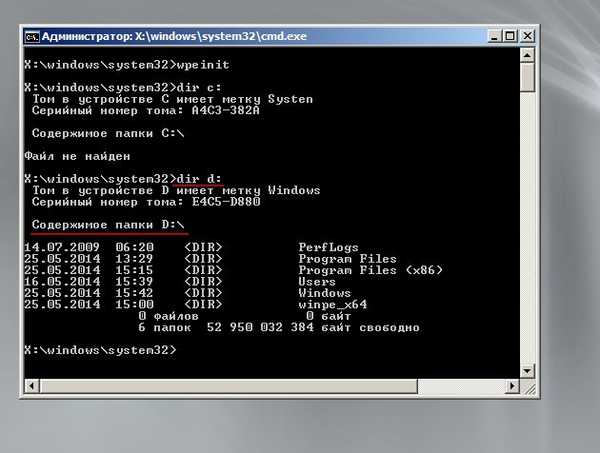

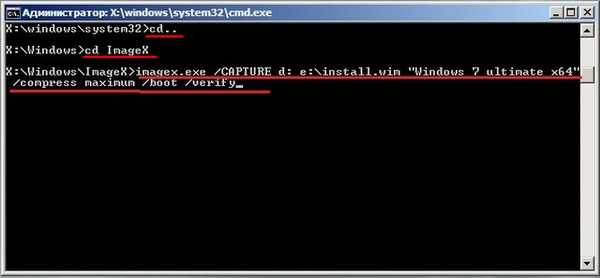

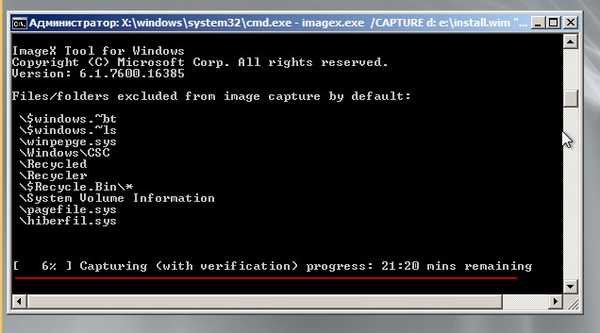
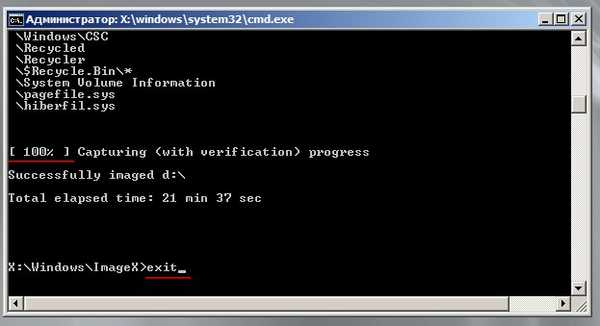
Miután kilépett a Windows PE-ből, újraindul a számítógép és elindul az operációs rendszer előtelepítése, a program felkéri a nyelvi beállítások, a felhasználónév és a számítógépnév kiválasztására, a felhasználói jelszó megadására, a termékkulcs megadására, a licencszerződés elfogadására, az időzóna, a hálózat típusának kiválasztására. és a telepítő alkalmazza a kiválasztott opciókat. Ennek eredményeként már két fiók lesz a számítógépen. Jelentkezzen be a felhasználói fiókba, amelyet a rendszer előkészítése előtt a sysprep segédprogram hozott létre.





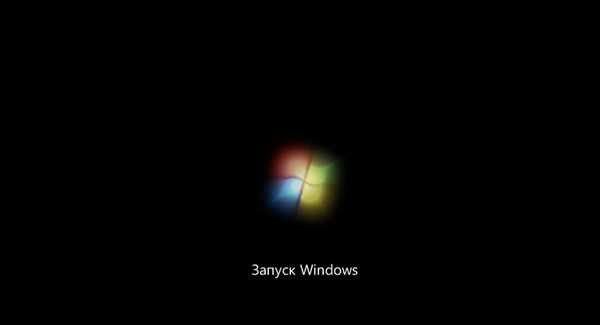



Írja be a felhasználónevet és a számítógép nevét
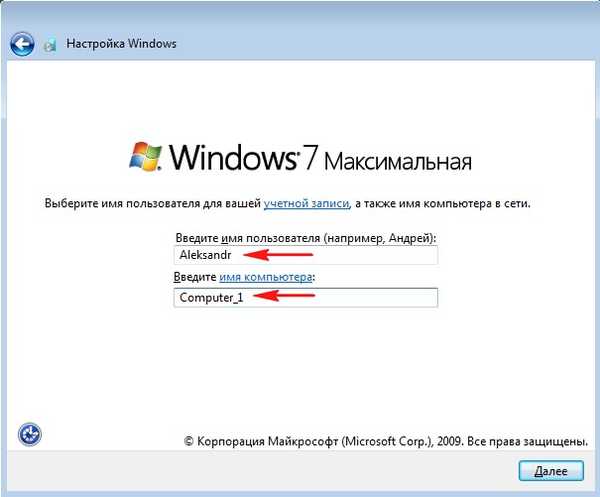
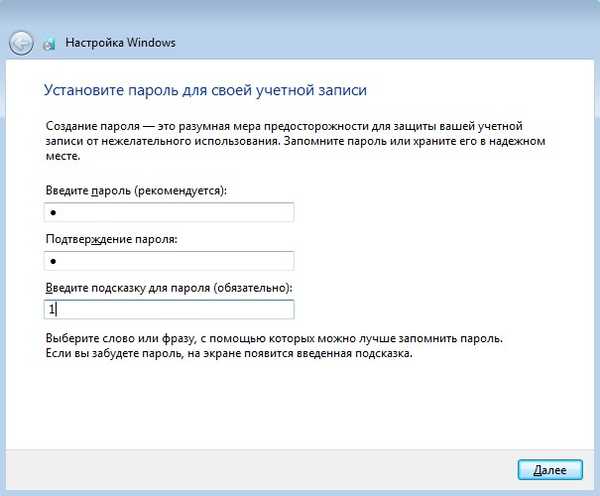

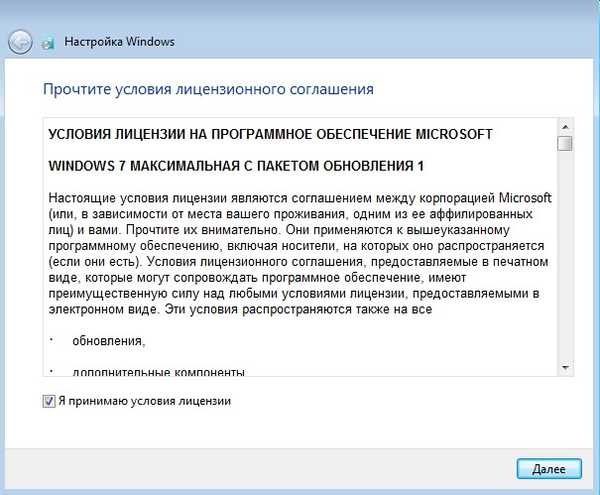
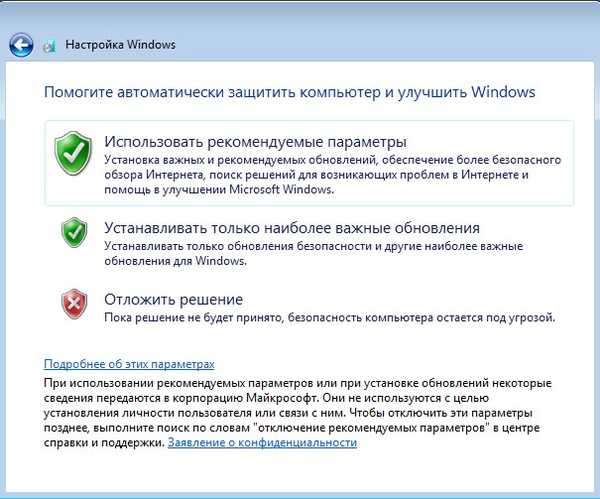

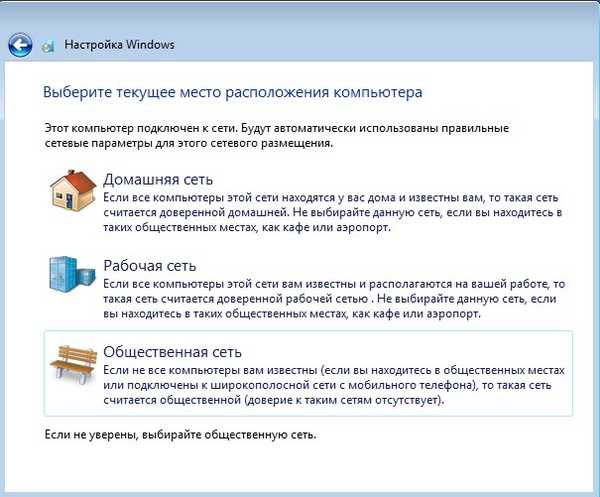





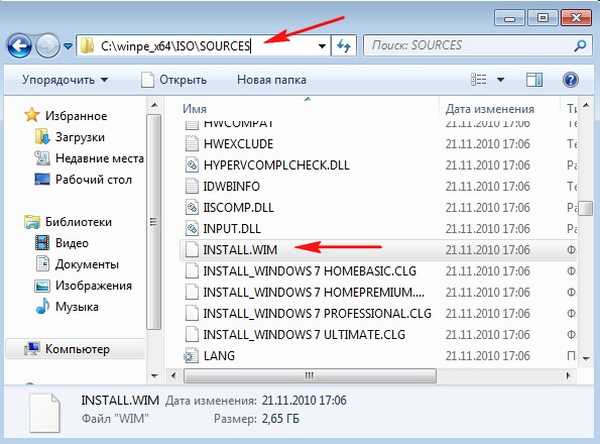




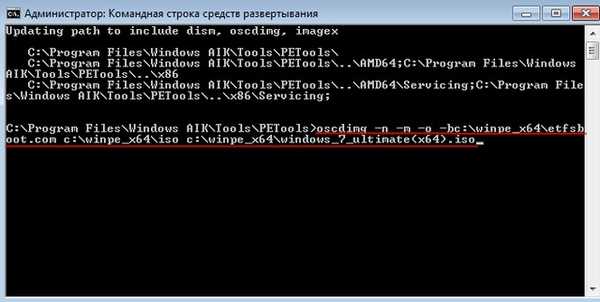
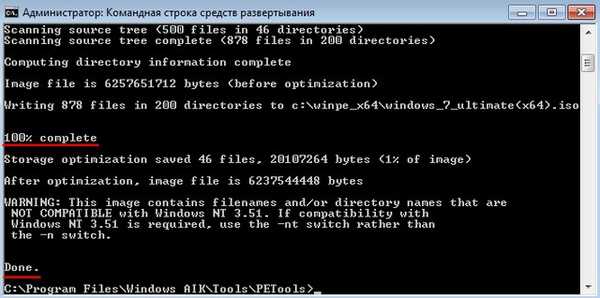
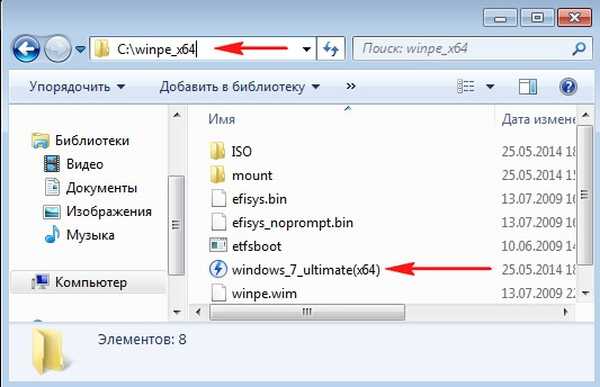
- Készítse el saját Windows 7 rendszerét előre telepített szoftverrel, audit módban
- Hogyan hozhatunk létre Windows 7-elosztást integrált operációs rendszer-frissítésekkel
- Készítse el saját testreszabott Windows 10 disztribúcióját, amely a haladó felhasználók számára is megfelelő
- Készítse el saját testreszabott Windows 10-disztribúcióját, vagy pedig a Windows SSD-re való portolásának tökéletes módját. Egyszerű mód a kezdő felhasználók számára
Cikkcímkék: A Windows Windows 7 Dism saját összeszerelése











