
Az Acronis True Image 2017 WIM fájl (AcronisBootablePEMedia.wim) létrehozása. A Windows 10 helyreállítási környezetének cseréje az Acronis True Image 2017-rel
Szerző Vladimir!
Például azt javaslom, hogy a Windows 10 helyreállítási környezetet cseréljék ki az Acronis True Image 2017-re. Más programok esetében az eljárás ugyanaz lesz. Van egy laptopunk Windows 10-rel, a merevlemez két részre oszlik: (C :) és (D :).
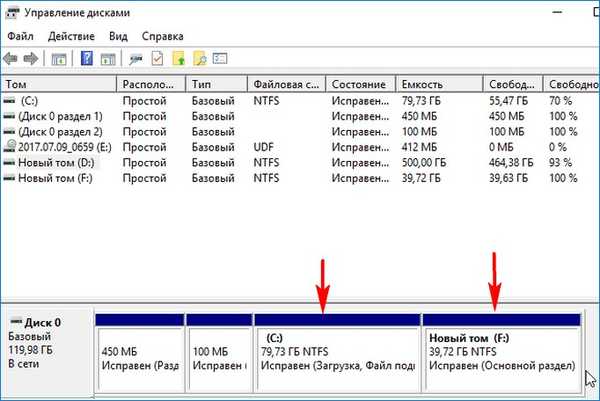
- Letöltheti az AcronisBootablePEMedia.wim fájlokat tároló eszközén.
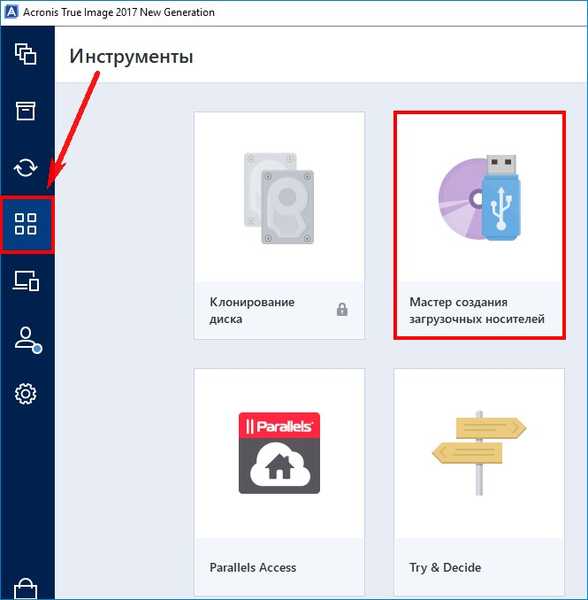
Válassza a "WinPE-alapú rendszerindító adathordozó Acronis plug-innel" lehetőséget.
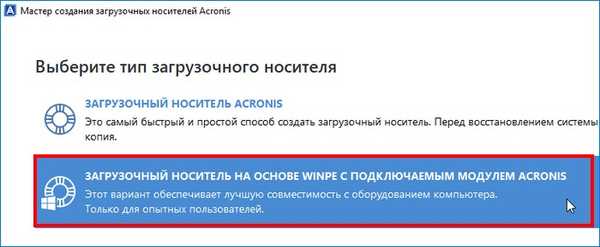
A folytatáshoz a Windows rendszer telepítéséhez és értékeléséhez eszközkészletet kell telepítenie a rendszerünkbe (Windows ADK)
Kattintson a "Letöltés" gombra
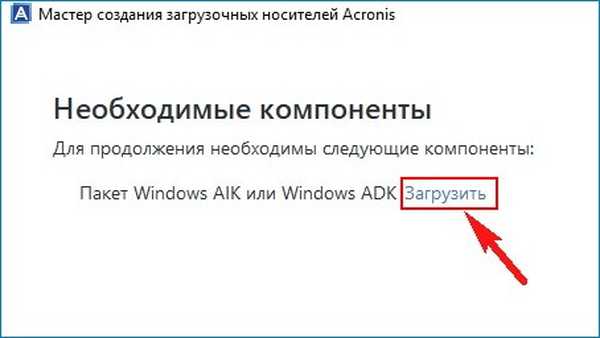
A telepítő letöltésre kerül a számítógépünkre, futtassa.
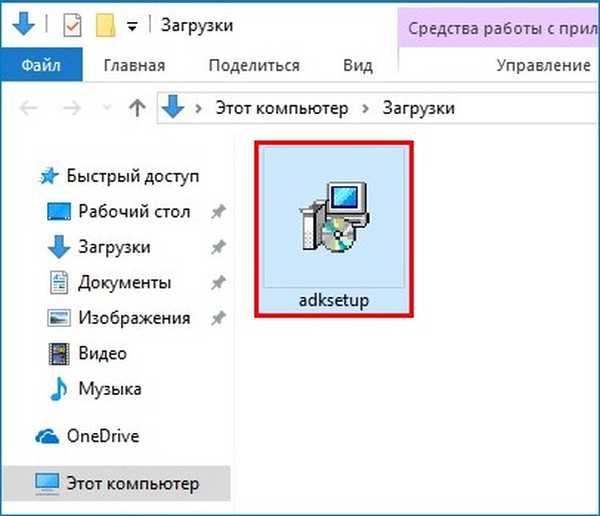

"Next"
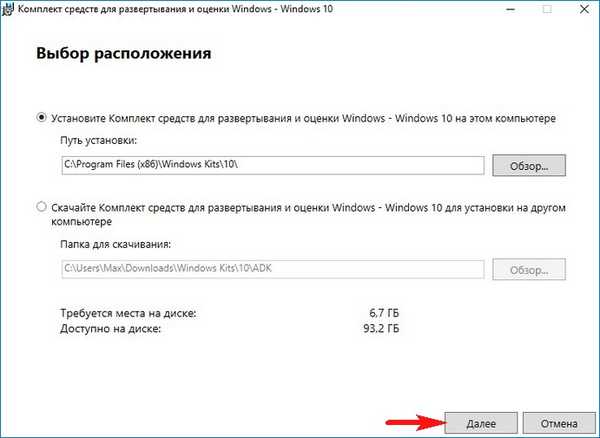
"Next"
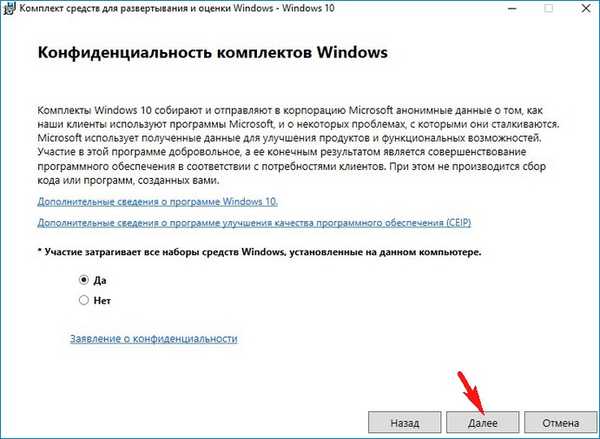
„Elfogadom”
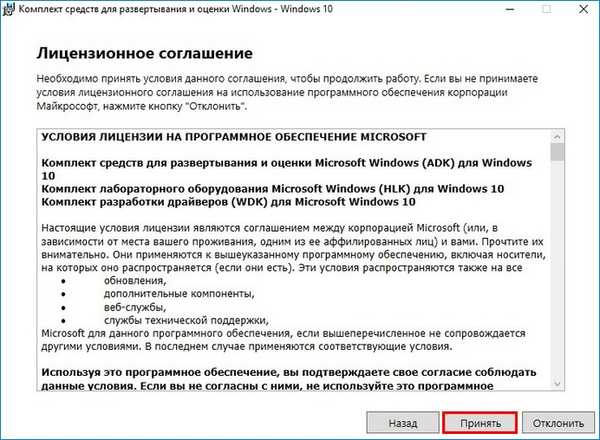
"Install"
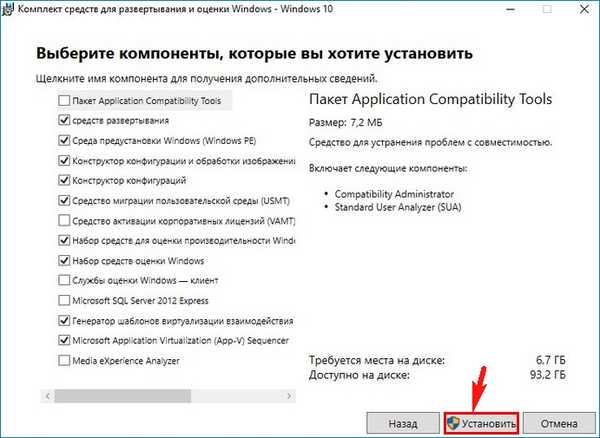
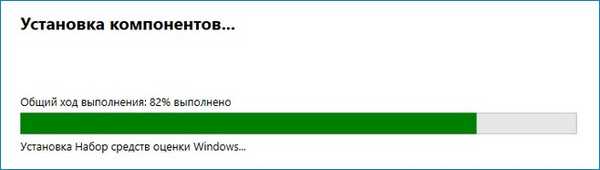
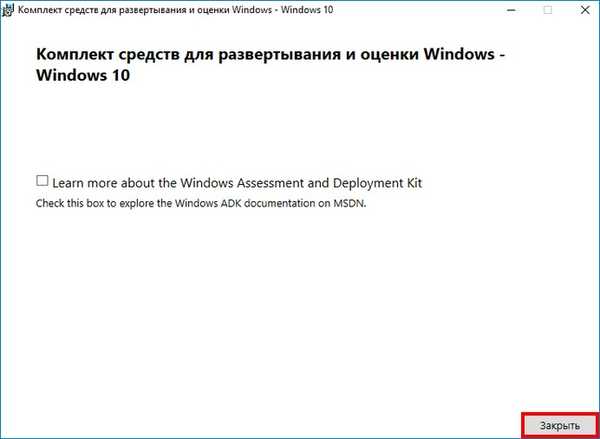
Ebben az ablakban ki kell választania, hogy melyik indítható adathordozót szeretnénk létrehozni az Acronis True Image 2017 segítségével.
Az előző cikkekben megvitattuk az ISO fájl és az USB meghajtó létrehozásának témáját. Ma létrehozunk egy .wim fájlt.
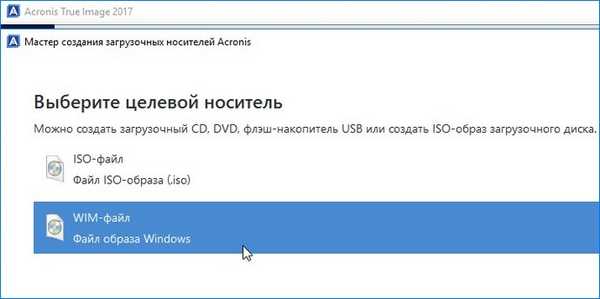
megtartása
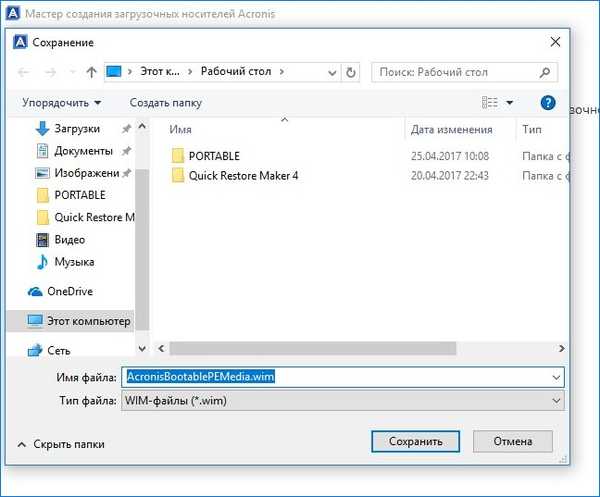
belép
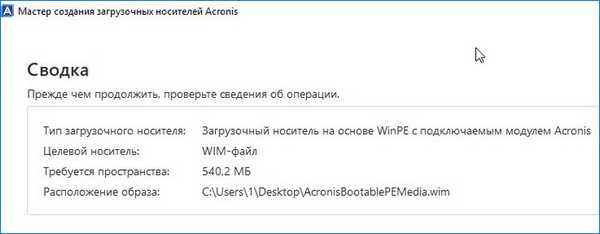

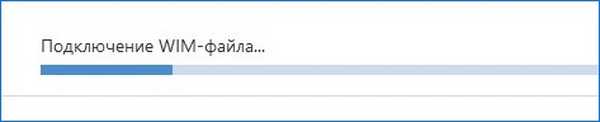

Generált Acronis True Image 2017 WIM fájl (AcronisBootablePEMedia.wim).
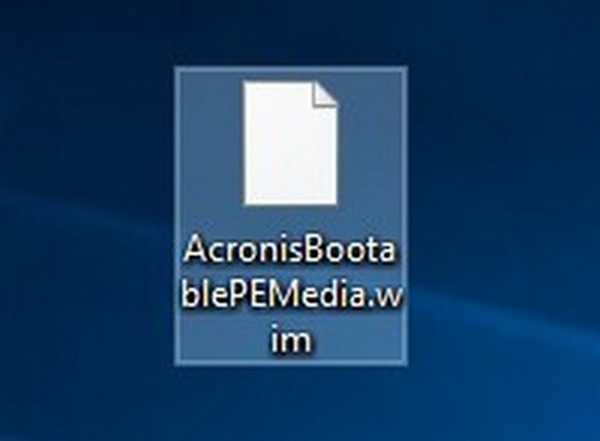
Megyünk a szakaszhoz (F :), és létrehozjuk a "Helyreállítás" mappát. Ha csak egy partíció van (C :) a merevlemezen, akkor létrehozhat egy "helyreállítási" mappát a meghajtó gyökérzetében (C :).
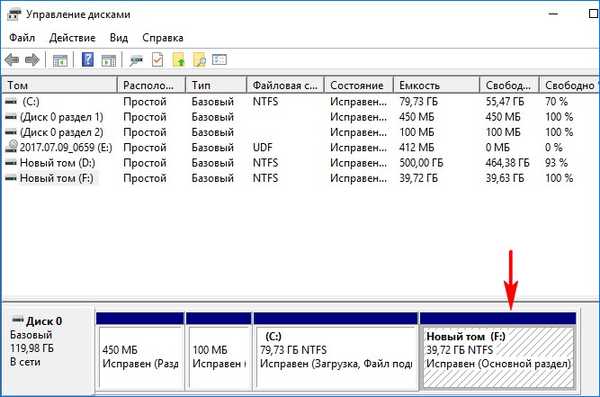
Megyünk a létrehozott "Helyreállítás" mappába, és másoljuk az AcronisBootablePEMedia.wim fájlt.
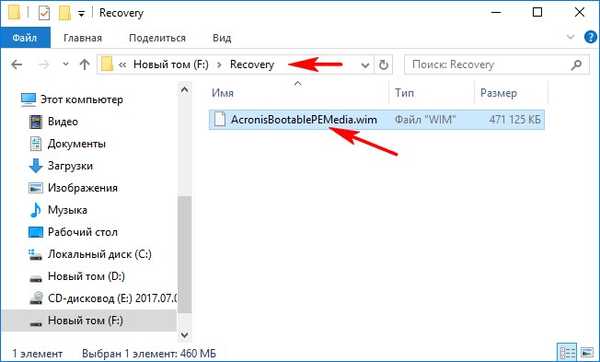
Nevezze át az AcronisBootablePEMedia.wim fájlt Winre.wim fájlra.
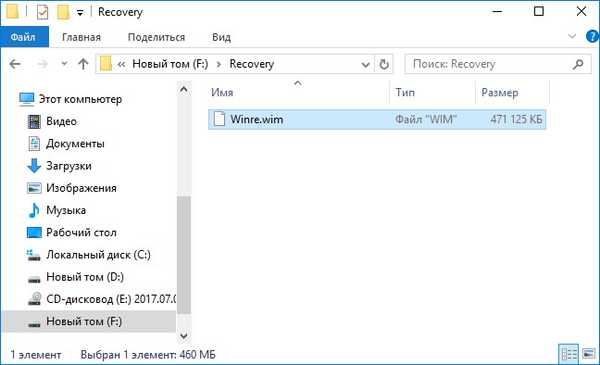
Nyissa meg az admin parancssort, és írja be a következő parancsokat:
reagentc / Disable (ezzel a paranccsal letiltjuk a helyreállítási környezetet)
reagentc / setreimage / útvonal F: \ Recovery / index 1 (a setreimage parancs meghatározza a helyreállítási környezet archívumának elérési útját (Winre.wim képe), és létrehoz egy indító rekordot a bcd rendszerbetöltőben, vagyis köti a lemezen létrehozott AcronisBootablePEMedia.wim képfájlt. F: \ a Recovery mappában, a rendszer-helyreállítási környezetbe (RE) .Ha létrehozott egy mappát a lemez gyökérzetében (C :), akkor a parancs így néz ki - reagentc / setreimage / C út: \ Recovery / index 1.
reagensc / engedélyezése (a helyreállítási környezet engedélyezése)
reagentc / info (a parancs megjeleníti a helyreállítási környezet aktuális állapotát.
Amint látjuk a helyreállítási környezet helyét
Windows: \\? \ GLOBALROOT \ eszköz \ harddisk0 \ partition5 \ Recovery \ WindowsRE
Helyreállítási kép helye:
\\? \ GLOBALROOT \ eszköz \ harddisk0 \ partition5 \ helyreállítás
C: \ Windows \ system32> reagenc / letiltásREAGENTC.EXE: a művelet sikeresen befejeződött.
C: \ Windows \ system32> reagensc / setreimage / útvonal F: \ Recovery / index 1
A könyvtár megadva: \\? \ GLOBALROOT \ eszköz \ harddisk0 \ partition5 \ Recovery
REAGENTC.EXE: a művelet sikeresen befejeződött.
C: \ Windows \ system32> reagensc / engedélyezés
REAGENTC.EXE: a művelet sikeresen befejeződött.
C: \ Windows \ system32> reagens / info
Windows helyreállítási környezet konfigurációs információk és
rendszer visszaállítása:
A Windows helyreállítási környezetének állapota: Engedélyezve
A Windows helyreállítási környezetének helye: \\? \ GLOBALROOT \ eszköz \ harddisk0 \ partition5 \ Recovery \ WindowsRE
Töltse le a konfigurációs adatok azonosítóját: cb82d393-68ab-11e7-871f-08002766b6ff
Helyreállítási kép helye: \\? \ GLOBALROOT \ eszköz \ harddisk0 \ partíció5 \ Helyreállítás
Helyreállítási képindex: 1
Felhasználói kép helye:
Egyéni képindex: 0
REAGENTC.EXE: a művelet sikeresen befejeződött.
(Bal egérgombbal a kép nagyításához)
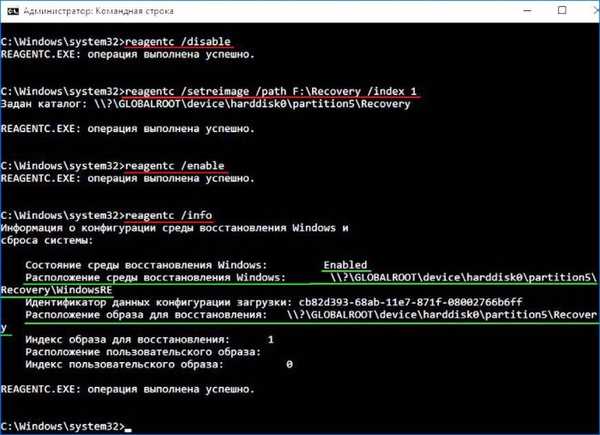
Ezekkel a parancsokkal a Win 10 helyreállítási környezetet kicseréltük az AcronisBootablePEMedia.wim fájlra, amely az Acronis True Image 2017 képfájl (az AcronisBootablePEMedia.wim fájlt a cseréje előtt átnevezték Winre.wim fájlra)..
Most, ha a Windows 10 futtatásakor ugorjon az "Opciók", majd a "Frissítés és biztonság" -> "Helyreállítás" elemre, válassza a "Speciális indítási lehetőségek" lehetőséget, majd kattintson a "Restart most" gombra, a helyreállítási környezet helyett az Acronis True Image betölti 2017. De ehhez ki kell választania a parancssort. Megmutatja, hogyan.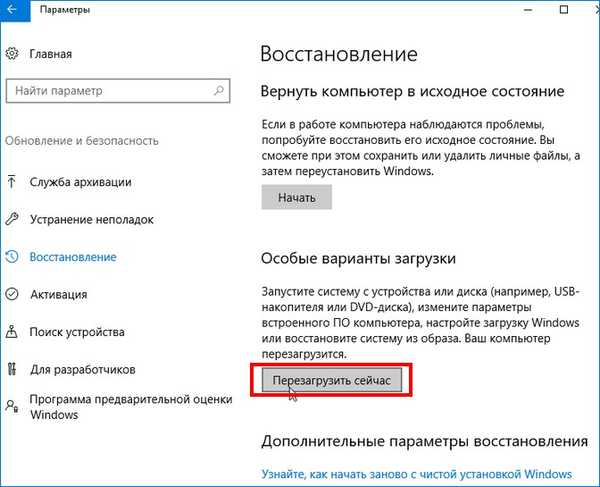
hibaelhárítás.

További lehetőségek.
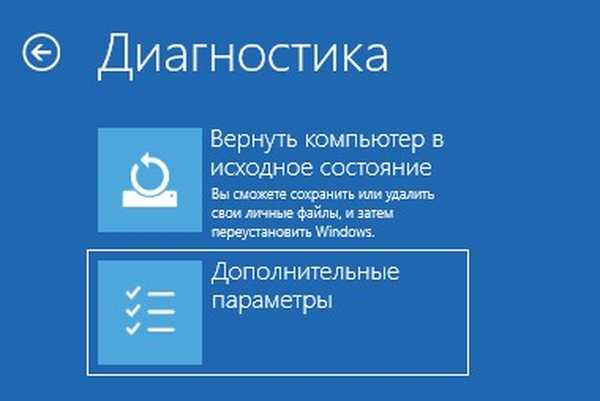
Parancssor.
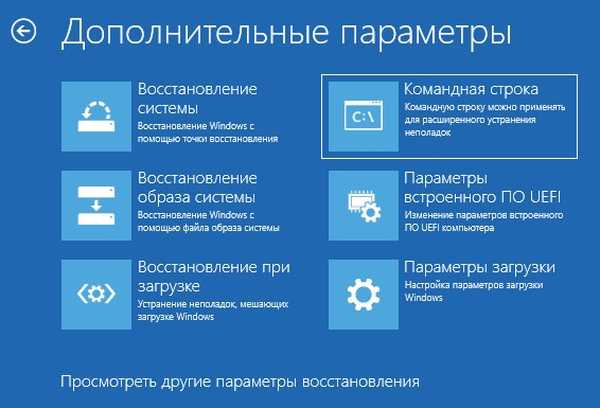
Az Acronis True Image 2017 rendszerindító rendszer helyreállítási környezet helyett.
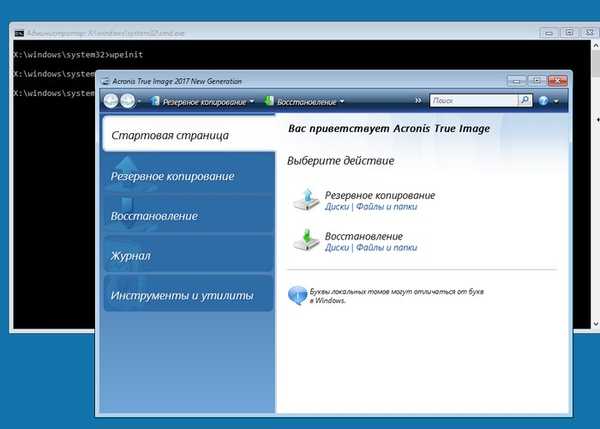
Az Acronis True Image 2017 program hívása az F8 billentyűvel indításkor
A helyreállítási környezetet (a mi esetünkben az Acronis True Image 2017) elindíthatja az F8 billentyű megnyomásával a számítógép indítása kezdeti szakaszában..
Nyissa meg az admin parancssort a Windows 10 futtatásával, és írja be a következő parancsot:
bcdedit / set alapértelmezett bootmenupolicy örökség
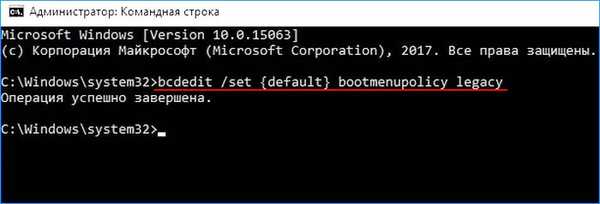
Ha megnyomja az F8 billentyűt a laptop indításának elején, megnyílik a klasszikus rendszerindítókezelő a Windows 7 stílusában.
Válassza a "Számítógép hibaelhárítása lehetőséget, és elindul az Acronis True Image 2017.

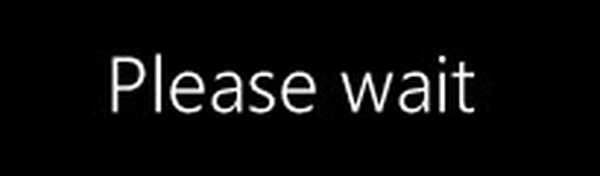
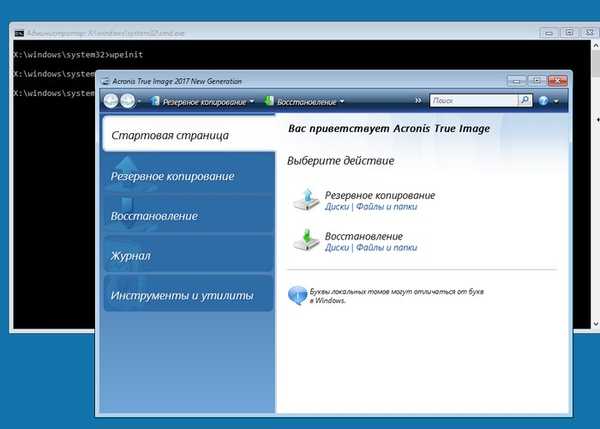
Cikkek a témában:
1. Hogyan hozhat létre saját partíciót gyári beállításokkal, vagy hogyan készíthet biztonsági másolatot a Windows 8.1 rendszerbe a Windows 8.1 rendszerbe épített eszközökkel egy laptopra, és összekapcsolhatja a rendszer-helyreállítási környezettel
2. A Windows 8.1 átvitele után a normál merevlemezről az SSD szilárdtestalapú meghajtóra, a gyári beállításokra visszatérő program leállította a laptop működését. Vagy hogyan kapcsolhatja össze a gyárilag konfigurált wim képet a Windows 8.1 rendszer-helyreállítási környezetével
3. A Windows 8.1 vagy a Windows 10 helyreállítási környezetének újratelepítése
Címkék a cikkhez: Acronis True Image Backup











