
Ma kitaláljuk, hogyan telepítsük a Windows bármely modern verzióját (beleértve a Windows 7 vagy a Windows 10 verziót) egy merevlemezre, egy GPT partíciós táblával egy elavult BIOS számítógépen, amely nem támogatja a modern UEFI környezetet. A trükk végrehajtásának szükségessége felmerült, amikor megpróbálták a Windows Server 2008 R2 x64 szoftvert telepíteni egy HP DL380 G8 szerverre (a HP DL szerverek még nem támogatják az EFI-t) olyan helyi lemezekkel, amelyek RAID 5 teljes kapacitása meghaladja a 4 Tb-t. A Windows szabványos telepítésével az MBR particionálású lemezen csak 2 TB érhető el a rendszeren. Nem működik a megmaradt 2 TB lemezterület particionálása vagy elérése a Windows alatt. Az összes rendelkezésre álló lemezterület előnyeinek kihasználása csak a lemez elrendezésének formátumra konvertálása GPT.
Ez a cikk leírja, hogyan konfigurálhatja a Windows rendszerbetöltését olyan merevlemezről, amelyet a klasszikus BIOS-sel (amely nem rendelkezik UEFI-vel) a GPT-partíciós tábla megjelölésével, vagy Legacy BIOS módban. A Windows operációs rendszer nem indíthat el régebbi BIOS rendszerek GPT lemezeit. Ennek a korlátozásnak a megkerülésére azt a módszert használjuk, amellyel a Windows rendszerbetöltő BCD-jét külön MBR partíciós táblával ellátott különálló USB flash meghajtóra (vagy HDD-re) továbbítjuk. Ezt a flash meghajtót csak a Windows indítóbetöltőjének elindításához fogják használni, amelynek ezután a vezérlést át kell helyeznie a GPT-megjelölt meghajtón található Windows fő képére. Az utasítás univerzális, és mind a Windows 7, mind a Windows 10, valamint a Windows bármely más támogatott 32 és 64 kiadásának működnie kell.
Tartalom:
- A GPT előnyei az MBR-hez képest
- Indítsa el a Windows-ot a GPT-lemezen
- A Windows telepítése GPT meghajtóra egy BIOS számítógépre
- Gptgen - konvertáljon egy lemezpartíciós táblát MBR-ből GPT-re, partíciók törlése nélkül
- A Windows rendszerbetöltő fájljának átvitele USB flash meghajtóra
A GPT előnyei az MBR-hez képest
Milyen előnyei vannak a használatnak? GUID partíciós tábla (GPT) - új formátum a partíciós táblák merevlemezen való elhelyezéséhez. A GPT partíciós tábla megkerüli a klasszikus MBR partíciós tábla számos korlátozását. Felsoroljuk a fő pontokat:
- Támogatás a 2,2 TB-nál nagyobb merevlemezekhez (A GPT esetében a maximális rendelkezésre álló lemezméret 9,4 ZetaBytes (9,4 × 1021 byte))
- Támogathat akár 128 partíciót a lemezen (csak 4 partíció az MBR-ben)
- Nagy megbízhatóság, Ezt úgy lehet elérni, hogy a partíciós táblát a lemez több helyére másolja, és a partíciós táblát ciklikus redundancia paritás (CRC) segítségével ellenőrzi. Így a lemezpartíciós struktúra nem veszít el, ha a lemez első szektorai megsérülnek.
- Nem kell logikai partíciókat használni, különféle hibáknak kitéve
Indítsa el a Windows-ot a GPT-lemezen
A hivatalos Microsoft dokumentáció szerint a http://msdn.microsoft.com/en-us/windows/hardware/gg463525.aspx, az összes operációs rendszer, a Windows Server 2003 SP1 verziótól kezdve, támogatja a köteteket GPT particionálással adatlemezként, de elindul csak az alaplapokra telepített Windows 64 bites verziója, amely támogatja az új UEFI (Unified Extensible Firmware Interface) specifikációt, használható a GPT kötetekkel. Így nem telepítheti és nem indíthatja el a Windows rendszert a GPT lemezről régebbi számítógépeken, a klasszikus BIOS segítségével..
tanács. Többféle is van megoldásai, lehetővé teszi a Windows 10/7 x64 betöltését a GPT lemezről a BIOS rendszerekre. Ehhez használja az UEFI fejlesztési környezet emulátorát tartalmazó indítólemezt - DUET (Fejlesztői UEFI környezet), utánozza az EFI-t. Ebben a konfigurációban a számítógép BIOS-ja elindítja a telepítést a telepített SYSLINUX-ból, amely betölti az UEFI emulátort (DUET). A DUET viszont meghívja a Windows rendszerindítóját, a bootx64.efi fájlt. Lehetőség van a lemez átvitelére is hibrid MBR mód (hibrid MBR) a Linux gdisk segédprogrammal. Azonban mindkét esetben az eljárás meglehetősen bonyolult, és a felhasználótól a Linux megfelelő ismeretét igényli..Ismét megjegyezzük, hogy fontos tényt kell örökre megtanulni: a Windows x64 betöltése GPT lemezről csak UEFI-vel lehetséges..
Így ha a számítógép BIOS alapú, és ha a meghajtóhoz GPT partíciós táblát kell tartalmaznia, akkor a legegyszerűbb módszer egy újabb merevlemez (normál vagy SSD) hozzáadása MBR jelöléssel, a Windows telepítése és indítása tőle.
Megpróbáljuk kissé módosítani ezt a technikát. Ehhez szükség van egy USB flash meghajtóra vagy egy kis kapacitású (legalább 64 MB) SD-kártyára MBR jelöléssel, amelyre a Windows rendszerindító kezelőjét - a bootmgr-t - helyezzük. Ez a rendszerindító USB flash meghajtó biztosítja a rendszer kezdeti indítását és a vezérlés átvitelét a GPT köteten található fő rendszer indítójára.
Fontos. A rendszernek támogatnia kell a BIOS indítását USB flash meghajtón vagy SD-kártyán.Így biztosítani tudjuk a Windows bármelyikének (mind a 32, mind a 64 bites verziót) betöltését !!!) a GPT lemezről egy olyan BIOS rendszerű rendszeren, amely nem támogatja az EFI-t.
A Windows telepítése GPT meghajtóra egy BIOS számítógépre
Tegyük fel, hogy van egy számítógépünk BIOS-tal (UEFI nélkül), amely merevlemezén az új GPT partíciós táblát használja. Amikor megpróbálja telepíteni a Windows-t egy gpt lemezre, például egy ilyen számítógépre, a Windows telepítő hibát fog adni:
A Windows nem telepíthető erre a lemezre. A kiválasztott lemez GPT partícióstílusúAz orosz változatban a hiba:
A Windows nem telepíthető erre a meghajtóra. A kiválasztott meghajtó GPT partíciós stílusú.
Diskpartválassza a 0 lemezt (ha a rendszernek van egy merevlemeze)tiszta (a lemez tartalmának törlése)átalakítani gpt (partíciós tábla konvertálása GPT-re)A Windows 10 / 8.1 / 7 közvetlenül a GPT lemezre telepítése ebben a helyzetben csak UEFI módban lehetséges, ha ezt a környezetet DUET segítségével emuláljuk. De ebben a módban csak a 64 bites Windows verziókat lehet telepíteni, és maga az eljárás, amint azt fentebb mondtuk, meglehetősen bonyolult..
Ebben az esetben normál módban sokkal könnyebb telepíteni a Windows-ot egy MBR lemezre, majd a segédprogrammal GPT-re konvertálni. gptgen.
Gptgen - konvertáljon egy lemezpartíciós táblát MBR-ből GPT-re, partíciók törlése nélkül
A „Lemezkezelés” Windows konzol segítségével konvertálhat egy lemezt az MBR-ből GPT partícióra, csak „tiszta” el nem osztott lemezekre. A konzol nem teszi lehetővé a partíciók konvertálását olyan lemezen, amelyre az operációs rendszer már telepítve van.
megjegyzés. A Windows 10 1703 (és újabb) konzol-segédprogrammal rendelkezik mbr2gpt.exe, amely lehetővé teszi egy lemezpartíciós tábla konvertálását MBR-ből GPT-re az adatok elvesztése nélkül (lásd az MBR konvertálása GPT-ként adatvesztés nélkül című cikket a Windows 10 rendszerben)A merevlemez online konvertálásához MBR-ről GPT-re használhatja a Gptgen kis segédprogramot, amely lehetővé teszi a partíciós tábla formátumának konvertálását menet közben anélkül, hogy minden partíciót törölnie kellene (adatvesztés nélkül)..
Fontos. A konvertálás elvégzése előtt erősen ajánlott másolja az összes kritikus adatot a külső adathordozóra. És bár még nem találkoztam a segédprogram hibás működésével gptgen, ami a fájlrendszer teljes összeomlásához vezetne, azt javaslom, hogy minden felhasználó mentse el a fontos adatait a partíciós tábla konvertálása előtt, hogy később ne merüljen fel panasz a cikk szerzőjével kapcsolatban 🙂 .Töltse le a gptgen segédprogramot, és csomagolja ki egy tetszőleges könyvtárba (például c: \ tools \ gptgen-1.1).
- Futtassa a parancssort rendszergazdaként
- Futtassa a parancsot:
diskpart - A diskpart összefüggésben a rendszer összes lemezt megjelenítjük:
listalemez Ebben a példában a rendszernek egy 40 GB-os lemeze van, amelynek indexe 0 (Disk 0). Mint láthatja, ezen a lemezen egy szabványos MBR partíciós tábla található (a Gpt oszlop üres)
Ebben a példában a rendszernek egy 40 GB-os lemeze van, amelynek indexe 0 (Disk 0). Mint láthatja, ezen a lemezen egy szabványos MBR partíciós tábla található (a Gpt oszlop üres) - Konvertálja a 0. lemez partíciós tábláját MBR-ről GPT-re a következő paranccsal:
gptgen.exe -w \\. \\ physdrive0A segédprogram végrehajtása során figyelmeztetés jelent meg, hogy a fejlesztők nem garantálják, hogy a GPT-re történő átalakítás után a lemez ezen partíciójának partíciójából indulhat be. .megjegyzés. A fizikai meghajtó végén található 0 azt jelzi, hogy a 0.gptgen.exe lemezt konvertálni kell: Partíciós tábla konverter v1.1
Rendszerindítás: 1, típus: 0x7, kezdés: szektor 2048, hossz: 204800 szektor
Rendszerindítás: 0, típus: 0x7, kezdés: szektor 206848, hossz: 83675136 szektorok
FIGYELMEZTETÉS: A rendszerindító partíció (ka) t találtak. Ez az eszköz nem garantálja ezt
az ilyen partíciók átalakítás után is indulhatnak.
Folytatni akarja? [I / N] y
Elsődleges GPT és védő MBR írása az LBA címre 0 ...
Másodlagos GPT írása az LBA címre 83886047 ...
siker!
Tehát a partíciós tábla átalakítása GPT-ként sikeres volt!
A Windows rendszerbetöltő fájljának átvitele USB flash meghajtóra
Indítsuk újra a számítógépet, és győződjünk meg arról, hogy a BIOS-rendszer nem tud indulni a merevlemezről a GPT tábla segítségével. Így kellene lennie! Csatlakozunk egy kicsi USB flash meghajtót vagy SD-kártyát a rendszerhez. Indulunk a telepítő CD / USB lemezről Windows rendszerrel (a Windows 10 és a Win 7 telepítőlemez is megfelelő, mint a mi esetünkben), és a telepítő képernyőn kattintsunk Shift + F10, parancssori konzol megnyitása:
- Futtassa a parancsot:
diskpart - Sorolja fel a rendszer lemezeit:
listalemez. Ebben az esetben a rendszernek két lemeze van: Disk 0 - egy 40 GB-os merevlemez (a Gpt oszlopban * azt jelzi, hogy a lemez GPT partíciós táblát tartalmaz) és 1. lemez - 1 GB-os USB flash meghajtó.
- A lemezek partícióival és a hozzájuk rendelt betűkkel foglalkozunk. Válasszon egy merevlemezt:
válassza a 0 lemeztés sorolja fel a rajta található szakaszokat:lista kötet A partíciók mérete alapján megértheti, hogy a rendszer a 2. partícióra (2. kötet) van telepítve, amelyhez D betű tartozik (ez a betű nem felel meg a rendszermeghajtó betűjének, amely maga a Windows jelenik meg)
A partíciók mérete alapján megértheti, hogy a rendszer a 2. partícióra (2. kötet) van telepítve, amelyhez D betű tartozik (ez a betű nem felel meg a rendszermeghajtó betűjének, amely maga a Windows jelenik meg) - Hozza létre a szükséges szakaszokat a flash meghajtón:
válassza az 1. lemezt(válasszon egy flash meghajtót)tiszta(lemez tartalmának törlése)hozzon létre egy partíció elsődleges méretét = 1000(hozzon létre egy fő partíciót egy USB flash meghajtón, ebben az esetben 1 GB méretű)formátum(formázjuk a FAT32 fájlrendszerben. Ne használja az NTFS fájlrendszert USB flash meghajtón, mert nem fog működni egy ilyen partíción)válassza ki az 1. partíciót(válassza ki az első részt az USB flash meghajtón)aktív(jelölje meg a szakaszt aktívként)lista kötet(ismét megjelenítjük a szakaszok listáját. Ebben a példában látható, hogy az általunk létrehozott szakasznak van indexe 3)válassza a 3. kötetet(válasszuk ki)rendelj betűt = G(rendeljen hozzá egy szabad meghajtó betűt, például G)
lista kötet(ellenőrizze, hogy a flash meghajtó szakaszának G betűje van-e)
kijárat(Kilépés a diskpart segédprogramból) - Másolja a rendszerindító fájlokat a rendszermeghajtóról az USB flash meghajtóra:
bcdboot d: \ Windows / l en-us / s g: - A rendszerindító kódot az USB flash meghajtóra írjuk a bootmgr indítás biztosítása érdekében (Windows boot manager):
bootsect / nt60 G: / mbr / erő - újraindítás
Menjen be a BIOS-ba, és állítsa be az USB (SD) meghajtó maximális indítási prioritását. Mentse el a változtatásokat. Ha mindent helyesen tett, akkor a rendszernek indulnia kell megfelelően. Ellenőrizheti, hogy a Windows a lemezkezelő GPT lemezén található-e (diskmgmt.msc) a rendszerlemez tulajdonságainak megnyitásával. A Kötetek fül jelzi, hogy a partíciós tábla típusa GPT (Partícióstílus - GUID partíciós tábla)
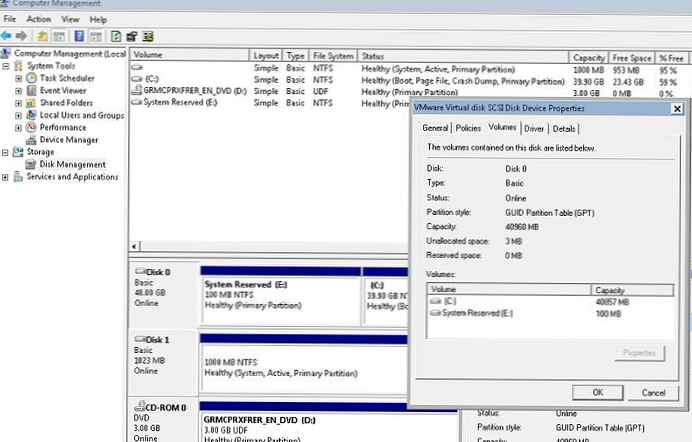
A bootloader külön USB flash meghajtóra történő átviteléhez hasonló módszer lehetővé teszi, hogy teljes mértékben kihasználja a GPT partíciós tábla előnyeit, és a merevlemez teljes kapacitását (2,2 TB-nál nagyobb) kihasználja a BIOS-os rendszerekben (UEFI nélkül). Hasonló trükköt lehet tenni a következő (akár 32 bites verziók) Windows esetén:
- Windows 10 / Windows Server 2016
- Windows 8, Windows 8.1
- Windows Server 2012/2012 R2
- Windows 7
- Windows Server 2008/2008 R2
- Windows Vista
- Windows Server 2003 SP1 / 2003 (64 bites)
- Windows XP x64
Azt is meg kell értenie, hogy minden alkalommal, amikor bekapcsolja / újraindítja a rendszert, az MBR táblázattal ellátott USB flash meghajtót és a rajta lévő bootloader-et csatlakoztatni kell a számítógéphez, különben a Windows nem indul el.




 Ebben a példában a rendszernek egy 40 GB-os lemeze van, amelynek indexe 0 (Disk 0). Mint láthatja, ezen a lemezen egy szabványos MBR partíciós tábla található (a Gpt oszlop üres)
Ebben a példában a rendszernek egy 40 GB-os lemeze van, amelynek indexe 0 (Disk 0). Mint láthatja, ezen a lemezen egy szabványos MBR partíciós tábla található (a Gpt oszlop üres)

 A partíciók mérete alapján megértheti, hogy a rendszer a 2. partícióra (2. kötet) van telepítve, amelyhez D betű tartozik (ez a betű nem felel meg a rendszermeghajtó betűjének, amely maga a Windows jelenik meg)
A partíciók mérete alapján megértheti, hogy a rendszer a 2. partícióra (2. kötet) van telepítve, amelyhez D betű tartozik (ez a betű nem felel meg a rendszermeghajtó betűjének, amely maga a Windows jelenik meg)








