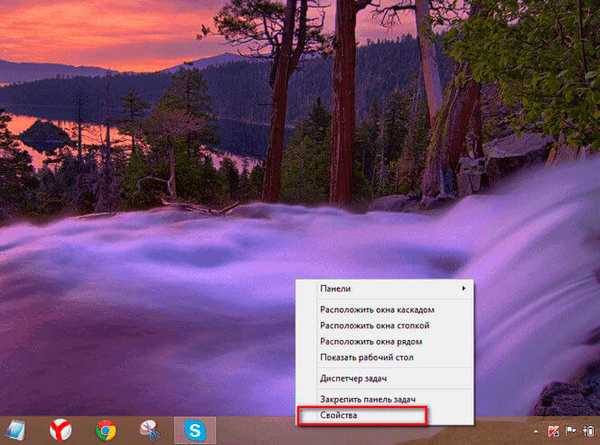Ha a VMware Workstation segítségével dolgozik a számítógépen, akkor előfordulhat, hogy a virtuális gépet úgy kell konfigurálnia, hogy USB-meghajtóról vagy ISO-lemezképről indítson, például egy új operációs rendszer telepítéséhez. És ha egy "tiszta" virtuális gép ISO-képéből indított rendszer esetében minden többé-kevésbé egyértelmű, akkor USB-meghajtóról való indításkor minden nem annyira átlátható. Időnként azonban szükség van egy kész virtuális gép betöltésére ISO-képről, és mi is segítünk.
Tartalom:
- Indítsa el a VMWare virtuális gépet az USB meghajtóról
- Töltse le a VMWare virtuális gépet ISO-képpel
Indítsa el a VMWare virtuális gépet az USB meghajtóról
1. lépés: Csatlakoztassa az USB flash meghajtót a számítógéphez.
2. lépés: Indítsa el a VMware Workstation alkalmazást, majd válassza ki a meglévő virtuális gépet (a listából), vagy csatlakoztasson egy újat. Fájl -> Megnyitás.

3. lépés: Ezután, mint általában, keresse meg a szükséges .vmx fájlt a virtuális gépről, amelyet letölteni szeretne az USB-ről

4. lépés: Ellenőrizze, hogy a virtuális gép ki van-e kapcsolva (kikapcsolva), és keresse meg a virtuális gép beállításait VM -Settings.
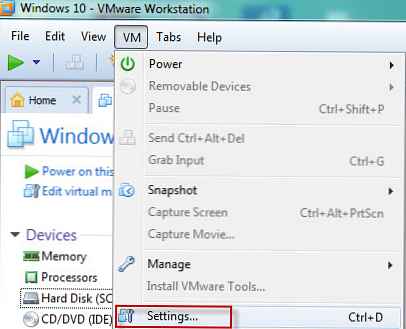
vagy
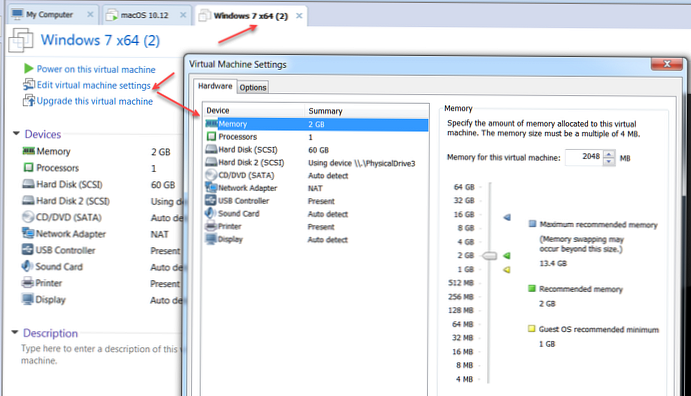
5. lépés: Amikor megnyílik a beállítások menü, kattintson a gombra Merevlemez (SCSI) majd kattintson az OK gombra hozzáad. Ezután válassza a lehetőséget Merevlemez és kattintson a gombra következő.
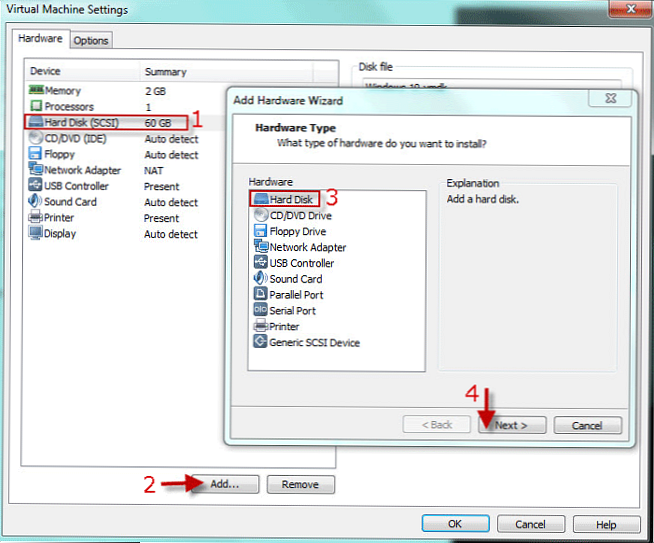
6. lépés: választ Használjon fizikai lemezt (haladó felhasználók számára) és kattintson a gombra következő.

7. lépés: választ PhysicalDrive [N], amely megegyezik a flash meghajtóval és kattintson következő. majd befejez. És végül rendben.
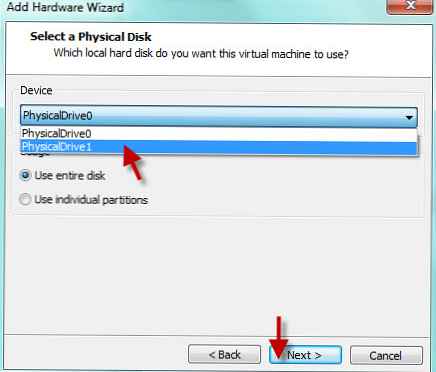
visszavonulás: hogyan lehet meghatározni, melyik meghajtó felel meg a flash meghajtónak? Erre a segédprogramot használhatja. diskpart
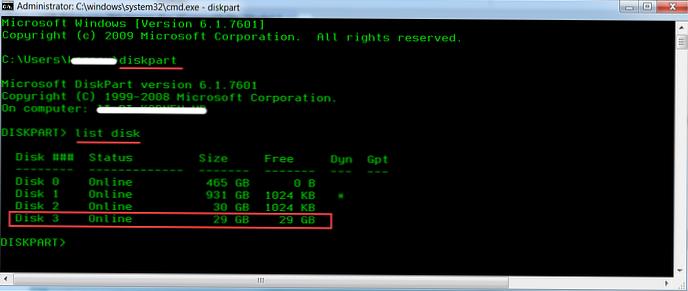
8. lépés: Miután csatlakoztatta a fizikai USB-jét a virtuális géphez, azt be kell tölteni BIOS módba. Ehhez kattintson a gombra Virtuálisgép -> Bekapcsolás -> Bekapcsolás a BIOS-ba. (Bekapcsolás a firmware-re újabb virtuális gép munkaállomáson)
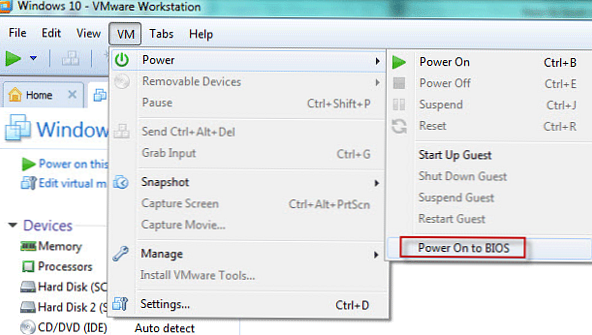
Vagy a VM Workstation újabb verzióiban - Bekapcsolás a firmware-re
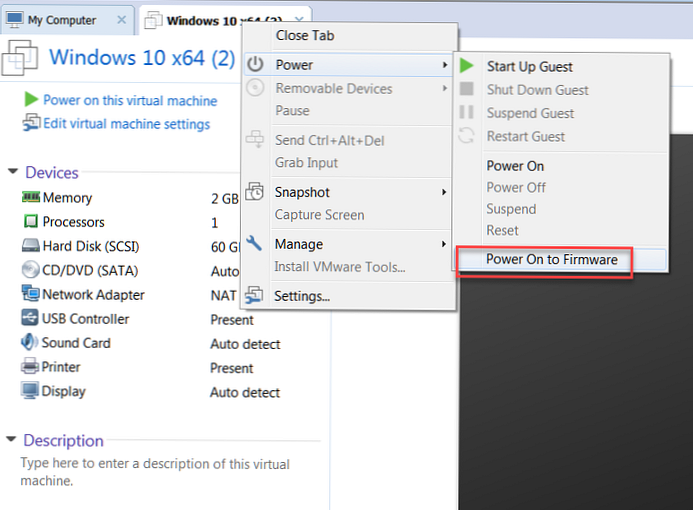
9. lépés: Miután a virtuális gép elindult a BIOS-ba, válassza a fület csomagtartó a billentyűzet nyilainak használatával. Ezután helyezze a hozzáadott merevlemezt az első helyzetbe, és lépjen ki a BIOS-ból az elvégzett beállítások mentésével. Ezután a virtuális gép elindul a csatlakoztatott flash meghajtón.
Például így néz ki.
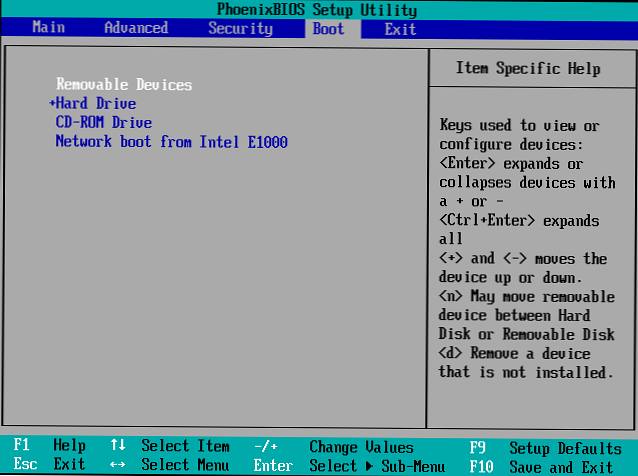
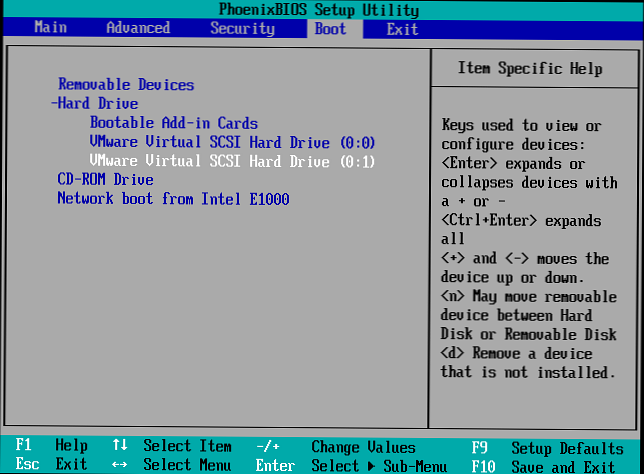
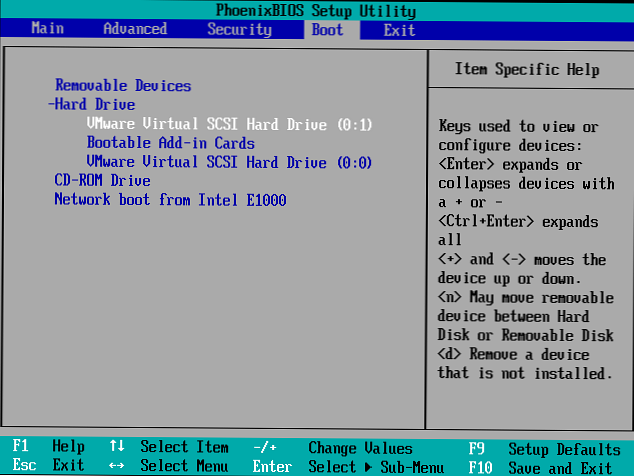
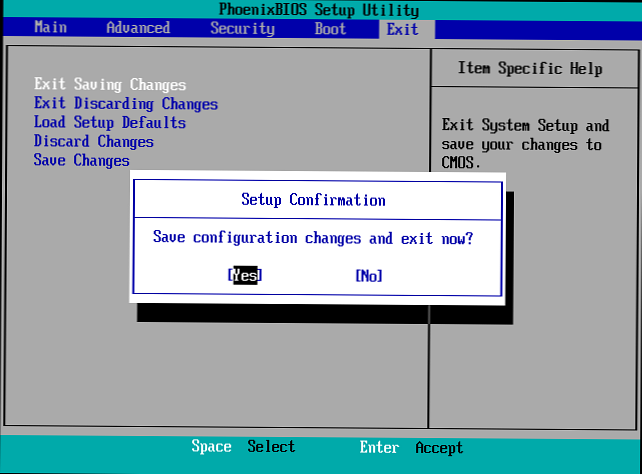
Az UEFI esetében egy kicsit más. Ha belép a Boot Managerbe, kiválasztja az indításhoz szükséges eszközt, és indítsa el belőle.
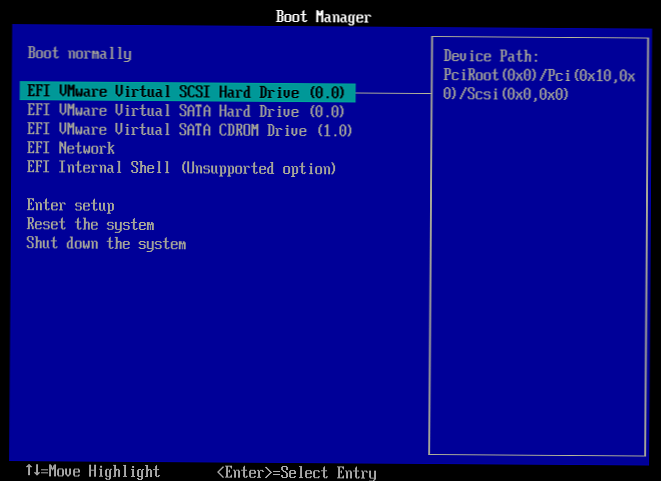
Válassza ki a kívánt meghajtót, majd kattintson a gombra belép
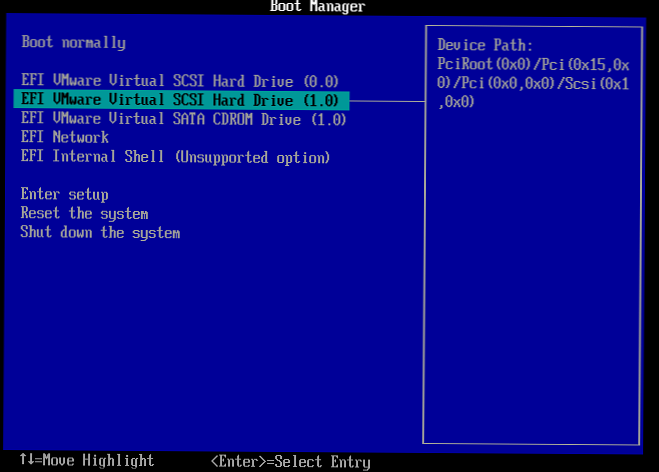
Töltse le a VMWare virtuális gépet ISO-képpel
1. lépés: Nyissa meg a kívánt virtuális gépet, de ne indítsa el.
2. lépés: választ Virtuálisgép - Beállítások.
3. lépés: Kattintson a sorra CD / DVD (IDE), majd kattintson az OK gombra hozzáad (ha a CD / DVD-t nem eredetileg adták hozzá). Ezután válassza a lehetőséget CD / DVD meghajtó és kattintson a gombra következő. Ha a virtuális gépnek már volt CD / DVD-je, akkor egyszerűen kiválaszthatja a meglévő képet CD / DVD-ként.
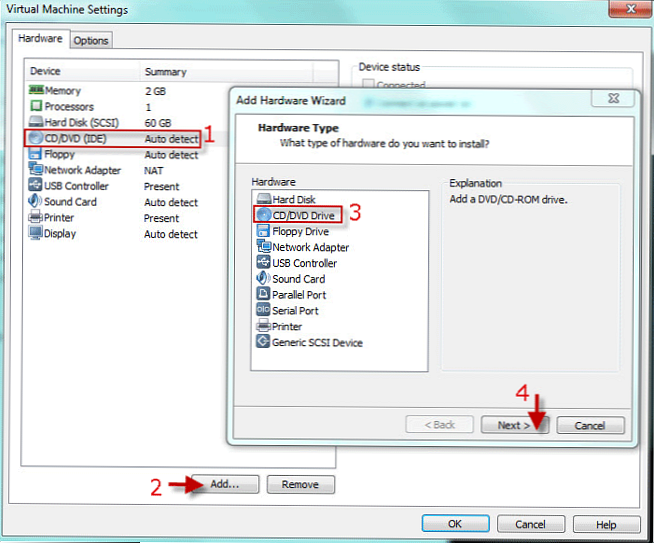
4. lépés: választ Használjon ISO képet és kattintson a gombra következő.
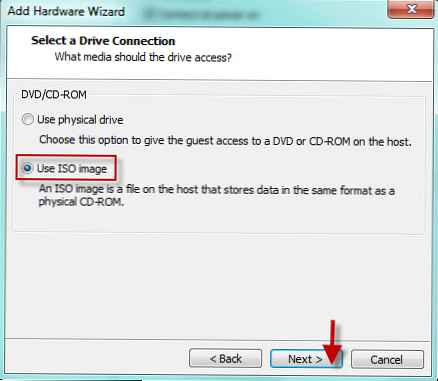
5. lépés: kettyenés Böngészés ... . Mutasson a kívánt ISO fájl képére; válassza ki és kattintson nyílt hogy hozzáadja ezt a képet a virtuális géphez. sajtó befejez és rendben. Ne felejtse el bejelölni a jelölőnégyzetet Csatlakoztassa bekapcsolt állapotban
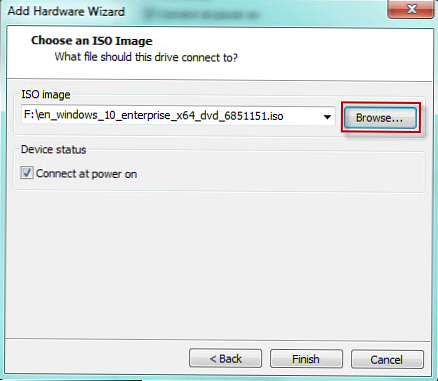
ISO kép kiválasztása
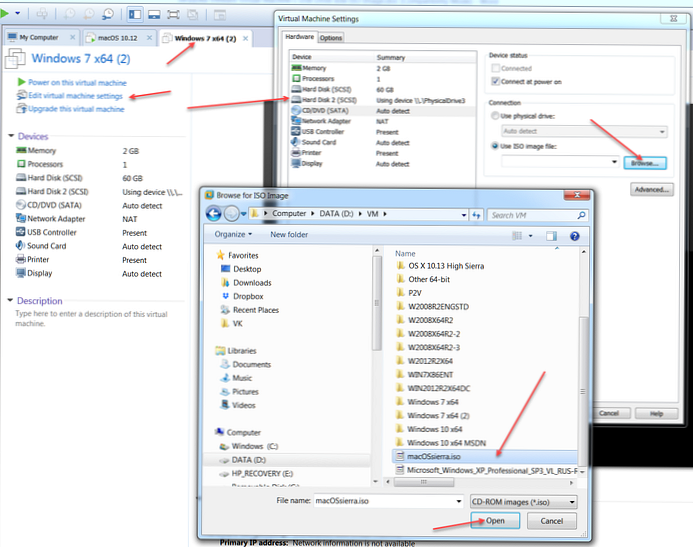
6. lépés: Indítsa el a virtuális gépet BIOS módba.
7. lépés: BIOS rendszerindításhoz Ugrás a könyvjelzőhöz csomagtartó. mozog CD-ROM meghajtó mindenekelőtt zárja be a BIOS-t, a beállítások mentése közben.
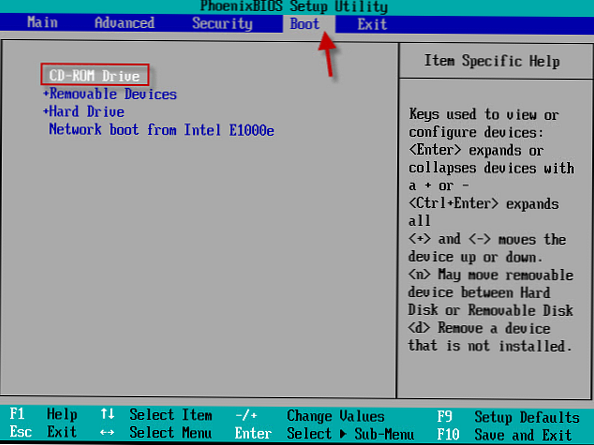
UEFI letöltésekhez
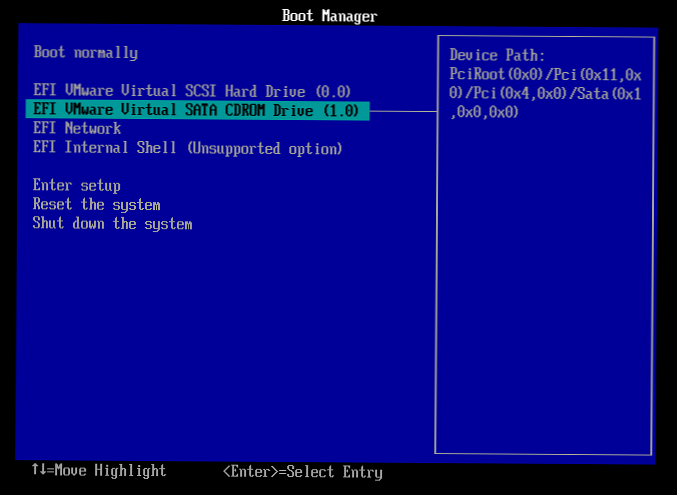
Mindössze annyit mondtak, hogy hogyan lehet betölteni egy meglévő (vagy új) virtuális gépet USB-meghajtóról vagy ISO-képből.
emlékeztető: a BIOS rendszerindítási módú virtuális gépek esetén jó visszatérni a rendszerindítási rendelésre normál állapotába, hogy a letöltés kissé gyorsabb legyen. És távolítsa el, ha már nincs rá szüksége, a "merevlemezt", amely a flash meghajtóra mutat.