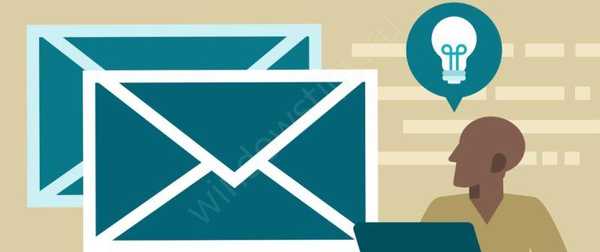Ma leírjuk az adatok helyreállítási eljárását a Bitlocker segítségével titkosított lemezről. Fontolja meg az egyszerű és a sérült Bitlocker meghajtóval rendelkező parancsfájlt. Ez a probléma a titkosított meghajtó fájlrendszerének károsodása (például a merevlemez azon részének sérülése miatt, ahol a BitLocker váratlan leállítás miatt tárolja a fontos információkat), az operációs rendszer vagy a BitLocker helyreállítási konzol indítóképessége és hasonló hibák, amelyek megakadályozzák a titkosított normál megnyitását. vezetni. A leírt problémák előfordulhatnak mind a rendszermeghajtón, mind a kivehető külső vagy az USB-meghajtón.
Az adatok helyreállításához a segédprogramot fogjuk használni javítás-BDE (BitLocker javítás szerszám). Ezt a parancssori segédprogramot, amely a Windows 7/2008 R2-ben jelent meg, és a sérült lemez titkosított adatainak elérésére és visszaállítására szolgál, a BitLocker titkosítja..
Tartalom:
- Az adatok helyreállításának követelményei a BitLocker kötetből
- Nyissa fel a BitLocker titkosított meghajtót a Windows rendszerben
- Titkosított Bitlocker meghajtó feloldása, ha a Windows nem indul
- A BitLocker jelszó helyreállítása
- A Bitlocker-kötet visszafejtése helyreállítási kulcs használatával
- Hogyan lehet megnyitni egy titkosított BitLocker meghajtót Linux alatt
Az adatok helyreállításának követelményei a BitLocker kötetből
Az adatok helyreállításához a BitLocker által titkosított meghajtóról rendelkeznie kell a BitLocker védelem alábbi elemeinek legalább egyikével:
- BitLocker jelszó (ugyanaz, amelyet a titkosított lemez feloldásakor ad meg a Windows grafikus felhasználói felületéhez);
- BitLocker helyreállítási kulcs;
- Indítási kulcs (.bek) - egy kulcs az USB flash meghajtón, amely lehetővé teszi a rendszerindító partíció automatikus visszafejtését anélkül, hogy a felhasználótól jelszót kellene kérni..
A BitLocker helyreállítási kulcs (BitLocker helyreállítási kulcs) egy 48 karakterből álló egyedi sorozat. A helyreállítási kulcs a Bitlocker kötet létrehozásakor jön létre, kinyomtathatja (és biztonságos helyen, például biztonságos helyen tárolhatja), szöveges fájlként mentheti a helyi fájlba (ez nem ajánlott, mert ha a lemez sérült, az adatok visszafejtése nem lehetséges). vagy külső meghajtót, vagy mentse el Microsoft-fiókjába.

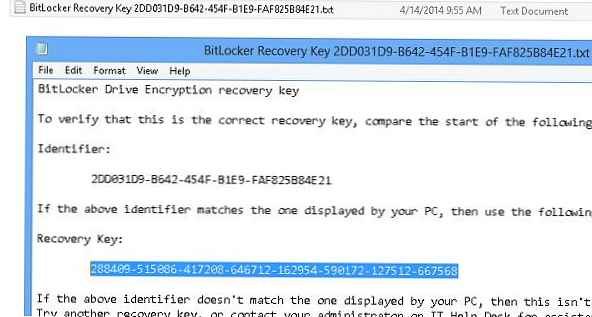
A Bitlocker helyreállítási kulcs fiókjában található a Microsoft webhelyén: https://onedrive.live.com/recoverykey.
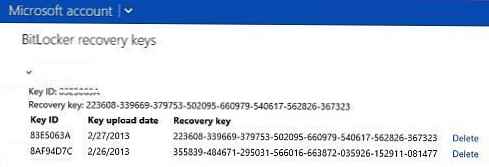 Ha nem fér hozzá a helyreállítási kulcshoz, akkor az adatokhoz már nem férhet hozzá. Végül is a BitLocker csak arra lett kifejlesztve, hogy megvédje fájljait az idegenektől..
Ha nem fér hozzá a helyreállítási kulcshoz, akkor az adatokhoz már nem férhet hozzá. Végül is a BitLocker csak arra lett kifejlesztve, hogy megvédje fájljait az idegenektől..
Néhány árnyalattal kapcsolatban az adatok helyreállítása a BitLocker meghajtóról. Az adatokat vissza kell állítani egy külön lemezen, amelynek mérete nem lehet kisebb, mint a sérült lemez mérete. A helyreállítás során a meghajtó teljes tartalma meg lesz törölve és helyébe a BitLocker kötet dekódolt adatai lépnek.
Példánkban az F: meghajtó (2 GB méret) egy USB flash meghajtó, amelynek tartalma a BitLocker használatával van titkosítva. Ez a flash meghajtó valamilyen okból nem nyílik meg. Az adat helyreállításához telepítettünk egy további (10 GB) kapacitású külső (G :) meghajtót.
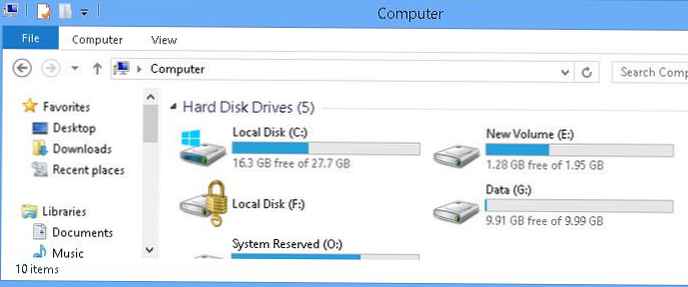
Nyissa fel a BitLocker titkosított meghajtót a Windows rendszerben
A legegyszerűbb helyzet, ha titkosított BitLocker meghajtót kell feloldania magában a Windowsban. Valószínűleg van egy külső meghajtója vagy egy BitLocker által védett USB flash meghajtó, amely nem nyílik meg, vagy a titkosított meghajtót másik számítógépen szeretné megnyitni.
Csatlakoztassa a lemezt a számítógéphez, és lépjen a Vezérlőpult -> Rendszer és biztonság -> elemre Lemez titkosítása BitLocker (elérhető a Professional és a Windows magasabb kiadásaiban).
A meghajtók listájában válassza ki a titkosított BitLocker meghajtót, majd kattintson a gombra Nyissa ki a meghajtót. 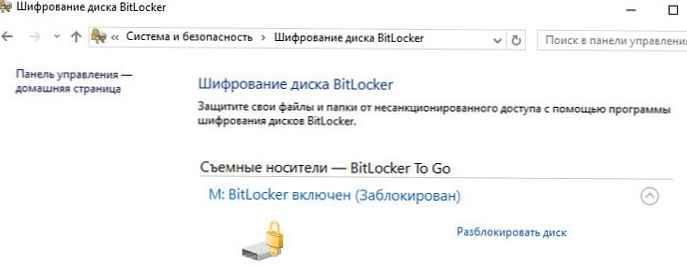
A használt módszertől függően adja meg a jelszót, a PIN-helyreállítási kulcsot, és csatlakoztasson egy intelligens kártyát. Ha nem ismeri a jelszót, de a helyreállítási kulcs elmentve, válassza a lehetőséget További lehetőségek -> Írja be a helyreállítási kulcsot.
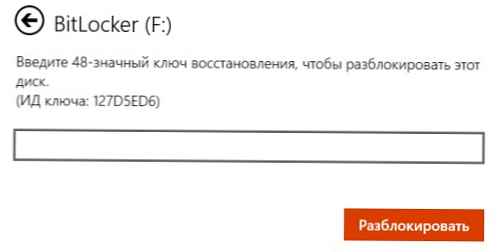
Ha több helyreállítási kulcsot használ, akkor a kívánt helyreállítási kulcsot az ablakban megjelenő azonosítóval határozhatja meg. Ha megadta a helyes kulcsot, akkor a lemez fel van oldva, és hozzáférhet a rajta található adatokhoz.
Titkosított Bitlocker meghajtó feloldása, ha a Windows nem indul
Fontolja meg azt a helyzetet, amikor a rendszerlemezt a Bitlocker segítségével titkosítja, és a Windows valamilyen okból megállt a betöltés (kék halálképernyő, lefagy a rendszerindításkor, helytelen frissítések stb.)
Próbálja meg elindítani a Windows helyreállítási környezetet (automatikusan elindul, ha a Windows nem indul el háromszor egymás után). Ha a WinRE nem működik, akkor a számítógépet a Windows 10 telepítőlemezéről, az MsDaRT helyreállítási lemezről vagy más indítólemezről indíthatja. A parancssor elindításához válassza a lehetőséget Hibaelhárítás -> fejlett opciók -> Parancs azonnali, vagy nyomja meg a Shift + F10 billentyűt.
A parancsablakban ellenőrizze a számítógép összes lemezének állapotát (így találjuk meg a titkosított Bitlocker lemezt):
manage-bde -status
A parancs eredményeként az egyik (vagy több) lemeznek a következő szöveget kell tartalmaznia: “BitLocker hajtás Encryption: Kötet D”. Tehát titkosítva van a D meghajtó.
Nyisd ki a parancs futtatásával:
manage-bde -unlock D: -pw
A parancs megkéri, hogy írja be a BitLocker jelszót:
Írja be a jelszót a kötet feloldásához:
Ha a jelszó helyes, megjelenik egy üzenet:
A jelszó sikeresen feloldotta a D kötetet:.
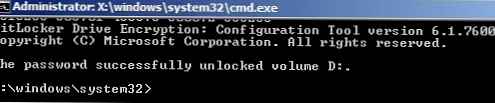
A meghajtó visszafejtése megtörtént, és folytathatja az operációs rendszer visszaállítását.
Ha teljesen le szeretné tiltani a BitLocker meghajtóvédelmet, tegye a következőket:
manage-bde -protectors -disable D:
Indítsa újra a számítógépet. Most a rendszerindító lemez nincs titkosítva.
A BitLocker jelszó helyreállítása
Először is, próbáljon meg adatokat helyreállítani e technika használatával (Windows 10, 8.1 / Server 2012 / R2 / 2016 vagy újabb verziókban fog működni):
- Futtassa a parancssort a rendszergazdai jogokkal:
- Futtassa a parancsot:
javítás-bde F: G: -pw -Force
, aholF:- Bitlocker adatlemez,G:- lemez, amelyre visszafejtett adatok kinyerése szükséges; - A parancs végrehajtása során meg kell adnia a Bitlocker jelszót (ugyanazt a jelszót, amelyet a felhasználó a Windows GUI-ben megadott, hogy hozzáférjen a titkosított kötethez).

A Bitlocker-kötet visszafejtése helyreállítási kulcs használatával
A sérült kötet adatainak dekódolásához, amelyek tartalmát a Bitlocker titkosítja, helyreállítási kulcsra vagy rendszerindító kulcsra van szükségünk (ha a rendszerpartíció titkosítva van).
Indítsa el az adatok helyreállítását a helyreállítási kulcs használatával:
javítógép B: G: -rp 288409-515086-417208-646712-162954-590172-127512-667568 -Force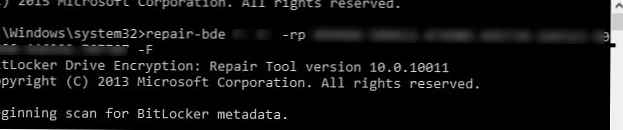
Ha a Bitlockert egy rendszerpartíció titkosításához használják a Windows rendszerben, és egy speciális indítási kulcsot használnak az USB flash meghajtón a rendszer indításához, a titkosított kötet a következőképpen dekódolható:
javítógép F: G: -rk I: \ 3F558473-943D-4330-8449-62C36BA53345.BEK -Force
hol, fájl 3F558473-943D-4330-8449-62C36BA53345.BEK - A BitLocker meghajtótitkosítás indító kulcsa az USB Flash meghajtón Én: \ (alapértelmezés szerint ez a fájl rejtett).
Az adat-helyreállítási és visszafejtési eljárás elvégzése előtt, mielőtt megnyitná a lemezt, amelyről a Bitlocker-kötet tartalma kibontódott, ellenőrizze azt. Ehhez futtassa a következő parancsot, és várja meg, amíg befejeződik:Chkdsk G: / f
megjegyzés. Ha a jelzett módszerekkel nem lehetett adatot visszaállítani egy titkosított lemezről, akkor érdemes megkísérelni a sérült lemez ágazatonkénti másolatát létrehozni a DDRescue Linux segédprogrammal (vagy bármilyen más hasonló eszközzel az adatok helyrehozására a sérült partíciókról). Ezután próbáljon helyreállítani az adatokat a kapott példányból a leírt forgatókönyv szerint.
Hogyan lehet megnyitni egy titkosított BitLocker meghajtót Linux alatt
Titkosított BitLocker meghajtót a Linux alatt is megnyithat. Ehhez szükség van egy segédprogramra DisLocker és a BitLocker helyreállítási kulcsot .
Néhány disztribúciónak (mint például az Ubuntu) már van a dislocker segédprogramja. Ha a segédprogram nincs telepítve, töltse le és fordítsa le kézzel.tar -xvjf dislocker.tar.gz
Az INSTALL.TXT fájl jelzi, hogy telepítenie kell a libfuse-dev csomagot:sudo apt-get install libfuse-dev
Most tedd be.cd src / make make install
Lépjen az mnt könyvtárba, és hozzon létre két könyvtárat (a titkosított és dekódolt részhez):cd / mntmkdir Encr-partmkdir Decr-part
Keresse meg a titkosított partíciót (fdisk -l parancs), és dekódolja azt a második könyvtár helyreállítási kulcsával.
dislocker -r -V / dev / sdb1 -p your_bitlocker_recovery_key / mnt / Encr-part
Ebben a példában a DisLocker segédprogramot használjuk FUSE módban (Filesystem in Userspace, amely lehetővé teszi a felhasználók számára, hogy saját fájlrendszereiket kiváltságok nélkül hozzák létre. FUSE módban csak a rendszer által elérhető blokk dekódolása történik (on-the-fly). Ez növeli az adathozzáférési időt. de ez az üzemmód sokkal biztonságosabb.
Szerelje fel a részt:mount -o loop Driveq / dislocker-file / mnt / Decr-part
Most látnia kell a titkosított partíción lévő összes fájlt..