
Nemrég találkoztam olyan helyzetben, amikor a régi külső USB-meghajtóm leállt az olvasásban a Windows rendszerben, és úgy észlelték, mint RAW. Ez azt jelzi, hogy a Windows nem tudja meghatározni a lemezen található fájlrendszer felépítését. A partíció RAW-ként történő meghatározásának oka lehet: a lemez nem lesz megjelölve, a partíciós tábla fejléce törölhető / megsérült / hiányzik, rossz szektorok lehetnek a lemezen, vagy fizikai problémák merülhetnek fel a lemezzel vagy annak vezérlőjével.
A felhasználó szempontjából egy ilyen RAW lemez megjelenik az Intézőben, de méretét 0 (nulla) értéken határozza meg. Amikor RAW szakasz adatait próbál megnyitni vagy olvasni, az űrlap különféle hibái jelentkeznek:
- Ha meghajtót szeretne használni az E: meghajtóban, előbb formázza meg. A lemezt a E meghajtóban kell formáznia: mielőtt felhasználná. Szeretné formázni??
- Nincs hozzáférés az E: \ -hez. A kötet fájlrendszert nem ismeri fel. A lemez nem érhető el. A kötet nem tartalmaz elismert fájlrendszert.

Általában a meghajtó visszaállításának legegyszerűbb módja az aktuális RAW partíció törlése és formázással történő újbóli létrehozása. De az adatok természetesen elvesznek, ami valószínűleg kategorikusan nem elfogadható. Próbáljunk lemezellenőrzést futtatni a szokásos CHKDSK ellenőrző segédprogrammal:
chkdsk e: / f
A segédprogram visszaadta, hogy a CHKDSK nem hajtható végre RAW formátumú lemezeken.
A fájlrendszer típusa RAW.A CHKDSK nem érhető el RAW meghajtók esetén.
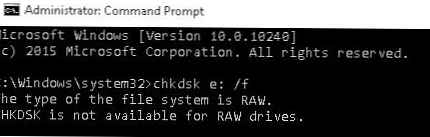 Az eredeti fájlrendszer formázás nélküli RAW-lemezen való visszaállításához az ingyenes konzol segédprogramot fogjuk használni TestDisk.
Az eredeti fájlrendszer formázás nélküli RAW-lemezen való visszaállításához az ingyenes konzol segédprogramot fogjuk használni TestDisk.
- Töltse le, csomagolja ki a segédprogram-archívumot, és futtassa exe módban nincs Bejelentkezés

- Keresse meg a lemezt, amelynek fájlrendszerét RAW-ként határozza meg, és válassza a lehetőséget folytatódik

- Ezután ki kell választania a partíciós tábla típusát. Általában ez automatikusan meghatározásra kerül Intel MBR partíciók esetén is EFI GPT GPT táblákhoz. Bizonyos esetekben azonban a Nincs lehetőséget kell választania.

- A lemez adatstruktúrájának elemzésének megkezdéséhez válassza a lehetőséget elemez, és a következő képernyőn Gyors keresés

- A TestDisk segédprogram megjeleníti a talált partíciók listáját. A kulccsal P megjelenítheti a fájlok listáját a megtalált szakaszban (Q - kilépés a nézet módból), Ha a szakasznak is van P felirata (a szakasz zöldre van kiemelve) - ez a szakasz helyreáll. D címke - törölve. A címke megváltoztatásához használja a bal / jobb nyilakat a billentyűzeten. tanács. A fájlböngészési mód meglehetősen hasznos tulajdonsága a fájlrendszeren az, hogy az egyes mappákat / fájlokat vissza lehet állítani egy másik meghajtóra. Ehhez nézet módban nyomja meg a gombot C.

- Miután az összes helyrehozandó szakasz meg lett jelölve, kattintson a gombra belép és Write (itt vigyázzon, ne írja felül a partíciós táblát a szeméttel). Ha mélyebb elemzést kell végeznie a lemezen, válassza a lehetőséget mély Keresés.tanács. Ne feledje, hogy ha ilyen módon visszaállítja a rendszerlemezt, akkor a magán a Windows-os partíción túl, az operációs rendszer verziójától függően, lehetnek más partíciók is indítóbetöltővel, partíciók helyreállítási környezettel stb. A Windows partíciók felépítésének megértéséhez azt javaslom, hogy ismerkedjen meg az első, a második, a harmadik cikkel. Ha a lemez indítószektora megsérül, a TestDisk segédprogram felajánlja, hogy megpróbálja visszaállítani a beállítást újraépítése BS.

- Ezt követően (újraindításra lehet szükség) a segédprogram visszaállítja a partíciós tábla és fájlrendszer (általában NTFS vagy FAT32) eredeti szerkezetét a RAW lemezre, és hozzáférhet a rajta tárolt fájlokhoz..

















