
Windows 10 IoT Core - a koncepció részeként kifejlesztett speciális Microsoft operációs rendszer, amely optimalizálva van a mini számítógépek számára, korlátozott rendszerű erőforrásokkal tárgyak internete (Internet az dolgok, "A tárgyak internete"). Különböző miniatűr, beágyazott megoldásokhoz és intelligens otthoni eszközökhöz tervezték. Különösen a Core minimumkövetelményei az x86 / ARM architektúra, 256 MB RAM és 2 GB kapacitás a lemezen / flash meghajtón. Jelenleg garantáltan működik a Raspberry Pi 2 (ARM), az Intel Minnowboard MAX (x86) és a DragonBoard 410c táblákon. A Windows 10 IoT Core egy ingyenes platform.
Ebben a cikkben megvizsgáljuk, hogyan kell telepíteni Windows 10 IoT Core a Raspberry Pi 2-hez SD-kártyára töltse be a rendszert, és távolról vezérelje a platformot egy Windows-számítógépről a PowerShell használatával.
Szükségünk lesz:
- megfelelően Raspberry Pi 2 tábla (25 dollárba kerül)
- MicroSD kártya 8 vagy 16 GB (legalább 10 osztály)
- HDMI kábel külső monitorhoz / TV-hez való csatlakoztatáshoz
- Ethernet kábel hogy csatlakozzon a hálózathoz
- microUSB kábel tápkábelként (5 V)
- Windows 10 számítógép (Indító SD-kártya létrehozásához fizikai eszköznek, nem pedig virtuális gépnek kell lennie, mivel az SD-kártyához közvetlen hozzáférés szükséges)
- Windows 10 IoT alapkép a Raspberry Pi 2-hez (letölthető a https://developer.microsoft.com/en-us/windows/iot/downloads linkről
- USB billentyűzet / USB egér a Raspberry Pi ellenőrzésére (opcionális)
Töltse le a Windows 10 IoT Core képét a Raspberry Pi 2-hez (10586.0.151029-1700.TH2_Release_IOTCoreRPi_armFRE.iso), és helyezze be egy virtuális CD-meghajtóba. felszerel Windows_10_IoT_Core_RPi2.msi.
Írhat egy Windows 10 IoT Core képet egy SD-kártyára egy grafikus segédprogrammal vagy a parancssorból.
A grafikus segédprogram elindításához futtassa a programot IoTCoreImageHelper.exe. Ezután a varázsló ablakában válassza ki az SD-kártyát, és adja meg a fájl elérési útját a rendszerképpel flash.ffu (alapértelmezés szerint telepítve van a „C: \ Program Files (x86) \ Microsoft IoT \ FFU \ RaspberryPi2” mappába), és írja be a képet az SD lemezre a gombra kattintással vaku.
 A kép kézi rögzítéséhez a kényelem érdekében másolja át a fájlt vaku.ffu a katalógusba C: \WindowsIoT. Ezután helyezze be az SD-kártyát a számítógépbe, és a PowerShell használatával sorolja fel a rendszer lemezeit:
A kép kézi rögzítéséhez a kényelem érdekében másolja át a fájlt vaku.ffu a katalógusba C: \WindowsIoT. Ezután helyezze be az SD-kártyát a számítógépbe, és a PowerShell használatával sorolja fel a rendszer lemezeit:
Get-Disk | ft -AutoSize
Meghatározjuk az SD-kártya lemezszámát (ebben a példában annak számát 1). Ugrás a könyvtárba, ahol a flash.ffu fájl található:
Cd C: \ WindowsIoT
A következő parancs használatával másolja át a Windows 10 IoT képet az SD-kártyára (a PhysicalDrive1-et fel kell cserélni a rendszer SD-kártyaszámára):
dism.exe / Apply-Image /ImageFile:flash.ffu /ApplyDrive:\\.\PhysicalDrive1 / SkipPlatformCheck
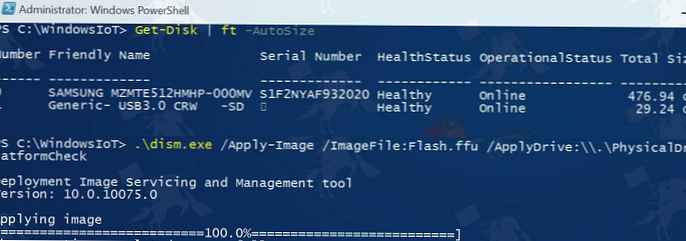 Biztonságosan vegye ki az SD-kártyát.
Biztonságosan vegye ki az SD-kártyát.
A hálózati kábelt a Raspberry Pi 2 kártyához, a monitorhoz HDMI-n keresztül, az előző lépésben rögzített SD-kártyát a rendszerképpel, az USB-kábelt és a rendszerindítót csatlakoztatjuk. Az első letöltés hosszú lesz, mert a rendszer kezdeti beállítása elvégzésre kerül, majd a rendszer normál módban újraindul.
A képernyőn meg kell jeleníteni a rendszer nevét (alapértelmezés szerint minwinpc), a fogadott IP címet (ha a hálózat rendelkezik DHCP szerverrel), a csatlakoztatott eszközök listáját.
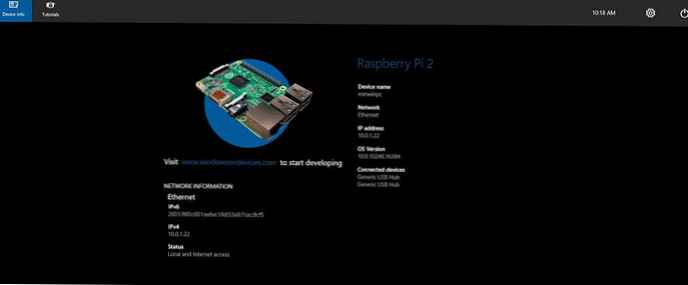 A Windows 10 tárgyak internete eszközök web alapú kezelést jelentenek. hasznosság WindowsIoTCoreWatcher.exe lehetővé teszi a Windows 10 IoT eszközökhöz tartozó hálózati IP-címek megtalálását. Ezután a böngészőben lépjen az észlelt eszköz IP-címének 8080-as portjára. Az engedélyhez használja a nevet adminisztrátor és jelszó p @ ssw0rd.
A Windows 10 tárgyak internete eszközök web alapú kezelést jelentenek. hasznosság WindowsIoTCoreWatcher.exe lehetővé teszi a Windows 10 IoT eszközökhöz tartozó hálózati IP-címek megtalálását. Ezután a böngészőben lépjen az észlelt eszköz IP-címének 8080-as portjára. Az engedélyhez használja a nevet adminisztrátor és jelszó p @ ssw0rd.
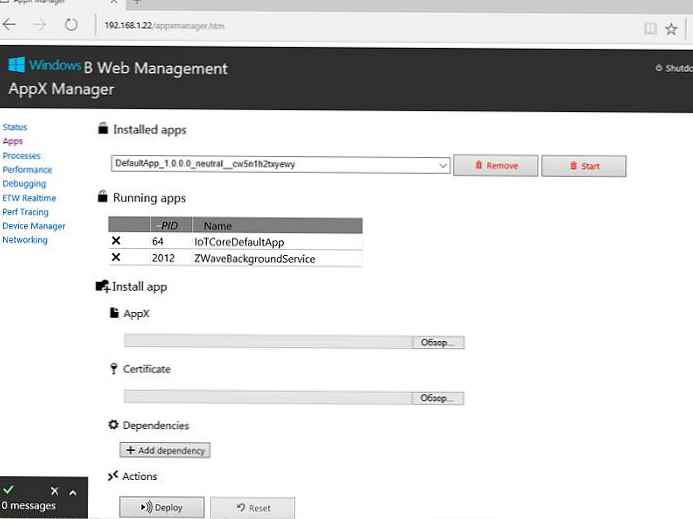
Sokkal inkább érdekli az a képesség, hogy egy eszközhez Windows 10 IoT Core alatt csatlakozhassunk a Powershell használatával: Ehhez futtassuk a PowerShell-et rendszergazdai jogokkal..
Aktiválja a WinRM-et:
nettó indítás WinRM
Ezután adja hozzá a Pi eszköz címét a megbízható listához:
Beállítási elem WSMan: \ localhost \ Client \ TrustedHosts -Value "192.168.1.115"
Futtassa az új távoli PowerShell-munkamenetet:
Enter-PsSession -ComputerName "192.168.1.115" -Hitelesítő 192.168.1.115 \ Administrator
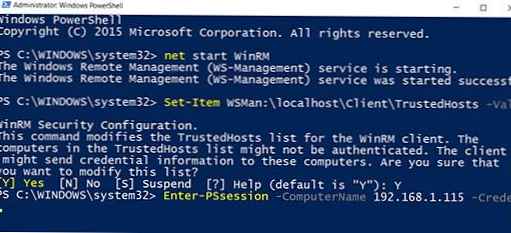 Jelentkezzen be az alapértelmezett p @ ssw0rd jelszóval.
Jelentkezzen be az alapértelmezett p @ ssw0rd jelszóval.
tanács. Az engedélyezési adatokat egy változóba mentheti, így nem kell minden alkalommal manuálisan beírnia azokat:
$ Cred = Get-CredentialEnter-PsSession -ComputerName 192.168.1.115 -Credential $ Cred
Új ülést indítunk körülbelül 30 másodperces beszédben. Ezután beírhatja a vezérlőparancsokat a konzolba.
Vegyük néhány tipikus parancsot.
Sorolja fel a futó folyamatokat:
Get-Process
Szerezze be a hálózati adapter beállításait:
Get-NetAdapter
Címjegyzék:
GCI
Számítógép átnevezése:
állítsa be az új számítógép számnevét
Admin jelszó módosítása:
nettó felhasználó rendszergazda NewPa $$ W0rd
Kikapcsolhatja az eszközt a shutdown paranccsal:
leállítás / s / t 0
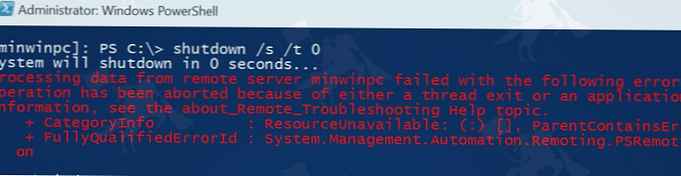 Újraindító eszköz:
Újraindító eszköz:
leállítás / r / t 0
PoSh munkamenet befejezése:
Exit-PSSession
Az elérhető konzolparancsok részletesebb listáját lásd: Windows 10 IoT alapvető parancssori segédprogramok https://docs.microsoft.com/en-us/windows/iot-core/manage-your-device/commandlineutils.











