
A VirtualBox ingyenes virtualizációs szoftvert virtuális gépek létrehozására használják. A VirtualBox-ban létrehozott virtuális gépen lehetőség van egy vendég operációs rendszer telepítésére, amely a számítógépen a fő (host) operációs rendszerrel egyidejűleg fut..
A vendég rendszeren kísérleteket végezhet, tesztelhet programokat, megtanulhatja, hogyan működik egy új operációs rendszer (Windows, Linux, FreeBSD stb.), Futtathat olyan régi alkalmazásokat, amelyek már nem működnek a fő operációs rendszeren, stb. A Windows, vagy egy másik rendszer teljesen "megölhető", a számítógépe nem fog szenvedni ettől, mivel a virtuális gép a fő rendszertől elkülönítve működik.
Tartalom:- Telepítse az Oracle VM VirtualBox szoftvert
- Telepítse a VirtualBox Extension Pack-t
- A cikk következtetései
Virtuális gép létrehozásához, amelybe az operációs rendszer a jövőben telepítésre kerül, telepíteni kell egy virtualizációs programot a számítógépre. Ebben a cikkben megvizsgáljuk a VirtualBox ingyenes program teljes telepítését a számítógépére, amelyet teljes mértékben oroszra fordítottak.
A gyártó webhelyéről letöltheti a VirtualBox-ot egy adott operációs rendszerhez. Töltse le az operációs rendszernek a számítógépre jelenleg telepített verzióját.
Töltse le a VirtualBox-otA hivatalos VirtualBox weboldalon (angol nyelvű webhely) válassza ki a VirtualBox programot a Windows számára (esetünkben) és a VirtualBox Extension Pack (bővítménycsomag), amely minden operációs rendszer számára megfelelő, letöltésre..
Az Oracle VM VirtualBox Extension Pack javítja a VirtualBox funkcionalitását, miután telepítette a számítógépre.
Először telepítenie kell a VirtualBox programot a számítógépre, majd a kiterjesztési csomagot. A Virtual Box telepítése angolul történik.
Telepítse az Oracle VM VirtualBox szoftvert
Az Oracle VM VirtualBox telepítővarázslójának első ablakában kattintson a "Next" gombra.
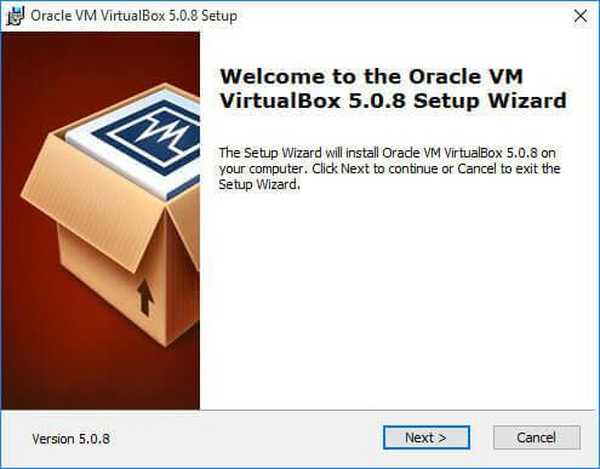
A telepítendő összetevők kiválasztására szolgáló következő ablakban hagyja meg az összes alapértelmezett beállítást, hogy a VirtualBox virtualizációs programot a számítógépre teljes készletben, minden modullal telepítse. Kattintson a "Next" gombra ebben az ablakban.
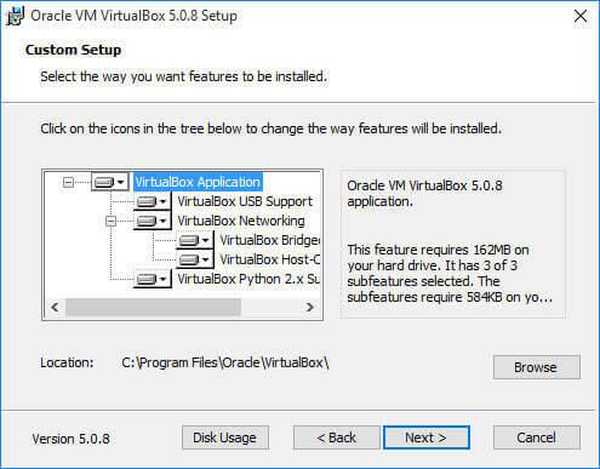
Az új ablakban kattintson a "Next" gombra.
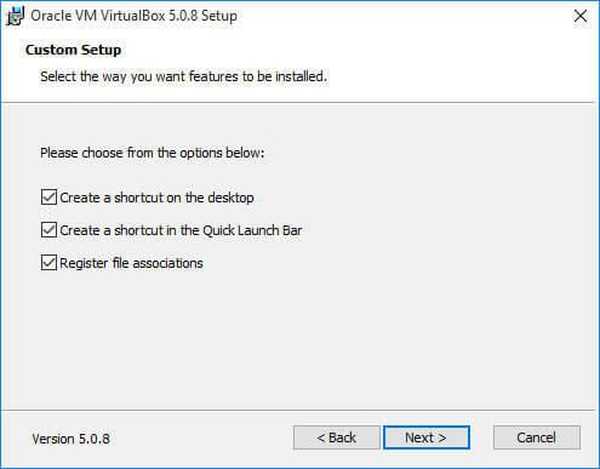
Ezután vállalja a hálózati interfészek telepítését, kattintson az "Igen" gombra.
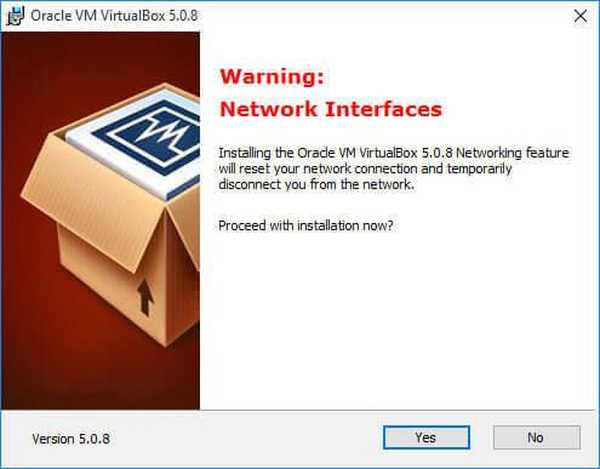
A következő ablakban kattintson a "Telepítés" gombra a VirtualBox program telepítéséhez a számítógépére.
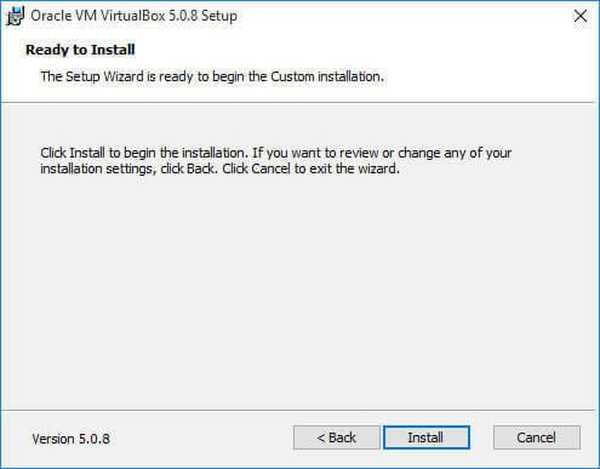
A telepítés során megnyílhatnak olyan ablakok, amelyekben a "Telepítés" gombra kattintással el kell fogadnia a szoftver telepítését.
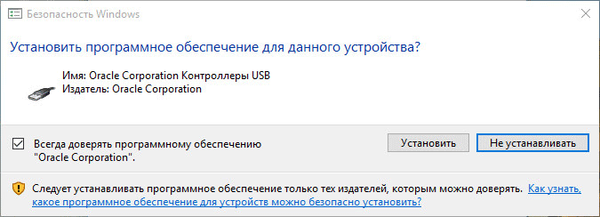
A telepítés befejezése után megnyílik a telepítővarázsló utolsó ablaka, amelyben a "Befejezés" gombra kell kattintania. Ezt megelőzően törölheti a jelölőnégyzetet, hogy ne indítsa el a programot, mivel azonnal ezt követően telepíteni kell a bővítménycsomagot.
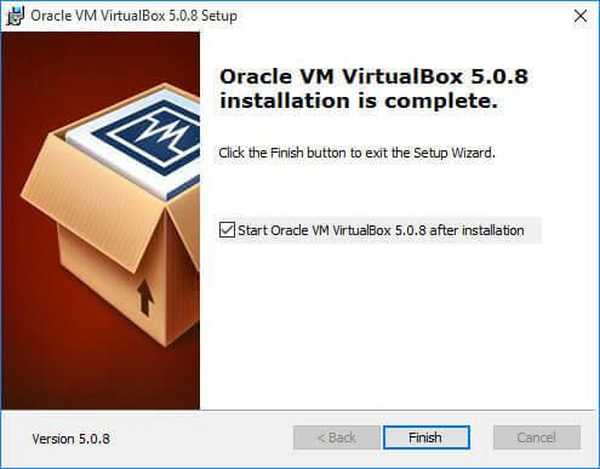
- Hozzon létre és konfiguráljon virtuális gépet a VirtualBox alkalmazásban
- Telepítse a Windows-ot egy VirtualBox virtuális gépen
Telepítse a VirtualBox Extension Pack-t
Futtassa a VirtualBox VM Extension Pack telepítését. Közvetlenül ezután megnyílik a VirtualBox program főablaka, amelyben egy nyitott ablak jelenik meg egy kérdéssel. Kattintson a "Telepítés" gombra a VirtualBox funkcionalitását javító kiterjesztések (plug-inek) telepítéséhez.
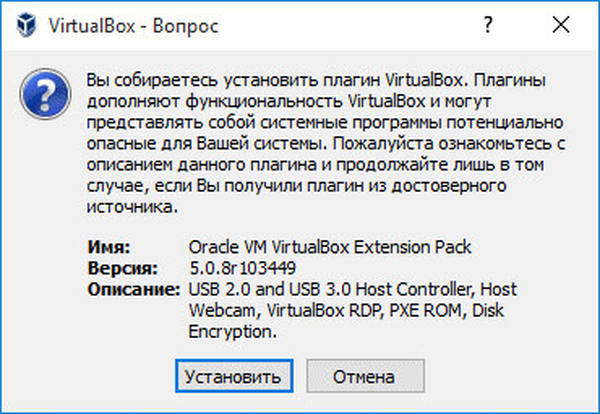
A „VirtualBox licenc” ablakban le kell gördítenie a görgetősávot, hogy az „Egyetértek” gomb aktívvá váljon..
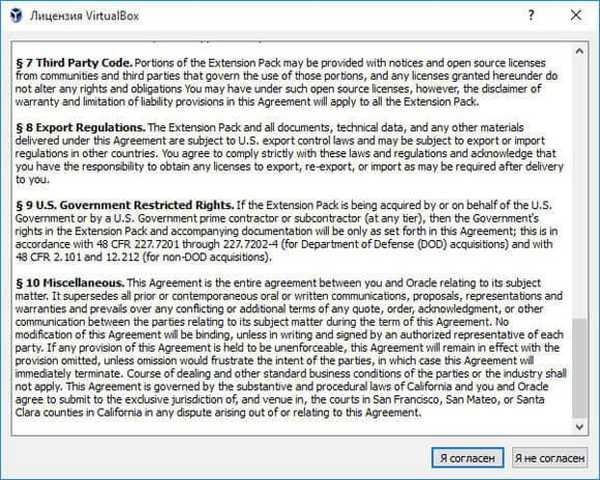
Miután a VirtualBox Extension Pack telepítése befejeződött, megnyílik egy ablak, amelyben erről van információ.
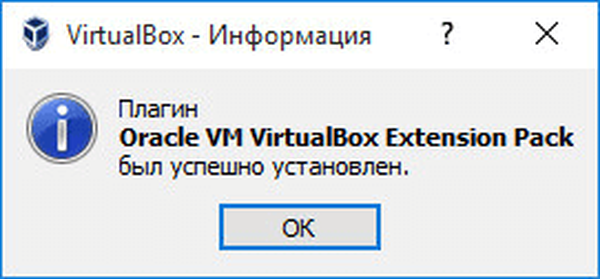
Ezután futtathatja a VirtualBox programot a számítógépen. A Virtual Box főablakának megnyitása után látni fogja, hogy az alkalmazás már oroszul működik. A VirtualBox programot teljesen betöltött számítógépre telepítette.

Most létrehozhat és konfigurálhat virtuális gépet az operációs rendszer későbbi telepítéséhez. Erről többet megtudhat a saját webhelyem alábbi cikkeiből (linkek találhatók a cikk alatt).
A cikk következtetései
Telepítheti az ingyenes VirtualBox programot a számítógépére annak érdekében, hogy hozzon létre egy virtuális gépet, amelyre telepítheti a vendég operációs rendszert. Ezt követően egyszerre több operációs rendszert is használhat a számítógépen: a fő és a vendég.
Kapcsolódó publikációk:- Virtuális gép operációs rendszerek telepítéséhez
- Indító flash meghajtó létrehozása a Rufus-ban
- VMware munkaállomás virtuális gép
- Multiboot flash meghajtó a WinSetupFromUSB-ben
- HashTab - a fájl ellenőrző összegeinek meghatározása











