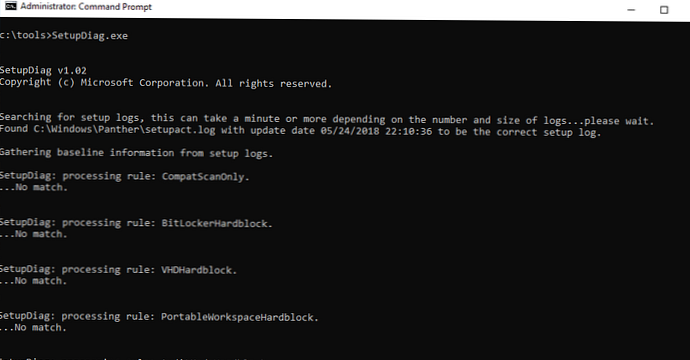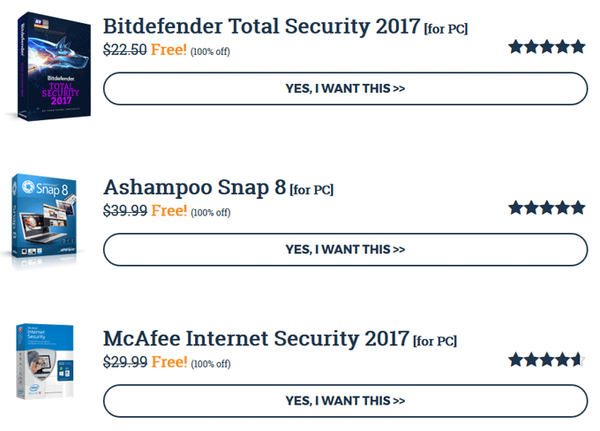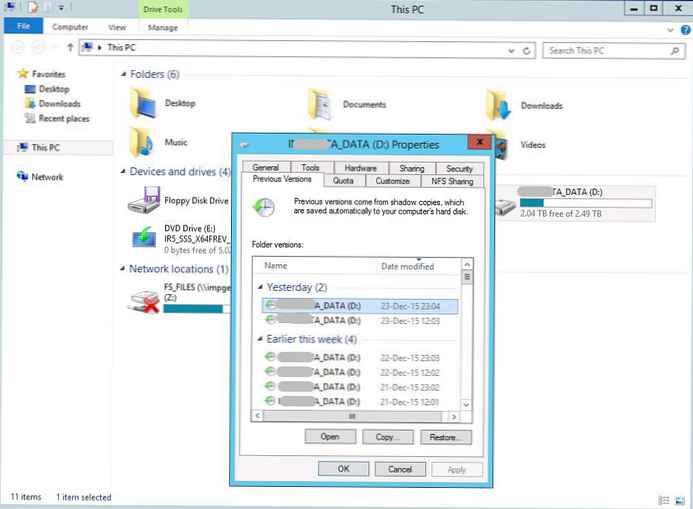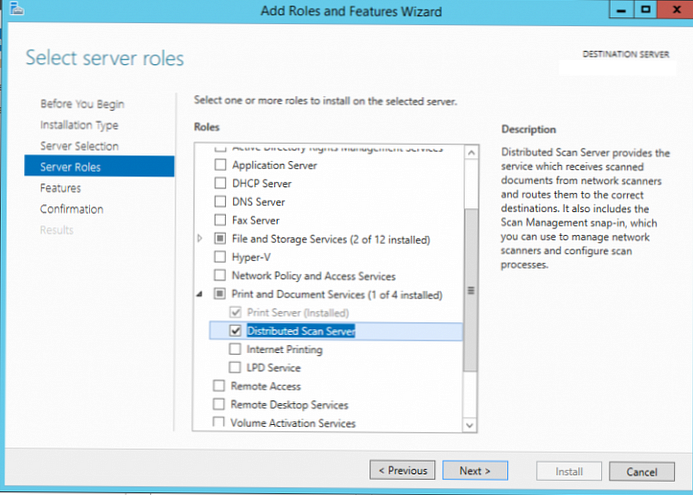Időnként a Windows Server 2012 R2 rendszert futtató egyik nyomtatószerveren észrevehetjük, hogy egyes csatlakoztatott hálózati nyomtatók offline állapotba kerülnek, leállítják a nyomtatást, és a feladatok felhalmozódnak a nyomtatási sorban. Ebben a cikkben azt tárgyaljuk, hogy egy hálózati nyomtató miért válthat offline módba, és hogyan lehet megoldani ezt a problémát a nyomtató újratelepítése és a nyomtatószerver újraindítása nélkül.
Nyissa meg a felügyeleti konzolt a nyomtatószerveren Nyomtatáskezelés, állapottal rendelkező nyomtató keresése Queue Status = Offline, nyissa meg a nyomtatási sorát, és ellenőrizze, hogy az opció le van tiltva a nyomtató beállításain Használja a Offline nyomtatót (Önállóan dolgozzon).

Ezután ellenőrizze, hogy a nyomtató be van-e kapcsolva és hozzáférhető-e a hálózaton keresztül (ellenőrizze a nyomtató elérhetőségét ping over IP-n keresztül, ellenőrizze, hogy megnyílik-e a nyomtató web-alapú kezelőfelülete).
Hogyan határozza meg a Windows a nyomtató elérhetőségét? Windows 7 és újabb rendszereknél a protokollt alapértelmezés szerint használja a nyomtató állapotának lekérdezésére. SNMP (Egyszerű hálózatkezelési protokoll). A nyomtatószerver SNMP-kérelmet küld a nyomtatónak, és válaszra vár. Ha az SNMP-t nem kapja meg a nyomtató, akkor az ilyen nyomtató nem érhető el, és offline állapotban kerül a nyomtatószerverre. Fontolja meg az SNMP konfigurálásának funkcióit a Windows nyomtatószerveren lévő hálózati nyomtatók számára.
Először is ellenőriznie kell, hogy a nyomtató támogatja-e az SNMP-t. Nyissa meg a hálózati nyomtató web alapú kezelőfelületét, és ellenőrizze, hogy az SNMP engedélyezve van-e a nyomtató beállításaiban, és használja-e a közösség nevét nyilvános.
Például a HP LaserJet CP1525 nyomtató esetén az SNMP beállítások a Hálózat -> SNMP -> SNMP írásvédett hozzáférés engedélyezése alatt találhatók..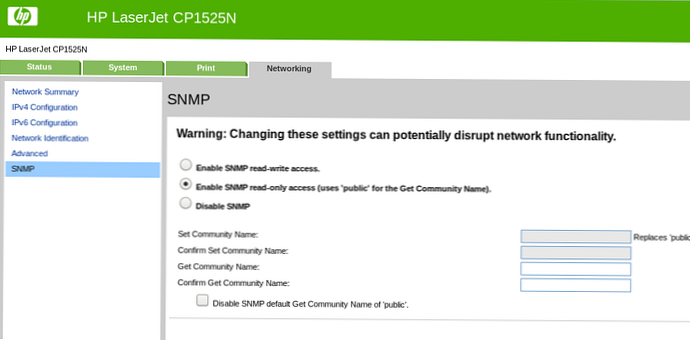
Keresse meg a nyomtatót a konzolban, nyissa meg a tulajdonságait és lépjen a fülre Portok. Nyissa meg a portbeállításokat Normál TCP / IP port -> Konfigurálja a portot. Ha a hálózati nyomtató támogatja az SNMP-t, ellenőrizze, hogy ezt a lehetőséget választotta-e Az SNMP állapota engedélyezve (Az SNMP engedélyezve) engedélyezve van, és Közösségi név beállítva nyilvános.
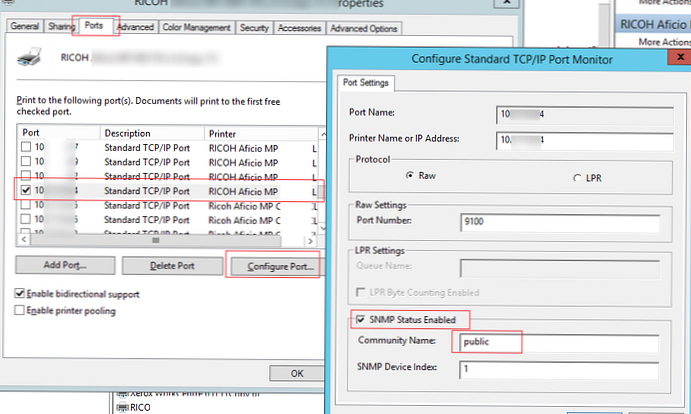
Ha a nyomtató nem támogatja az SNMP-t, akkor ki kell kapcsolnia ezt a protokollt a nyomtató nyomtatási portjának beállításaiban. Ennek eredményeként a Windows leállítja az SNMP csomagok küldését az eszköz állapotának lekérdezésére.
Ellenőrizze, hogy a nyomtató állapota Készre változott-e..
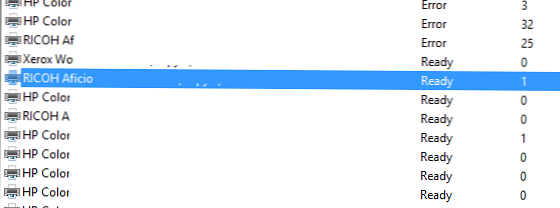
Az összes olyan nyomtató megtalálható a nyomtatószerveren, amelyeken az SNMP le van tiltva, a következő PowerShell-parancsmag segítségével (a beépített PrintManagement modul segítségével):
get-printerport | ahol $ _. snmpenabled -ne $ True | válassza a nevet, a protokollt, a leírást, a nyomtatóhost címét
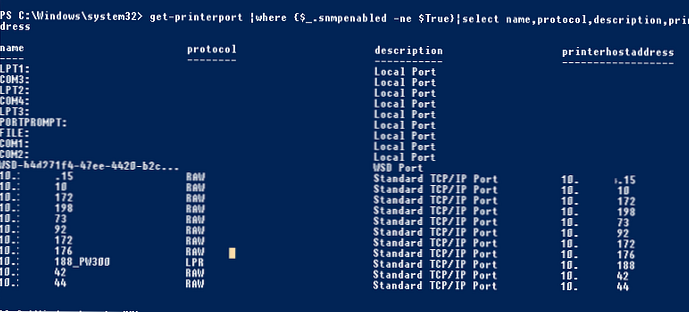
A következő PowerShell parancs segít megtalálni azokat a hálózati nyomtatóportokat, amelyeknek más a SNMP közösség neve, mint a Nyilvános:
get-printerport | ahol $ _. SNMPCommunity -ne 'Public' és $ _. snmpenabled -eq $ True | Válassza ki a nevet, a protokollt, a leírást, a printerhost címet, snmpenabled, SNMPCommunity
Ha az SNMP-beállítások ellenőrzése nem segítette a nyomtató offline elérését, ellenőrizze a következő lehetőségeket.
- Ellenőrizze, hogy a nyomtató megfelelő IP-címe van-e megadva a nyomtatási port beállításaiban;
- Ellenőrizze, hogy a nyomtatási port „Normál TCP / IP port"Nem"Wsd port„

- Győződjön meg arról, hogy a tűzfalak nem blokkolják az SNMP forgalmat (161 / UDP és 162 / UDP portok);
- Távolítsa el, és hozza létre újra a nyomtatót és a nyomtatóportot. Telepítse újra a nyomtató-illesztőprogramot;
- Indítsa újra a szolgáltatást kezelő;
- Regisztrációs ág létrehozásával teljesen letilthatja az SNMP lekérdezését az összes nyomtatónál
HKEY_LOCAL_MACHINE \ SYSTEM \ CurrentControlSet \ Control \ Printúj DWORD kulcs SNMP Legacy és 1. érték.