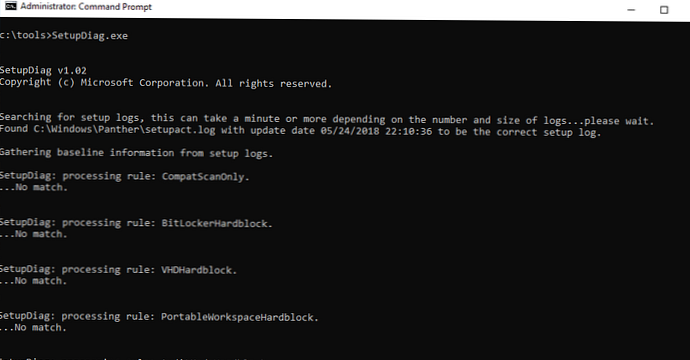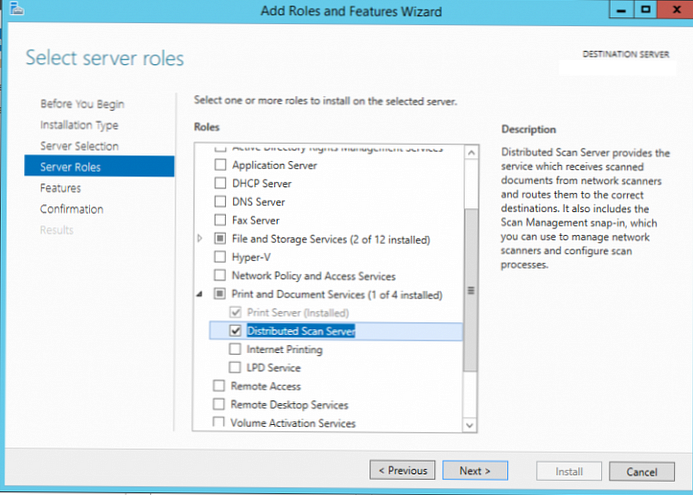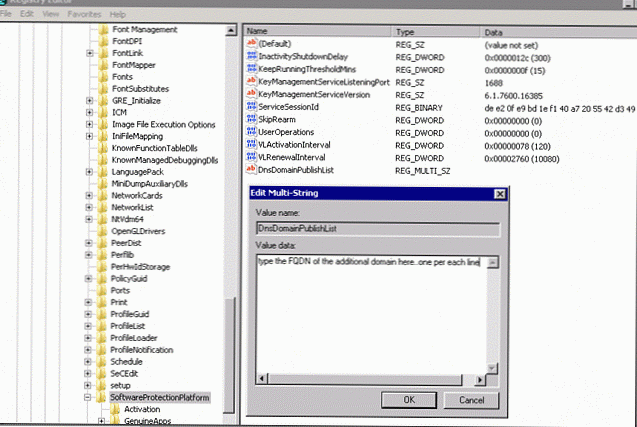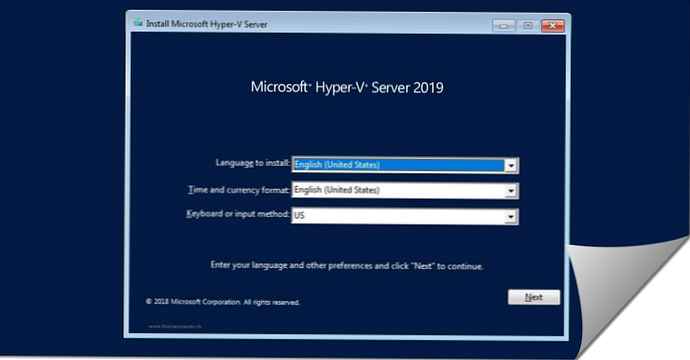Ajánlott: Windows 10 lassú internetsebesség
Ha úgy találja, hogy az Internet-kapcsolat a Windows 10 rendszerben hirtelen leállt, vagy hálózati csatlakozási problémákkal szembesül, íme néhány hibaelhárítási lépés, amelyet kipróbálhat!
1. Javítsa ki a csatlakozási problémákat.
IPConfig a Windowsba beépített eszköz, amely megjeleníti az összes aktuális TCP / IP hálózati konfigurációs értéket, és frissíti a Dinamikus gazdagép konfigurációs protokoll DNS DHCP és domain névrendszer beállításait. Ez az eszköz a parancssorból érhető el. Ha problémája van az IP-vel, frissítheti IP-címét, így ez segíthet megoldani az internethez való hozzáféréssel kapcsolatos problémáit.
Használhatja a Command Prompt vagy a PowerShell szoftvert.
- belép CMD vagy PowerShell a keresési rendszerben, és kattintson Ctrl + Shift + Enter.
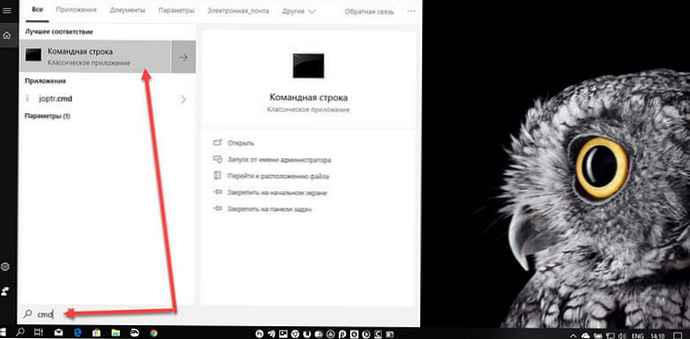
- Írja be a parancsot IPCONFIG és nyomja meg a gombot belép, a számítógép internetes protokolljának vagy IP-címének állapotának megtekintéséhez.

- Most írja be a parancsot IPCONFIG / kiadás - Küldjön egy DHCPRELEASE üzenetet a DHCP szerverre az aktuális DHCP konfiguráció feloldásához és az összes adapter IP-címének eltávolításához.
- Ezután írja be IPCONFIG / megújítás - hogy új IP-címet szerezzen.
A csatlakozási problémát meg kell oldani.

Ha gyakran találkozik ezzel a problémával, akkor minden alkalommal felhasználhatja a következő létrehozásával .denevér fájlt, és helyezze el az indítási mappába.
Nyissa meg a Jegyzettömböt, és írja be a következő parancsot:
ipconfig / release
ipconfig / rene
Mentse el, mint te, ipnew.bat.
2. A DNS gyorsítótár átöblítése és öblítése
Az internethez való kapcsolódás során gyakran problémák merülnek fel, ha sérültek DNS gyorsítótár. Az alaphelyzetbe állítás vagy a tisztítás ezeknek a problémáknak a nagy részét könnyen megjavítja. Törölheti a Windows 10 DNS gyorsítótárát a Windows 8, Windows 7 vagy Windows Vista rendszerekben.
- Nyissa meg a Parancssor vagy PowerShell adminisztrátorként. Írja be a következő parancsot, és kattintson a gombra belép:
IPCONFIG / flushdns
Látnia kell egy megerősítő párbeszédpanelt:
IP-konfiguráció Windows rendszerhez. A DNS-feloldó gyorsítótár sikeresen ürült.
- Ezután írja be IPCONFIG / registerdns és nyomja meg az enter billentyűt.
Ez minden olyan DNS-rekordot naplóz, amelyet a Hosts fájlba rögzítettek..
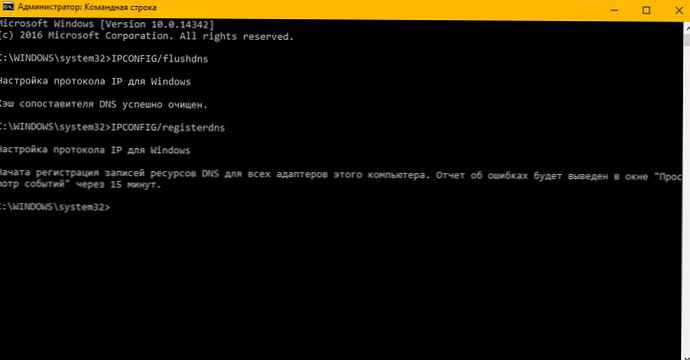
Csak akkor, ha érdekli, láthatja az ilyen típusú parancs teljes szintaxisát ipconfig / help és nyomja meg az Enter billentyűt!
3. Szerszám - "Hálózati és internetes hibaelhárítás".
Szerszám - "Hálózati és internetes hibaelhárítás a Windows 10 rendszerben segít azonosítani a hálózati kapcsolatot zavaró lehetséges problémákat, és ezeket automatikusan kijavítja. Ha a számítógép elveszíti internetkapcsolatát, megadhatja a kapcsolatot, majd felhasználhatja A problémák diagnosztizálása, a probléma okának meghatározása és a lehetséges megoldások megtalálása.
- Nyissa meg a Beállítások alkalmazást, és ehhez nyomja meg a Win + I billentyűt, vagy kattintson a fogaskerék ikonra a Start menüben.
- A Paraméterek részben lépjen a szakaszba Frissítés és biztonság → "Hibaelhárítás ".
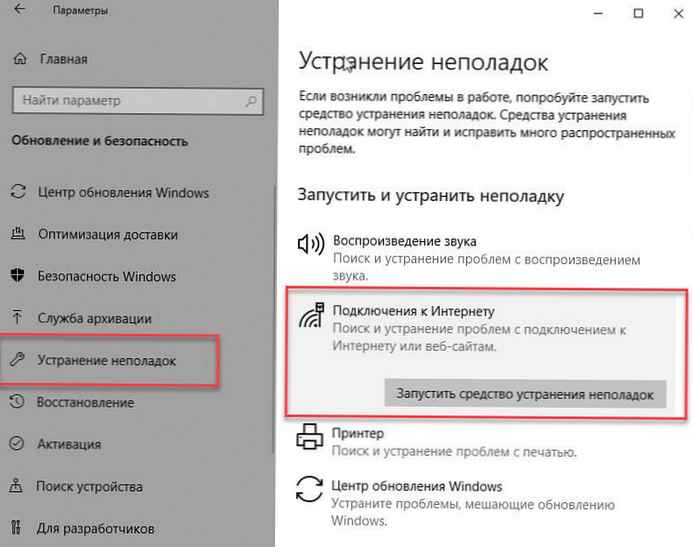
- A Hibaelhárítás ablakban kattintson a "Internetkapcsolatok " vagy bármilyen más, a hibaelhárítást igénylő elem. Kövesse a hibaelhárítási varázslót.
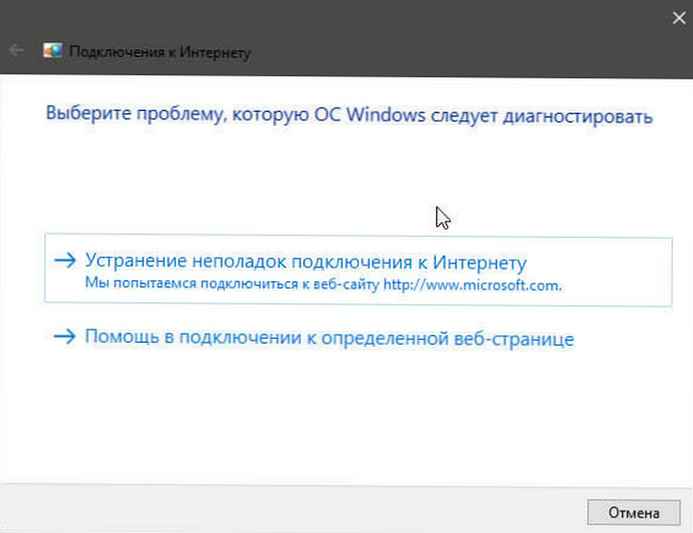
Ennyi! Ön is érdekli:
Hogyan lehet megtudni a hálózati kártya MAC-címét a Windows 10 rendszerben.
A DNS-kiszolgáló nem válaszol a Windows 10 rendszerben
Telepítés a Windows 10 rendszerben - Cloudflare 1.1.1.1 DNS szolgáltatás