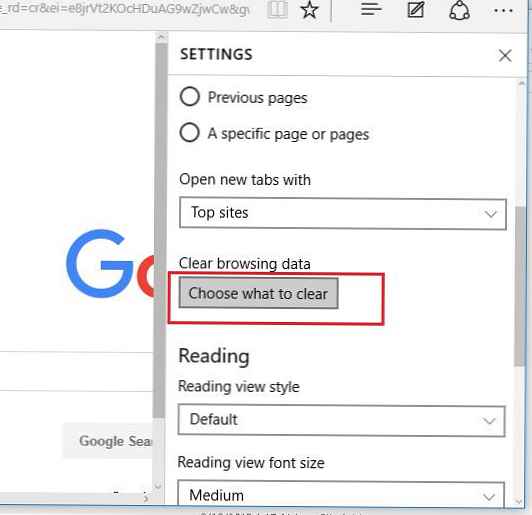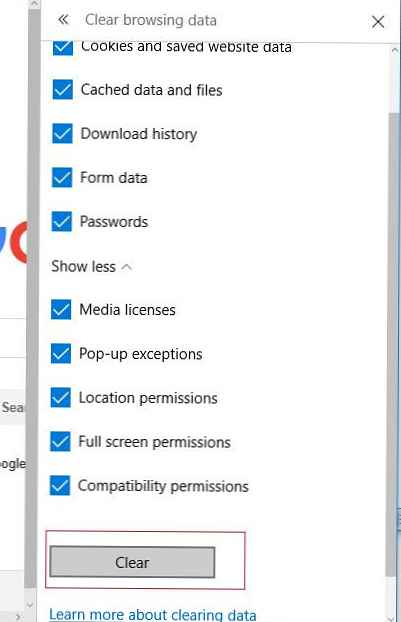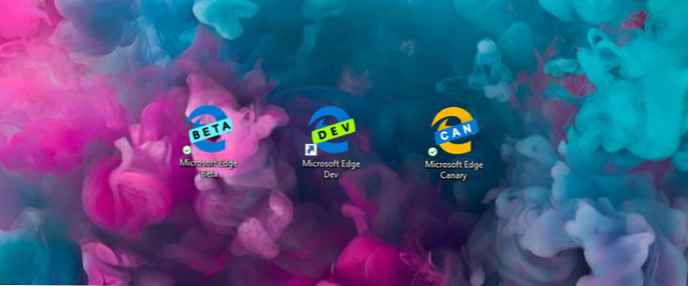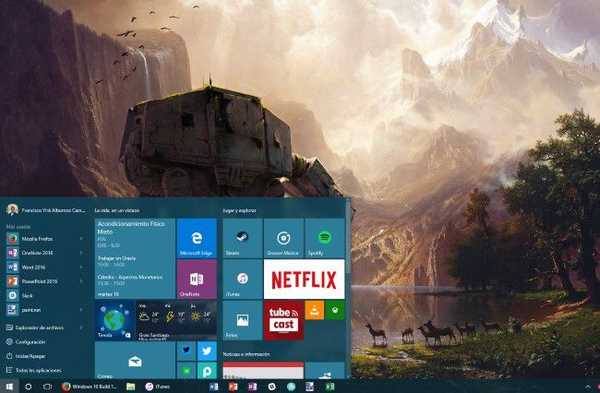Abban az esetben, ha egy új böngésző fut Microsoft él a Windows 10 rendszerben problémákat észlelnek (a böngésző összeomlik, nem indul el, lelassul, hibákat generál stb.), amelyek zavarják a felhasználó normál működését, megpróbálhatja visszaállítani a felhasználó beállításait és az aktuális állapotát. Az MS Edge a Windows 10 rendszerben (mint az IE a Windows korábbi verzióiban) a rendszer része, és nem távolítható el teljesen vagy nem telepíthető újra. A teljesítmény helyreállításának fő módszere a paraméterek és az állapot megtisztítása és visszaállítása.
Kétféle módon állíthatja vissza az Edge böngészőt: lágy (a felhasználó aktuális beállításainak visszaállítása a munkája során) és kemény visszaállítás (a böngésző visszaállítása a tiszta rendszer eredeti állapotába). Mielőtt folytatná az alaphelyzetbe állítást, ellenőrizze, hogy a probléma a böngészőben van-e, és nem egy adott webhelyen.
Fontos! Az alábbiakban ismertetett mindkét módszer teljes mértékben törli az összes felhasználót az Edge-ből, ideértve a könyvjelzőket, a kedvenc webhelyek listáját, az internetes űrlapadatokat, a mentett jelszavakat stb. Ezért ügyeljen arra, hogy előbb mentse a fontos adatokat..Tartalom:
- A Microsoft Edge soft reset
- Hard reset Edge a PowerShell használatával
A Microsoft Edge soft reset
Ha a böngésző még mindig elindul, próbáljon meg először a Microsoft Edge szoftvert alaphelyzetbe állítani a beépített eszközök használatával..
- Nyissa meg az Edge gombot, és kattintson a "... "(három pont) a jobb felső sarokban. A legördülő menüben válassza ki a részt Beállítások (Settings).

- A beállítások ablakban keresse meg a részt világos böngészés adat (Törölje a böngésző adatait), majd kattintson a gombra választ mi hogy tiszta (Válassza ki, mit tisztítson).
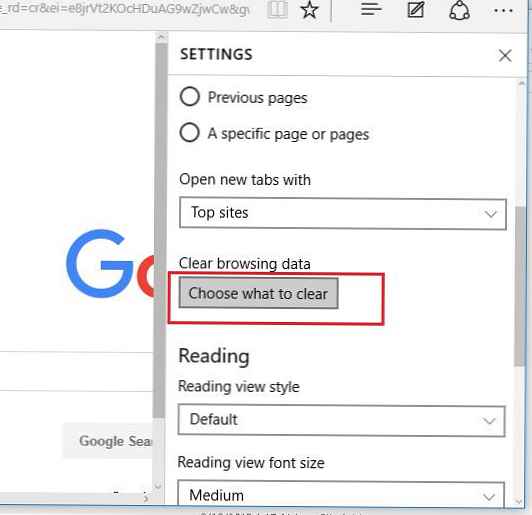
- Az ablakban ki kell választania a törölni kívánt fájlt. Helyezze el a jelölőnégyzeteket minden ponton, ideértve azokat is, amelyek a spoiler alatt rejtőznek mutat több (Tovább). Kattintson a gombra világos (Clear).
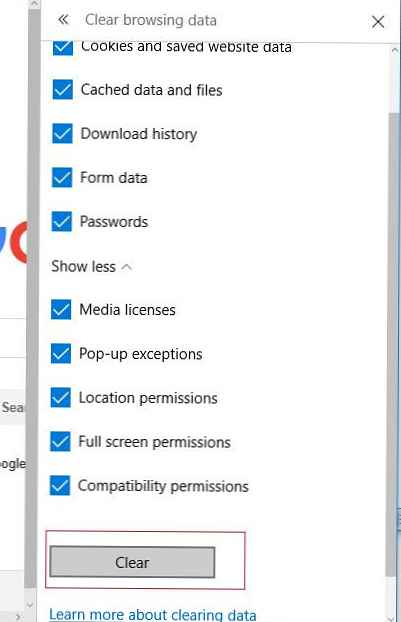
- A művelet befejezése után indítsa újra a számítógépet és indítsa el az Edge alkalmazást. Ellenőrizze, hogy nincs-e probléma. Ha nem, folytassa a következő módszerrel..
Hard reset Edge a PowerShell használatával
Ha az előző módszer nem segített, próbáljon meg egy radikálisabb módszert az MS Edge alaphelyzetbe állításához.
Ehhez először törölnie kell a C: \ Users \ könyvtár tartalmát% felhasználónév%\ AppData \ Local \ Packages \ Microsoft.MicrosoftEdge_8wekyb3d8bbwe, amely tárolja a felhasználó böngészőjének beállításait.
ahol a% username% a fiókja neve.
A tisztítás manuálisan, vagy (lehetőleg) a rendszergazda jogokkal elindított PowerShell parancssorból történik (az élt be kell zárni):
remove-item $ env: localappdata \ Packages \ Microsoft.MicrosoftEdge_8wekyb3d8bbwe \ * -recurse -Force 2> $ null
Ez a parancs rekurzív módon törli a localappdata \ Packages \ Microsoft.MicrosoftEdge_8wekyb3d8bbwe \ könyvtár tartalmát az aktuális felhasználói profilban.
Ezután telepítse a böngésző alapértelmezett példányát a helyi tárolóból:
Get-AppXPackage -Név Microsoft.MicrosoftEdge | Foreach Add-AppxPackage -DisableDevelopmentMode -Register "$ ($ _. InstallLocation) \ AppXManifest.xml" -Verbose
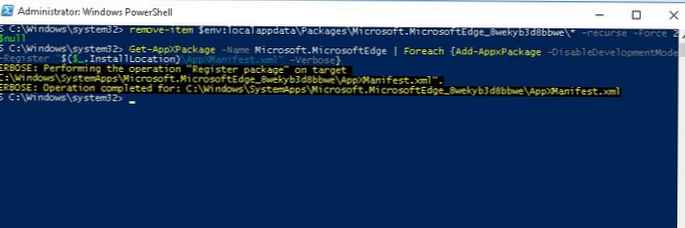
Indítsa újra a Windows 10 rendszert, és tesztelje az Edge szoftvert.