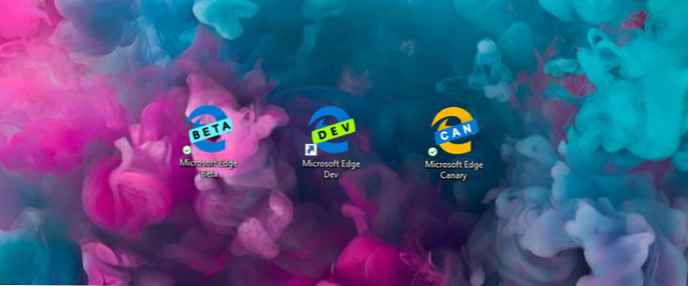A windows „Kamera” az egyik alapértelmezett alkalmazás a Windows 10-ben. Az alkalmazás nem olyan funkcionális, mint a harmadik féltől származó alkalmazások, de kiváló minőségű videofelvételt és fényképezést támogat.
Ha a Kamera alkalmazás bezárul, amikor elindítja, vagy fényképezés közben, akkor nem reagál, nem képes videofelvételt készíteni vagy fényképeket készíteni, az alkalmazás egyszerűen javítható az alaphelyzetbe állítás segítségével. A leggyakoribb problémákat a Kamera alkalmazás visszaállításával oldják meg..
Ha a probléma még a Kamera alkalmazás visszaállítása után is fennáll, folytathatja és újra telepítheti a Kamera alkalmazást. Az alkalmazások újratelepítése a Windows 10 rendszeren nem nehéz. Csak el kell távolítania a Kamera alkalmazást, majd telepítenie kell egy új példányt a Windows Áruházból.
Ebben az útmutatóban megvizsgáljuk, hogyan állíthatjuk vissza és telepíthetjük újra a Kamera alkalmazást a Windows 10 rendszerben.
FONTOS: Ha problémái vannak a számítógép kamerájával, javasoljuk, hogy frissítse vagy telepítse újra a kamera eszköz illesztőprogramját, mielőtt visszaállítaná vagy újra telepítené a Kamera alkalmazást. Ha a beépített kamera nem működik, ellenőrizze, hogy nincs-e kikapcsolva az eszközkezelőben.
- 1. módszer a 2-ből
Reset Camera alkalmazás
Az újratelepítéshez olvassa el az alábbi 2. módszer utasításait..
1. lépés. Nyissa meg az alkalmazást "paraméterek„Go alkalmazások → Alkalmazások és szolgáltatások.
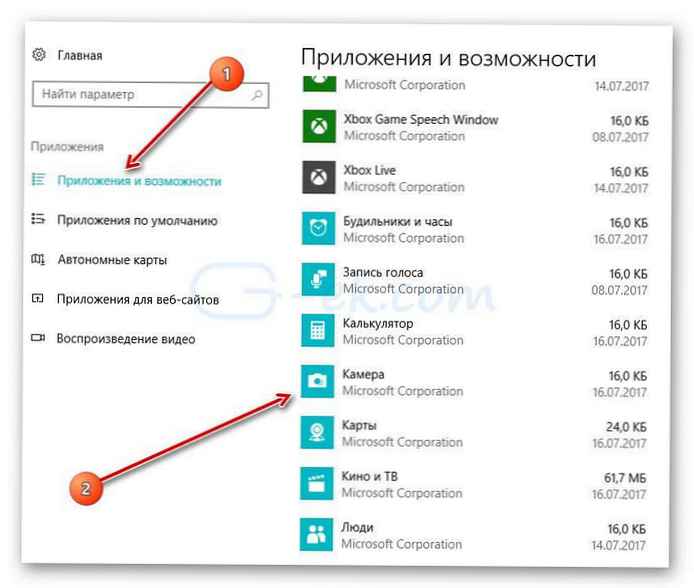
2. lépés: Keresse meg a Kamera alkalmazást, és kattintson rá. Most látnia kell a linket "Speciális beállítások ".
3. lépés: Kattintson a "Speciális beállítások ", az oldal megnyitása "Az alkalmazás visszaállítása".
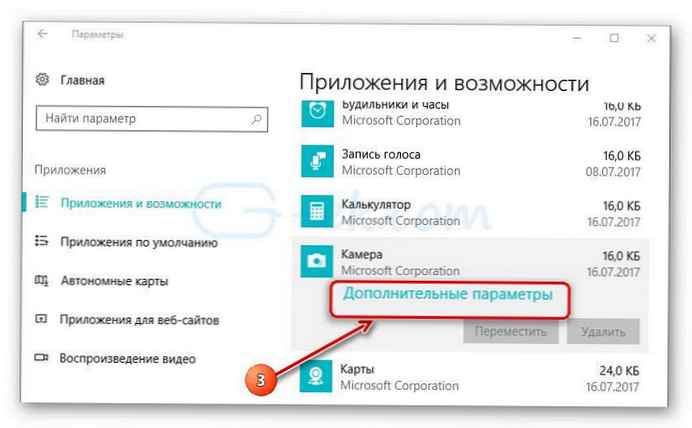
4. lépés: Végül nyomja meg a gombot "Reset". Megjelenik egy megerősítő pop-up, kattintson a gombra "Reset" ismét a Kamera alkalmazás teljes visszaállításához.
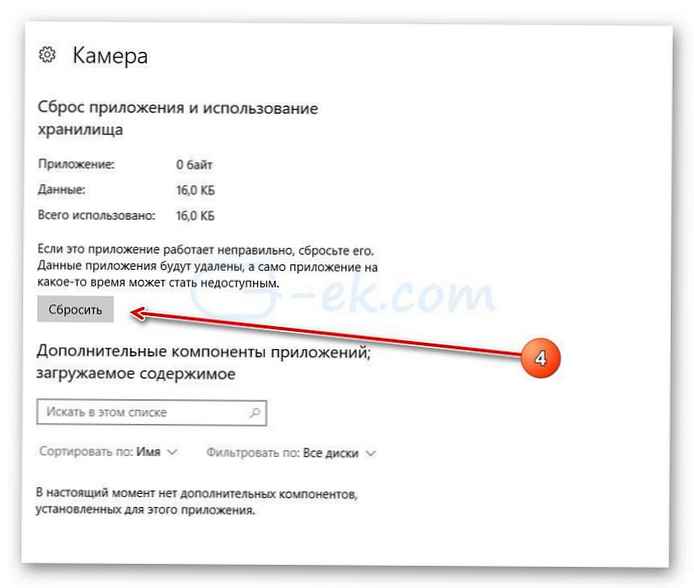
Most elindíthatja a Kamera alkalmazást, és ellenőrizheti, hogy ez megoldotta-e a problémát.
- 2/2 módszer
A fényképezőgép alkalmazás újratelepítése a Windows PowerShell használatával
Telepítse újra a Kamera alkalmazást, ha a probléma továbbra is fennáll az alkalmazás visszaállítása után.
Más alapértelmezett alkalmazásoktól eltérően a Kamera alkalmazást nem lehet eltávolítani a Windows beállítások segítségével. Fogjuk használni Windows PowerShell eltávolítsa a Kamera alkalmazást, majd telepítsen egy új példányt a Windows Áruházból. Itt van, hogyan kell csinálni..
1. lépés. Indítsa el a Windows PowerShell-t rendszergazdaként. Ehhez jobb egérgombbal tovább gomb Indítsa el és válassza a lehetőségetWindows PowerShell (adminisztrátor) ".
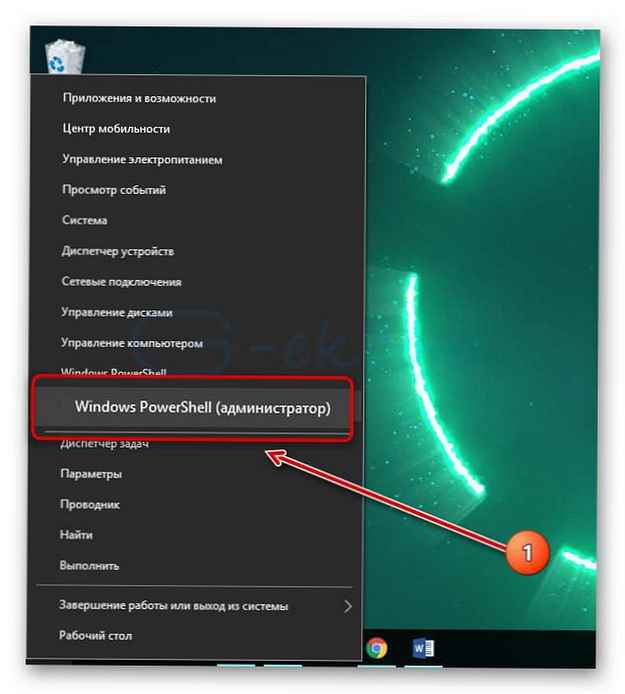
2. lépés. A PowerShell ablakban másolja és illessze be a következő parancsot.
Get-AppxPackage -AllUsers
A parancs végrehajtásához nyomja meg az Enter billentyűt.
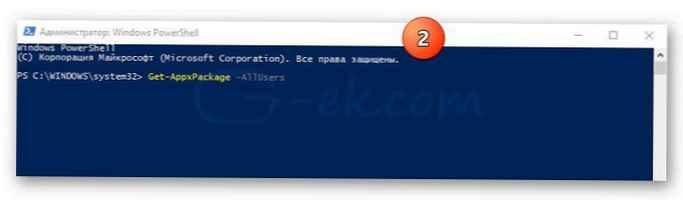
3. lépés: Most keresse meg az alkalmazás bejegyzését Microsoft.WindowsCamera.
4. lépés: Másolja a karakterlánc tartalmát PackageFullName, a Ctrl + C gyorsbillentyűkkel másolja a kiválasztott szöveget a vágólapra.
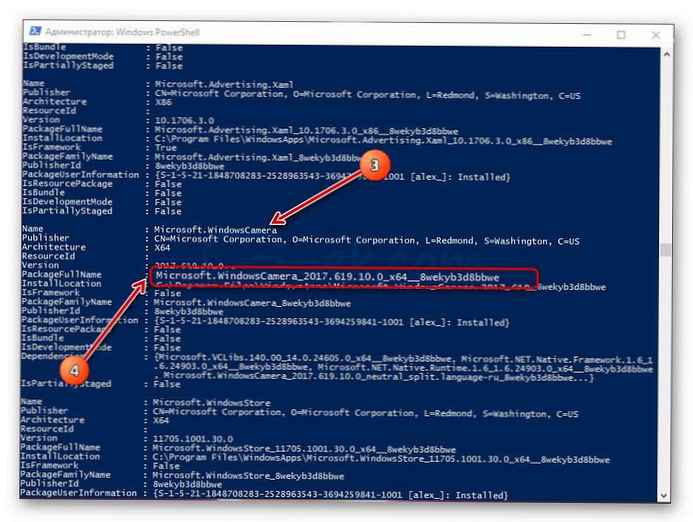
5. lépés: Futtassa a következő parancsot a Kamera alkalmazás eltávolításához.
Remove-AppxPackage PackageFullName
A fenti parancsban cserélje ki PackageFullName a PackageFullName karakterlánc tartalmához, amelyet az előző lépésben másolt.
Az én esetemben az - Microsoft.WindowsCamera_2017.619.10.0_x64__8wekyb3d8bbwe
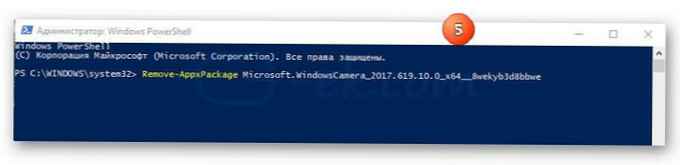
Bezárhatja a PowerShell ablakot.
6. lépés: Végül nyissa meg a Store alkalmazást, keresse meg az alkalmazást Windows Kamera és telepítse.

Remélem, hogy hasznosnak találja ezt az útmutatót.!