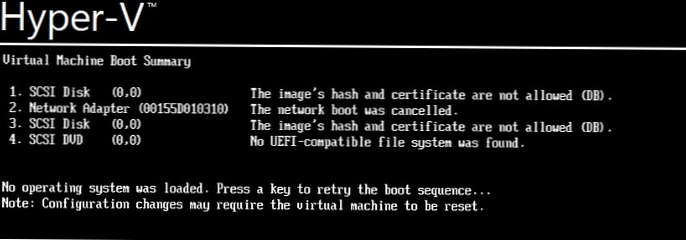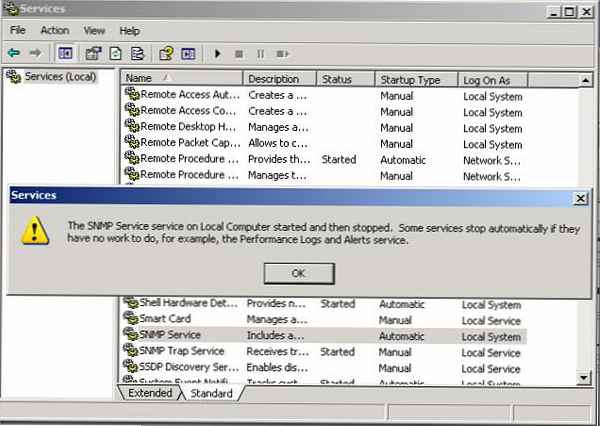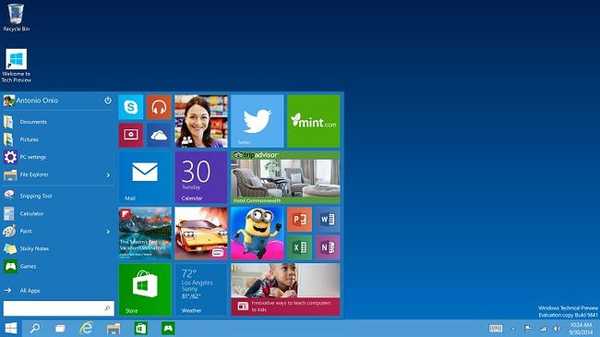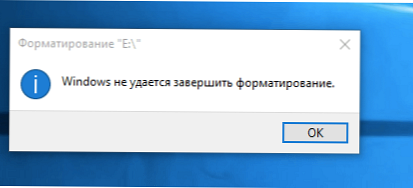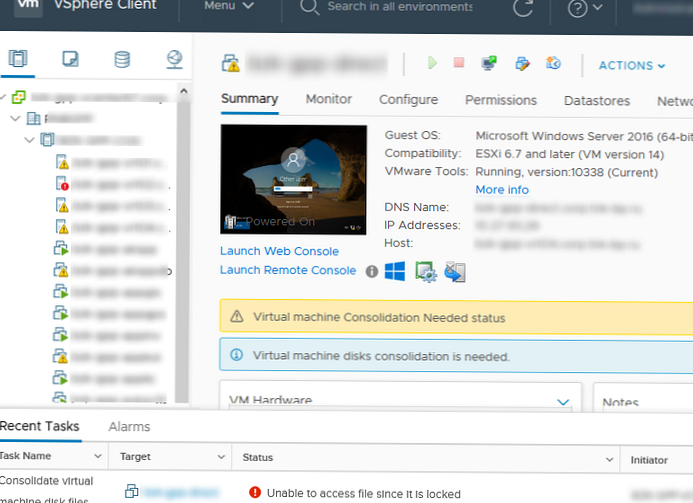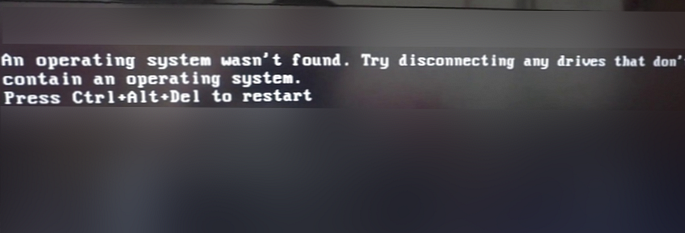
ÜzenetNem található az operációs rendszer”A számítógépen azt jelzi, hogy az aktuális meghajtón nem található betöltő betöltő. Ennek megfelelően a számítógépe nem találja és nem indíthatja el a Windows rendszerbetöltőt (vagy a számítógépre telepített más operációs rendszert).
A rendszerindítási hiba szintén így néz ki:
Nem található operációs rendszer. Próbáljon meg leválasztani minden olyan meghajtót, amely nem tartalmaz operációs rendszert. Az újraindításhoz nyomja meg a Ctrl + Alt + Del billentyűket.
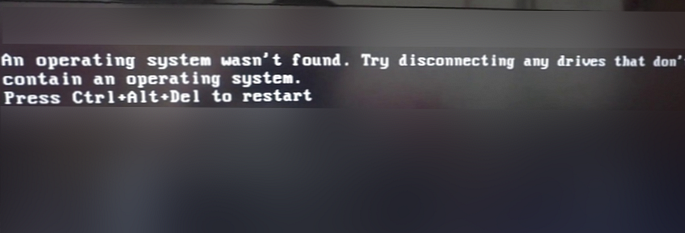
A Lenovo számítógépeken és laptopokon hasonló hiba néz ki:
1962-es hiba: Nem található operációs rendszer. A rendszerindítás automatikusan megismétlődik.

Tartalom:
- Az „Operációs rendszer nem található” hibák okai
- A lemez és a telepített Windows lemez elrendezésének meghatározása
- A Windows rendszerindítójának visszaállítása egy MBR rendszer BIOS lemezen
- A Windows rendszerbetöltőjének visszaállítása egy UEFI-rendszer GPT-partícióján
Az „Operációs rendszer nem található” hibák okai
Általános okok, amelyek miatt az operációs rendszer nem töltődik be a számítógépre az “OS nem található” hibával:
- sérült rendszerpartíció, hiányzó vagy sérült MBR-rekord, nincs aktív partíció (vagy egy érvénytelen lemezpartíciót aktívnak jelöltek);
- A BCD rendszerbetöltő sérült;
- a telepített operációs rendszerű merevlemez nincs csatlakoztatva (ez olyan problémákat tartalmazhat, mint a rossz hurokkapcsolat, a lemez hardverproblémái, a RAID vagy a vezérlő).
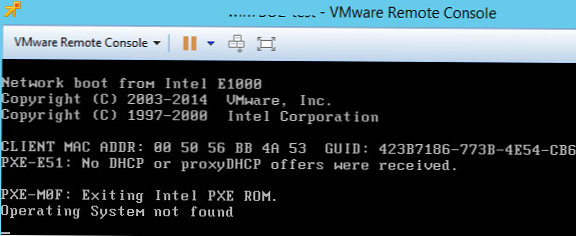
Mindenekelőtt ellenőriznie kell:
- hogy a merevlemez-meghajtó az operációs rendszerrel csatlakozik a számítógéphez (húzza ki az összes kiegészítő meghajtót, USB-meghajtót - erről kérik az első képernyőképernyőt);
- ellenőrizze a tápkábelek és a hurkok csatlakoztatásának megbízhatóságát;
- ellenőrizze, hogy a merevlemezt észlelte-e a BIOS / UEFI, és állítsa be elsődleges rendszerindító eszközként;
- ellenőrizze a biztonságos indítás beállításait az UEFI-ben, talán megváltozott-e (ellenőrizze, hogy a Windows rendszerindításkor a Biztonságos indítás engedélyezve van-e és le van-e kapcsolva, és Legacy módban van-e).
Ha mindez befejeződött, és a Windows nem indul el, vissza kell állítania a rendszerbetöltőt és a Windows rendszerindító rekordját.
A lemez és a telepített Windows lemez elrendezésének meghatározása
A rendszerbetöltő visszaállításához telepítésre vagy indítólemezre (USB flash meghajtóra) van szüksége Windows rendszeren (nem alacsonyabb, mint a telepített verzió).
Módosítsa a rendszerindítási sorrendet a BIOS-ban (UEFI), indítsa el a rendszerindítóról vagy a telepítőlemezről, és futtassa a parancssort (ha van telepítőlemeze, nyomja meg a billentyűkombinációt a nyelvi beállítások képernyőn) Shift + F10). 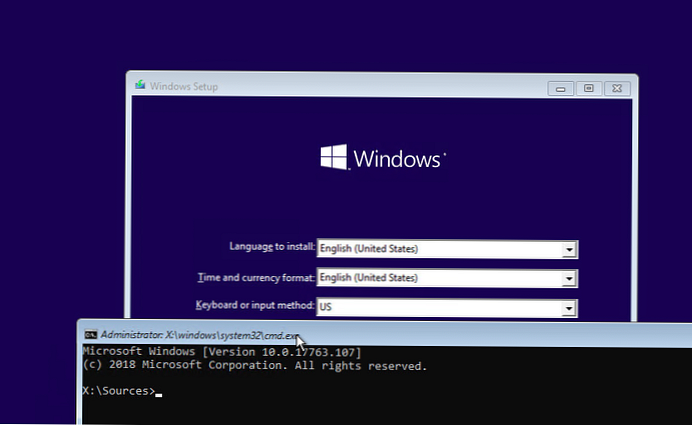
Mindenekelőtt meg kell határoznia a partíciós tábla típusát a lemezen: GPT vagy MBR. Attól függ, hogy hogyan lehet visszaállítani a Windows rendszerbetöltőt.
Kezdés:diskpart
követni: listalemez
Ha a lemezen csillag (*) van a Gpt oszlopban, akkor a GPT partíciós táblát használja, ha nem, az MBR.
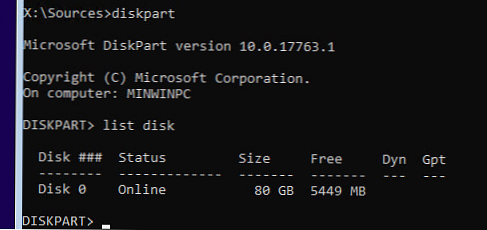
Sorolja fel a lemezen lévő köteteket:
list vol
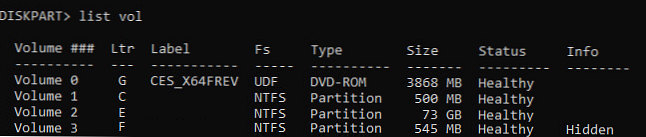
A munkamenet befejezése:kijárat
A lemezek méretétől függően a Windows valószínűleg az E: meghajtóra van telepítve. Ellenőrizze ezt a parancs futtatásával:dir e:
Mint láthatja, vannak könyvtárak a lemezen A windows, Program fájlok, felhasználók és mások.
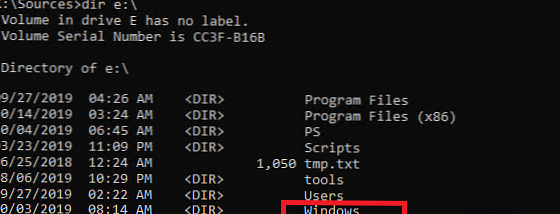
Tehát meghatároztuk a lemez elrendezésének típusát és a partíció betűjét, amelyre a Windows telepítve van. A jelölés típusától függően keresse meg a cikk megfelelő részét.
A Windows rendszerindítójának visszaállítása egy MBR rendszer BIOS lemezen
Tehát feltételezzük, hogy számítógépe BIOS-t használ.
Részletes cikk a Windows rendszerbetöltő MBR visszaállításáról a BIOS rendszeren.Hozzon létre rendszerbetöltő konfigurációs fájlokat a lemezen E: \ :
bcdboot E: \ Windows / S E:
Megjelenik egy üzenet A rendszerindító fájlok sikeresen létrehozva.
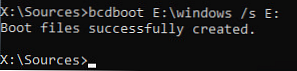
Újjáépítő MBR (Mester indító rekord) rekord:
bootrec.exe / fixmbr
bootrec.exe / fixboot
bootrec.exe / RebuildBcd
Most aktívvá kell tennie a Windows partíciót (a BIOS az OS rendszerbetöltőt az aktív MBR partícióról a rendszerbetöltő vezérlőre továbbítja):
Ebben a cikkben nem mutatjuk be a Rendszerként fenntartott rendszerindító partíció újra létrehozásának folyamatát, mert A bootmgr bootloader valószínűleg egy Windows meghajtón található.diskpart
listalemez
sel lemez 0
list volválassza a 2. kötetet (korábban megállapítottuk, hogy a Windows telepítve van erre a kötetre)aktív
kijárat
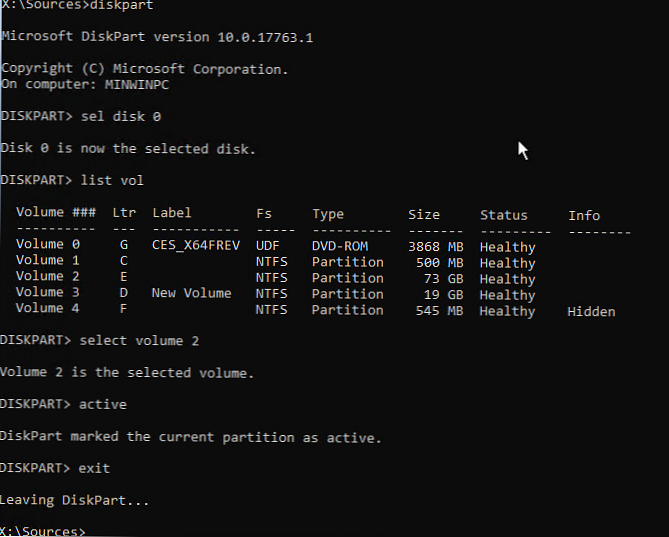
Indítsa újra a számítógépet, és ellenőrizze, hogy a Windows megfelelően indul-e az „Operációs rendszer nem található” hiba nélkül..
A Windows rendszerbetöltőjének visszaállítása egy UEFI-rendszer GPT-partícióján
Ha a lemezt a GPT partíciós táblához rendeli, akkor a számítógép az UEFI architektúrát használja a BIOS helyett. A Windows 10 rendszerbetöltő UEFI számítógépre történő visszaállításának teljes útmutatója: Bootloader helyreállítás a Windows 10 rendszerben (UEFI). Röviden tekintse át a fő lépéseket.
Először meg kell találnia és hozzá kell rendelnie egy levelet a rejtett partícióhoz a FAT32 fájlrendszerrel (a partíció mérete 100-300 MB, a Windows rendszerbetöltő tárolására szolgál, amelyet az EFI rendszerbetöltő hív.).
Diskpart
List vol
Például meghatározta, hogy rendelkezik ezzel a kötettel 2. kötet Tagged with rendszer.
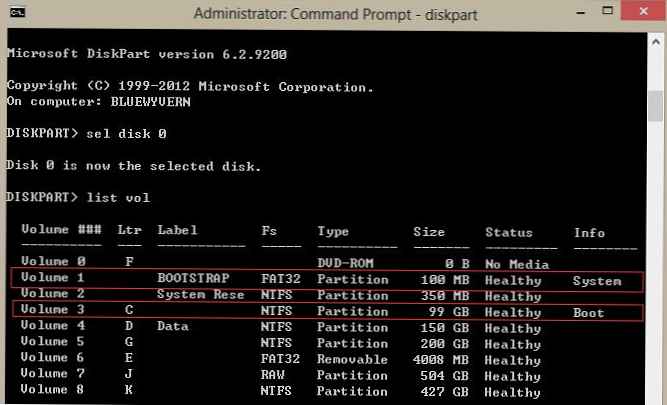
Válassza ki ezt az EFI partíciót, és rendeljen meghajtó betűt:
válassza a 2. kötetet
M betű hozzárendelése:
kijárat
Hozza létre a rendszerbetöltő konfigurációját:
cd / d m: \ efi \ microsoft \ boot \
ren BCD BCD.bak
bcdboot E: \ Windows / l en-us / s M: / f MINDEN
Indítsa újra a számítógépet, távolítsa el a rendszerindító lemezt (USB flash meghajtó) és ellenőrizze, hogy a Windows megfelelően indul-e