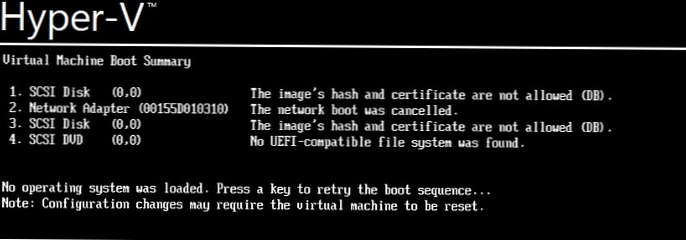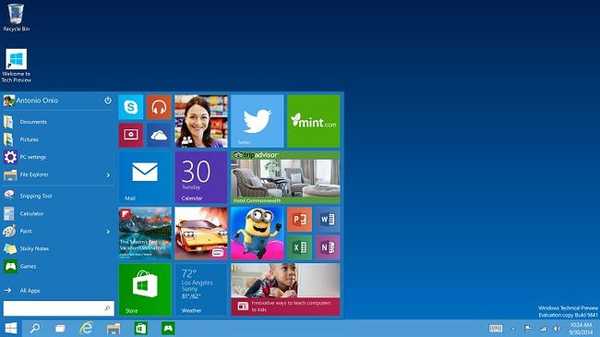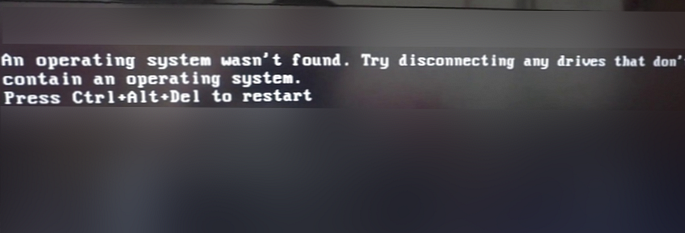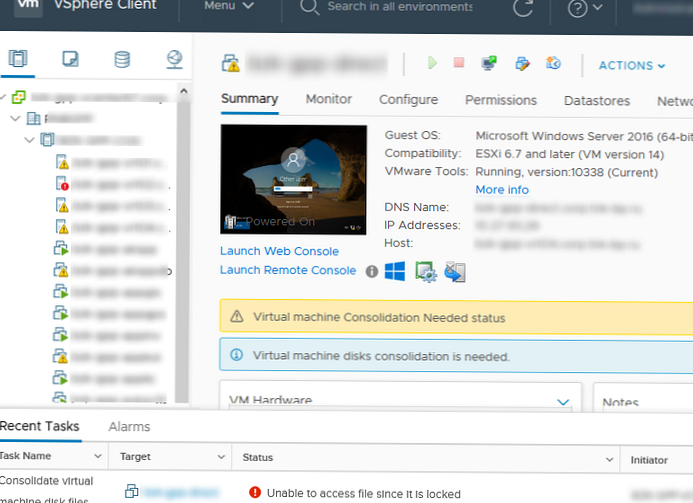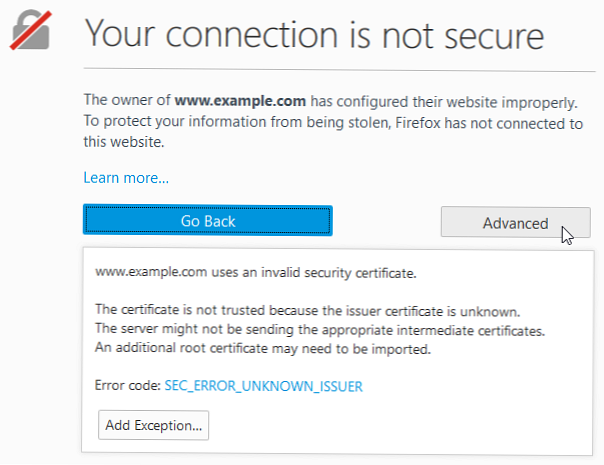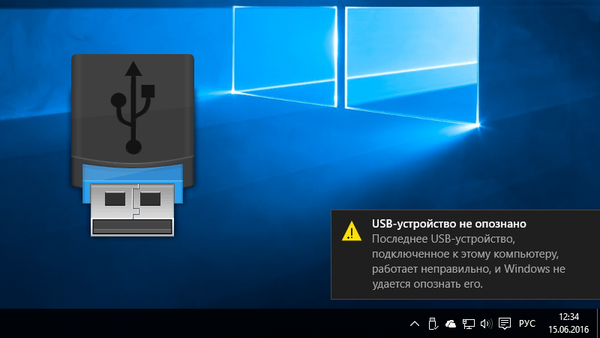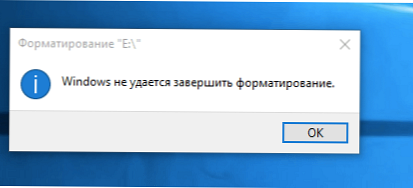
Amikor a Windows felhasználók megkísérelik formázni egy USB flash meghajtót, SD-kártyát vagy külső merevlemezt a szokásos "Formázás" meghajtómenü segítségével, gyakran hibát tapasztalnak "A Windows nem tudja befejezni a formázást"/"A Windows nem tudta teljesíteni a formátumot". Ebben az utasításban megvizsgáljuk az ilyen USB flash meghajtón / SD kártyán lévő fájlrendszer működőképes állapotba helyezésének és a szokásos formázás végrehajtásának fő módjait. Ez az utasítás vonatkozik mind a Windows 10, mind a Windows 8/7, valamint az operációs rendszer korábbi verzióira..
A "Windows nem tudja befejezni a formázást" hiba jelentkezhet, függetlenül attól, hogy milyen fájlrendszert használ az eszközön (lehet NTFS, FAT32, exFAT stb.), Méretétől és gyártójától. Bizonyos esetekben a problémát meglehetősen egyszerűen a beépített Windows eszközökkel lehet megoldani, más esetekben harmadik féltől származó programokat kell igénybe venni, más esetekben a problémát szoftver módszerekkel egyáltalán nem lehet megoldani (amikor a számítógépes portok hardverproblémáival vagy a flash / microSD memóriakártya-vezérlőkkel társul)..
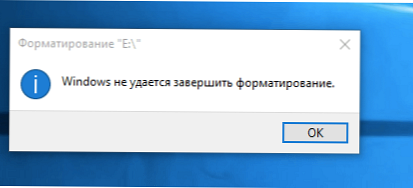
Először az első dolgok.
Tartalom:
- A meghajtó újraosztása és formázása a Lemezkezelő konzolon
- A flash meghajtó formázása a DiskPart használatával
- A flash meghajtó írásvédett
- RAW fájlrendszerek
- Az SD-kártya / flash meghajtó fizikai károsodása
- HP USB-lemezes tároló formátum eszköz
- SD formázó segédprogram
A meghajtó újraosztása és formázása a Lemezkezelő konzolon
Mindenekelőtt meg kell próbálnia törölni a partíciókat a problémás USB-meghajtón (memóriakártya), és formáznia kell a szokásos rendszereszközök segítségével.
- Nyissa meg a Lemezkezelő grafikus konzolt. Ehhez futtassa a konzolt diskmgmt.msc vagy nyomja meg a billentyűkombinációt Win + x és válassza a menüpontot Meghajtókezelés (Lemezkezelés).
- Keresse meg az USB flash meghajtót a csatlakoztatott meghajtók listájában
- Ha kettőnél több partíciója van (és ezt a Windows 10 támogatja, az 1703-tól kezdve), törölje őket. RMB -> Törölje a kötetet (Kötet törlése). A flash meghajtón szilárd, tiszta (fekete) el nem osztott területnek kell maradnia, amelyen a "Nincs kiosztva" / "Nincs kiosztva" felirat található.
- Kattintson a jobb gombbal az el nem osztott területre, és válassza a "Új egyszerű kötet"/"Hozzon létre egy egyszerű kötetet".

- Válassza ki a kívánt fájlrendszert (az induláshoz jobb, ha kipróbálja a FAT32-et) és vegye le csóka Gyors formátum / Végezzen el gyors formázást.

- Ellenőrizze a flash meghajtó teljesítményét
A flash meghajtó formázása a DiskPart használatával
Ha az előző módszer nem segített, akkor próbáljon meg használni a DiskPart konzol segédprogramot a meghajtó jelenlegi partíciós struktúrájának törléséhez és formázásához..
- Futtassa a parancssort rendszergazdaként, és futtassa a diskpart parancsot
- Sorolja fel a rendszer lemezeit:
listalemez(és ne feledje a flash meghajtójának / SD-kártyanak megfelelő számot, a szám helyett az X betűt fogom használni) - Válasszon lemezt:
válassza az X lemezt - Tisztítsa meg:
tiszta - Hozzon létre egy új részt:
partíció létrehozása elsődleges - Formázza meg a Fat32 fájlrendszerben:
fs = fat32 formátum - Ha a meghajtó betűjének formázása után nincs hozzárendelve egy USB flash meghajtóhoz, rendelje hozzá manuálisan (ha a meghajtó betűjele nincs automatikusan hozzárendelve, javítsa ki a problémát az utasítások szerint):
hozzárendelni betű = F kijárat

Ellenőrizze, hogy használhatja-e a meghajtót.
Ha a fenti módszer nem segített, nyisson meg egy parancssort rendszergazdai jogokkal, és formázza az USB-eszközt a következő paranccsal:
F: / FS: FAT32 / Q formátum
Ne felejtse el cserélni az F meghajtó betűjét a meghajtóhoz rendelt meghajtóra.
A flash meghajtó írásvédett
Ellenőrizze, hogy a flash meghajtó vagy az SD-kártya írásvédett-e. Már részletesebben megvizsgáltuk, hogyan lehet eltávolítani az írásvédelmet a flash meghajtóról. Összefoglalom azokat a fő pontokat, amelyeket ellenőrizni kell:
- Ellenőrizze az USB flash meghajtó Lock kapcsolóját
- Kulcs telepítése a rendszerleíró adatbázisba WriteProtect = 0
- A Readonly attribútum eltávolítása a Diskpart használatával
- Ellenőrizze a csoportházirendet, hogy megvédje a külső USB eszközöket az írástól
Ezeket az elemeket és azok beállításait részletesen leírja az Írásvédelem eltávolításának módjai az USB flash meghajtón vagy az SD-kártyán című cikk..
RAW fájlrendszerek
A fájlrendszer vagy a partíciós tábla sérülése, amelyben a Windows meghajtója RAW-ként felismerhető, szintén formázási hibát okozhat. A cikk leírja, hogyan lehet adatokat RAW lemezről helyreállítani és fájlrendszert visszaállítani.
Az SD-kártya / flash meghajtó fizikai károsodása
Ellenőrizze, hogy más hasonló eszközök megfelelően működnek-e a számítógép ugyanabban a nyílásban / portban. Talán mutassa meg a flash meghajtót egy speciális szerviz műhelynek. Ha a memóriakártya új, ellenőrizze, hogy hamis-e, az ázsiai online áruházak gyakran bűnt követnek el.
HP USB-lemezes tároló formátum eszköz
hasznosság HP USB-lemezes tároló formátum eszköz (letöltések a softpedia.com webhelyről) - egy egyszerű segédprogram a bootolható USB Flash meghajtók formázásához és létrehozásához, amely lehetővé teszi a rossz és problémás szektorok megfelelő frissítését és kiküszöbölését, valamint az egyéb hibák kiküszöbölését. Annak ellenére, hogy a segédprogramot eredetileg a HP (HP Drive Key és DiskOnKey USB) igényeire fejlesztették ki, ugyanolyan jól működik, ha bármely gyártó USB / SD meghajtóval rendelkezik. A legtöbb esetben lehetővé teszi olyan meghajtók formázását, amelyeket nem lehet a Windows szabványos eszközeivel formázni..
Az USB Disk Storage Format Tool ingyenes, és nem igényli telepítést. Csak indítsa el rendszergazdai jogokkal, válassza ki az USB / SD meghajtót, a kívánt fájlrendszert és kezdje el a formázást (Nem kell engedélyeznie a Gyors formázás lehetőséget!).

SD formázó segédprogram
Egy másik rendkívül hasznos eszköz az SD, SDHC és SDXC memóriakártyák formázásához SD formázó (Https://www.sdcard.org/downloads/formatter_4/). Időnként ezt nevezik az SD-kártyák újraélesztőjének, amely lehetővé teszi a kártyák visszaállítását, ha a másik szoftver nem működik
A segédprogram a meghajtókat a flash kártyák specifikációja szerint formázza. A segédprogram felülete szintén rendkívül egyszerű: üsd ki a kártyát, feltétlenül válassza ki az opciót Felülírás formátum és futtassa a formázást.

Remélem, hogy ez az utasítás segít megoldani a problémát, mert a Windows formázási hibája nem tudta teljesíteni a formátumot.