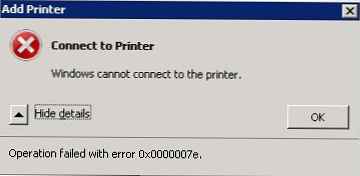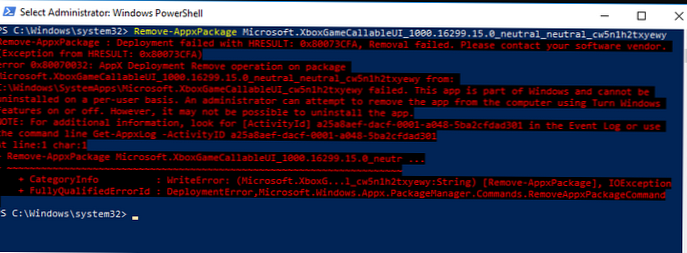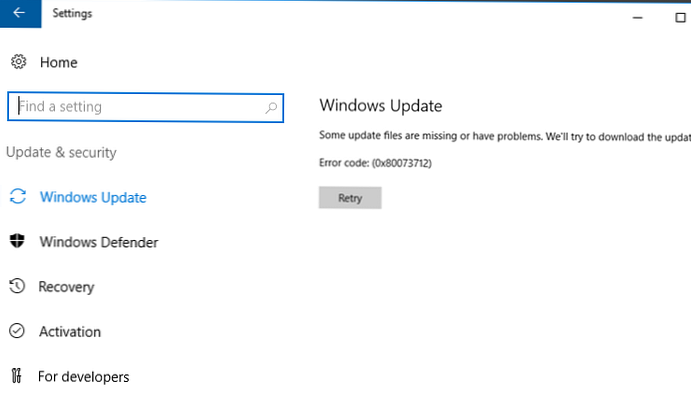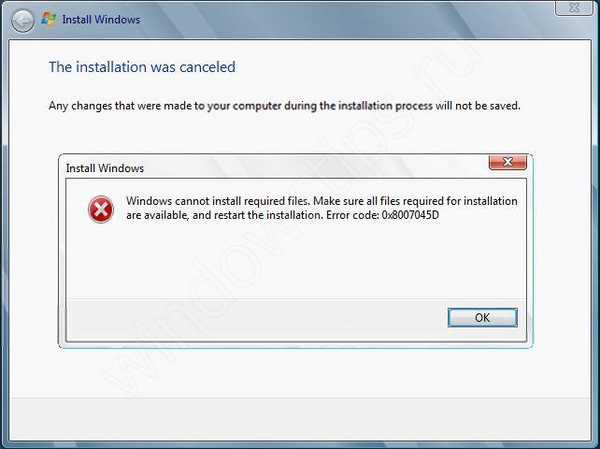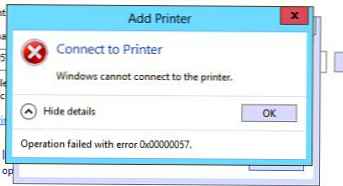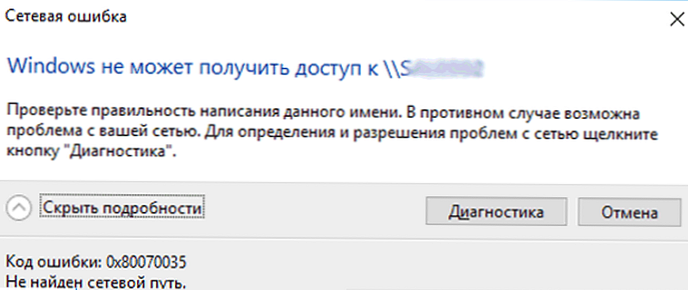
A Windows 10 verziójának 1803-as vagy újabb verzióra történő frissítése után (1809, 1903, 1909) néhány felhasználó észrevette, hogy már nem tudnak csatlakozni a hálózat szomszédos számítógépeinek hálózati mappáinak megosztott mappáihoz vagy a hálózati NAS könyvtárhoz..
A Windows Explorer még a szomszédos számítógépek megosztott hálózati mappáinak listáját sem tudja megjeleníteni (mind a Windows 10, mind a Windows 7 esetén). Bármely hálózati mappa megnyitásakor hiba jelentkezik:
Hálózati hibaA Windows nem fér hozzá a \\ NAS-hoz
Ellenőrizze az adott név helyesírását. Ellenkező esetben probléma lehet a hálózattal. A hálózati problémák azonosításához kattintson a Diagnosztika gombra..
Hibakód: 0x80070035.
A hálózati út nem található.
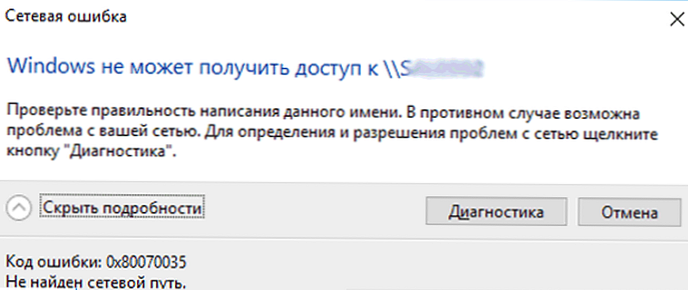
A Windows 10 angol változatában ez a hiba így néz ki:
A Windows nem fér hozzá a \\ megosztáshozHibakód: 0x80070035.
A hálózati út nem található.

Ugyanakkor más számítógépekről (a Windows 10, 8.1 vagy 7 régebbi verzióival), telefonokról és más eszközökről biztonságosan megnyithatja és használhatja a helyi hálózat hálózati mappáit.
Próbáljuk kitalálni, hogyan lehet kijavítani a hibát a „0x80070035” kóddal. A hálózati út nem található ”a Windows 10 rendszeren.
Tartalom:
- A Windows 10 rendszerben az SMB v1 protokoll alapértelmezés szerint le van tiltva
- Nem hitelesített vendég bejelentkezés
- Az SMB1 és az SMB2 letiltása
- A hálózati környezet megtekintésének beállítása a Windows 10 rendszerben
- Hozzáférés NAS vagy Samba tároláshoz a Windows 10 rendszerből mentett jelszóval
A Windows 10 rendszerben az SMB v1 protokoll alapértelmezés szerint le van tiltva
Mindenekelőtt meg kell értenie, hogy a probléma annak oka-e, hogy a Windows 10 1709 vagy újabb verziójában a hálózati fájlok és mappák elérésére szolgáló elavult és nem biztonságos protokoll alapértelmezés szerint le van tiltva. - SMB v1.0. Ha a csatlakoztatott hálózati eszköz csak az SMBv1 protokollon keresztül támogatja a megosztott fájlokhoz való hozzáférést (például a NAS-tárolás régi verziója, a Windows XP / Windows Server 2003-as számítógép), akkor a Windows 10 legújabb verziója alapértelmezés szerint nem fog csatlakozni a hálózati mappákhoz. egy ilyen eszköz. És amikor hozzáfér az erőforráshoz \\ SharedDeviceName megjelenhet a „0x80070035” hibaüzenet.
A Windows 10 rendszerben ellenőrizheti, hogy az SMBv1 hálózati erőforrásokhoz való hozzáférési protokoll engedélyezve van-e a következő paranccsal:
Dism / online / Get-Features / formátum: táblázat | "SMB1Protocol"

Példánkban azt látjuk, hogy az SMB1 protokoll le van tiltva a számítógépen:
SMB1Protocol | Letiltva SMB1Protocol-Client | Letiltva az SMB1Protocol-Server | mozgássérült
Engedélyezheti az ügyfél számára az SMBv1 protokollt támogató hálózati eszközök elérését a Vezérlőpulton keresztül (Programok -> Programok és szolgáltatások -> A Windows összetevőinek engedélyezése vagy letiltása -> Az SMB 1.0 / CIFS -> SMB 1.0 / CIFS ügyfél fájlmegosztási támogatása). Felhívhatja az összetevő telepítési ablakot az Optionfeatures.exe futtatásával.

Vagy engedélyezheti az SMB 1 klienst a DISM paranccsal:
Dism / online / Enable-Feature / FeatureName: "SMB1Protocol-Client"
Az SMBv1 kliens telepítése után újra kell indítania a számítógépet.

Indítás után ellenőrizze, hogy van-e hozzáférés a hálózati mappához.
Fontos! Nem kívánatos az SMB1 ügyféltámogatás engedélyezése, és még inkább az SMB1-Server, mert ez a protokoll sebezhető, és számos távoli kiaknázási eszközzel rendelkezik. Ha nincs szüksége az SMB v1 protokollra a régi eszközök eléréséhez, akkor tiltsa le.Windows 10, 17090 vagy újabb verziók esetén az SMBv1 kliens automatikusan eltávolításra kerül, ha azt 15 napnál tovább nem használták.
Nem hitelesített vendég bejelentkezés
Ha névtelenül fér hozzá NAS tárolókhoz vagy más számítógépekhez, engedélyeznie kell a nem biztonságos vendég bejelentkezési házirendet. A Windows 1803/1709 esetén az anonim (vendég) fiók alatt az SMB 2.0 protokollt használva blokkolja a hálózati mappákhoz való hozzáférést. Ehhez engedélyezze a házirendet a Windows 10 Helyi házirend-szerkesztőben (gpedit.msc) engedélyezése bizonytalan vendég bejelentkezések (Nem biztonságos vendégbevitel engedélyezése) a GPO szakaszban számítógép Configuration -> Adminisztratív sablonok -> Hálózat (Hálózat) -> Lanman munkaállomás.

Vagy engedélyezheti a hálózati hozzáférést a vendég felvétel alatt a következő paranccsal:
reg add HKLM \ SYSTEM \ CurrentControlSet \ Services \ LanmanWorkstation \ Parameters / v AllowInsecureGuestAuth / t reg_dword / d 00000001 / f
Az SMB1 és az SMB2 letiltása
Ha csak SMB v3 eszközök maradtak a hálózaton (Windows 8.1 / Windows Server 2012 R2 vagy újabb, lásd az SMB verziók táblázatát a Windowsban), kijavíthatja a 0x80070035 hibát az SMB1 és az SMB2 letiltásával. A helyzet az, hogy a számítógépe megpróbálhatja az SMB 2.0 protokollt használni az olyan hálózati mappák eléréséhez, amelyek csak az SMB 3.0 kapcsolatokat teszik lehetővé (valószínűleg forgalmi titkosítással)..
Először tiltsa le az SMB 1 protokollt a Vezérlőpulton keresztül vagy a következő parancsokkal:
sc.exe config lanmanworkstation atkarīgs = bowser / mrxsmb10 / nsi
sc.exe config mrxsmb10 start = letiltva
Dism / online / Disable-Feature / FeatureName: "SMB1Protocol"
Ezután tiltsa le az SMB2.0 protokollt a PowerShell konzolon:
reg.exe hozzá "HKLM \ SYSTEM \ CurrentControlSet \ services \ LanmanServer \ Parameters" / v "SMB2" / t REG_DWORD / d "0" / f
sc.exe config lanmanworkstation atkarīgs = bowser / mrxsmb10 / nsi
sc.exe config mrxsmb20 start = letiltva
PowerShell -ExecutionPolicy Korlátlan
Set-SmbServerConfiguration -EnableSMB2Protocol $ true
A PowerShell parancs futtatásával ellenőrizheti, hogy az SMB 1 és SMB 2 protokollok le vannak tiltva:
Get-SmbServerConfiguration | válassza a "* enablemb *" lehetőséget
EnableSMB1Protocol: False EnableSMB2Protocol: False

A hálózati környezet megtekintésének beállítása a Windows 10 rendszerben
Ha a számítógép munkacsoportban van, akkor határozottan javaslom, hogy tartsa be a cikkben szereplő ajánlásokat: A Windows 10 nem látta a hálózati környezetet. Különösen:
A szakaszban hálózat és megosztása központ mindkét számítógép vezérlőpultján győződjön meg arról, hogy a privát profilt használja az aktuális hálózati profilként - Privát (Aktuális profil). Győződjön meg arról, hogy a következő lehetőségek engedélyezve vannak:
- Kapcsolja be a hálózati felfedezést (Hálózati felfedezés engedélyezése) + Kapcsolja be a hálózathoz csatlakoztatott eszközök automatikus beállítását (Automatikus konfiguráció engedélyezése a hálózati eszközökön);
- Kapcsolja be a fájl- és nyomtatómegosztást (A fájl- és nyomtatómegosztás engedélyezése).

Az Összes hálózat szakaszban engedélyezze a következő lehetőségeket:
- Kapcsolja ki a jelszavas védelem megosztását (Jelszóvédelem letiltása)
- Kapcsolja tovább megosztása (Megosztás engedélyezése)
Mindkét számítógépen ürítse ki a DNS-gyorsítótárat:
ipconfig / flushdns
Indítsa újra mindkét számítógépet.
Mit kell még ellenőrizni:
- A megosztott hálózati mappa tulajdonságainál (mind a fájlrendszer engedélyek NTFS szintjén, mind a hálózati mappa szintjén) ellenőrizze, hogy a Mindenki csoportnak joga van-e a mappa tartalmának olvasásához;
- Ellenőrizze, hogy ip-cím alapján megnyílik-e a hálózati tároló. Ehhez írja be a \\ 192.168.1.100 fájlt a felfedező ablakba (cserélje le a hálózati tároló vagy számítógép IP-címére);
- Ha két hálózati interfész (Wi-Fi és Ethernet) azonnal aktív a számítógépen, próbáljon meg ideiglenesen letiltani egyet és ellenőrizni a helyi hálózat erőforrásaihoz való hozzáférést;
- Ellenőrizze, hogy a következő szolgáltatások futnak-e a számítógépen (nyissa meg a szolgáltatáskezelő konzolt services.msc). Próbálja meg elindítani a szolgáltatási adatokat és helyezze automatikus késleltetett indítási módba:
- Discovery szolgáltató gazdagép - fdPHost
- Feature Discovery Resource Publication (FDResPub)
- SSDP felfedező szolgáltatás (SSDP felfedezés - SSDPSRV)
- Univerzális PNP-eszközcsomópont (UPnP eszközgazda - (upnphost)
- DNS kliens szolgáltatás (dnscache)
- Próbáljon meg ideiglenesen letiltani az antivírust és / vagy a tűzfalat, és ellenőrizze, hogy a probléma továbbra is fennáll-e a hálózati erőforráshoz való hozzáférés során;
- Próbálja meg megváltoztatni a számítógép nevét a rendszertulajdonságokban, és az újraindítás után ellenőrizze a hozzáférést a hálózati tároló erőforrásokhoz;
- Próbáljon letiltani az IPv6 protokollt a Vezérlőpult hálózati adapter tulajdonságainál;

- Próbálja meg visszaállítani a TCP / IP hálózatot a következő parancsokkal:
A netsh winsock visszaállítása
netsh int ip reset - Nyissa meg a PowerShell konzolt, és a Test-NetConnection parancsmag segítségével ellenőrizze a távoli számítógép elérhetőségét a hálózaton keresztül (tűzfal akadályozhatja meg a hozzáférést):
Test-NetConnection 192.168.1.90 -port 445(ha a hozzáférést nem blokkolja, akkor a TcpTestSucceched állapot: True jelenik meg)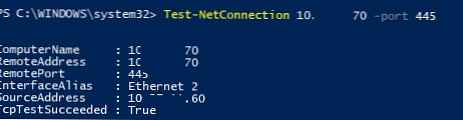 .
.
Hozzáférés NAS vagy Samba tároláshoz a Windows 10 rendszerből mentett jelszóval
Ha a probléma csak a NAS NAS (vagy a Samba szerver Linux) elérésekor merül fel, próbálhatja meg menteni a NAS NAS-hez való csatlakozáshoz szükséges jelszavakat a Vezérlőpult jelszókezelőjében (Hitelesítő adatok kezelője: „Vezérlőpult” -> „Hitelesítési adatok kezelője” - > „Windows hitelesítő adatok”). Aztán a beállításokban További megosztási lehetőségek engedélyezési lehetőség Használjon felhasználói fiókokat és jelszavakat, hogy csatlakozzon más számítógépekhez (Használjon felhasználói fiókokat és jelszavakat más számítógépekhez történő csatlakozáshoz).






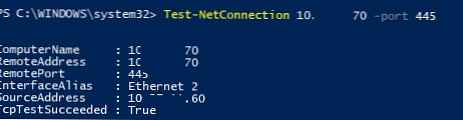 .
.