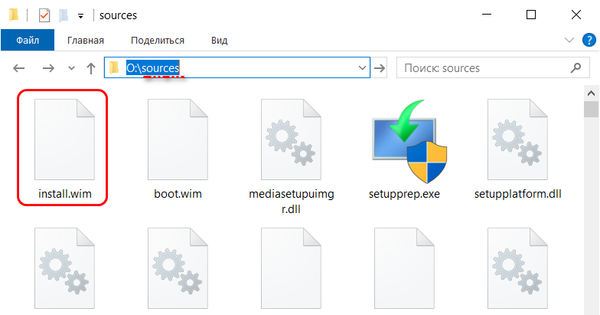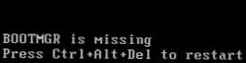Minden második kedden a Microsoft kiad egy új köteg frissítést operációs rendszeréhez, amelyet minden számítógépre telepít a Windows Update szolgáltatáson keresztül (a frissítéseket a Windows Update szerverektől kapják), a belső WSUS-on, vagy manuálisan, az msu / cab fájlok segítségével. A legtöbb esetben a frissítések kijavítják a Windows vagy más termékek egy adott biztonsági rését vagy problémáját (hibáját). Egyes esetekben azonban az új frissítések különféle problémákat okozhatnak a rendszerben (hibás tesztelés, mérnöki hibák, hardverrel való összeférhetetlenség stb. Miatt), és a telepített frissítést el kell távolítani. Ezt könnyű megtenni (lásd a Windows frissítések eltávolításának minden módja című cikket). De mi van, ha a frissítés telepítése után a rendszer nem indul, és a halál kék képernyőjét (BSOD) jeleníti meg? Ebben a cikkben csak egy ilyen esetet fogunk megnézni: hogyan lehet eltávolítani a problémás frissítéseket a Windows 10/8/7 rendszeren, ha a rendszer nem indul.
Először ellenőrizze, hogy a rendszer indul-e valamelyik biztonságos módban (Windows 10/8 esetén elegendő a biztonságos mód indítása Háromszor egymás után megszakítja a rendszerindítást a kikapcsoló gombbal).
tanács. Ha a számítógép leállította a betöltést a Windows 10 verzió frissítése után, a következő hibával: "A számítógép váratlanul újraindult. A Windows telepítésének folytatása nem lehetséges", akkor a rendszer-helyreállítási hivatkozást kell használnia..Ha a Windows a frissítési görbe után nem indul, és biztonságos módban, akkor minden elérhető lemezről vagy flash meghajtóról indítania kell: lehet például a Windows helyreállítási környezete (WinRE), a Windows telepítőlemez, ERD (más néven MSDaRT 10) vagy más indítólemez..
megjegyzés. Windows 10 és 8 esetén, ha a rendszer nem indul, akkor a helyreállítási környezetnek a parancssorral automatikusan el kell indulnia.Esetünkben a számítógépet a Windows 10 x64 telepítőlemezről indítom.
tanács. A telepítéshez bármilyen telepítőlemez (a fő feltétel az operációs rendszer bitmélységének való megfelelés) megfelelő, figyelembe véve a kompatibilitást. Tehát a Windows 10 telepítőképe felhasználható a Windows 7 visszaállítására, ellenkezőleg, ez nem lesz sikeres, mert Lehetséges, hogy az operációs rendszer régebbi verziói nem támogatják az összes parancsot és paramétert.A telepítés megkezdését kérő második képernyőn kattintson a gombra Javítson számítógépet vagy nyomja meg a billentyűkombinációt Shift + F10.

Az első esetben válassza a lehetőséget Hibaelhárítás -> Parancssor (Parancssor).
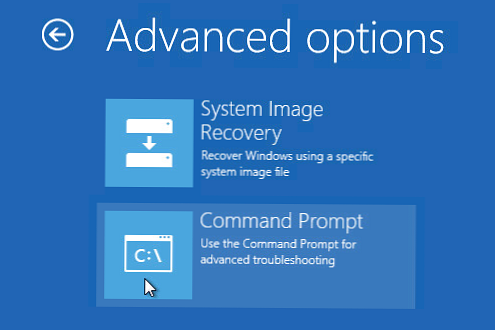
A megnyíló parancsablakban meg kell határoznia a meghajtó betűjét, amelyet a Windows rendszerpartícióhoz rendelt (ez nem lehet C: \).
Futtassa a parancsot: DISKPART
Sorolja fel a partíciókat a rendszerben: lista kötet
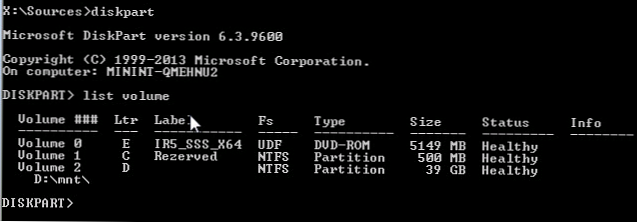
A diskpart munkamenet befejezése a következő paranccsal: kijárat
Példánkban azt látjuk, hogy a betű hozzá van rendelve a rendszermeghajtóhoz D: \.
Felsoroljuk a megadott meghajtón található rendszerre telepített csomagokat:
DISM / Kép: D: \ / Get-Packages / formátum: táblázat
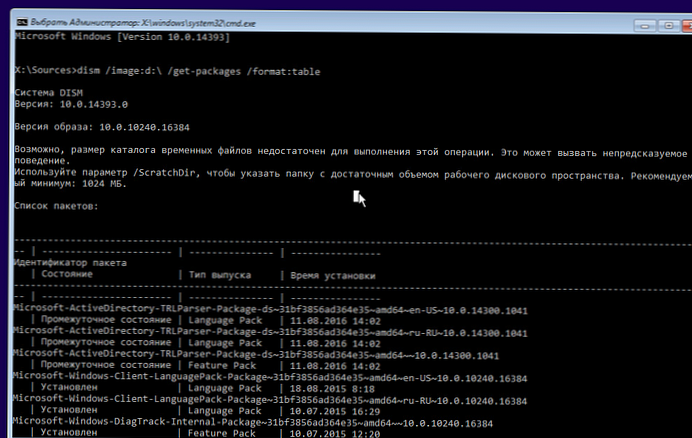
Ha tudja, melyik frissítés (KB) okozta a problémát, annak száma szűrőként használható:
DISM / Kép: D: \ / Get-Csomagok / formátum: táblázat | „4056887”
Vagy szűrheti a listát a telepítés dátuma szerint:
DISM / Kép: D: \ / Get-Csomagok / formátum: táblázat | találni: „18/18/2018”

megjegyzés. Ha a frissítések listája nagyon nagy, és nem tudja pontosan, melyik legfrissebb frissítés okozta a BSOD-t, letöltheti a teljes listát egy szöveges fájlba, és megnyithatja azt a Jegyzettömb segítségével (a benne található keresést használhatja).
DISM / Kép: D: \ / Get-Packages / formátum: táblázat> d: \ updates.txt
Jegyzettömb d: \ updates.txt
Most át kell másolnia a problémás csomag azonosítóját a pufferbe (válassza ki a csomag nevét a parancssorból, és nyomja meg az Enter billentyűt a szöveg beillesztéséhez - csak kattintson a jobb gombbal).

A következő parancs segítségével eltávolíthatja a frissítést:
DISM / Image: D: \ / Remove-Package /PackageName:Package_for_KB4056887~31bf3856ad364e35~amd64~~10.0.1.0
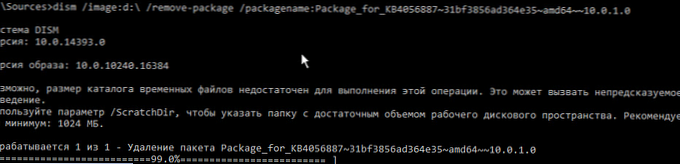
Ha nem tudja pontosan, hogy melyik frissítés okozta a problémát, távolítsa el az utóbbi időben telepített csomagokat (újraindítással és a rendszer ellenőrzésével).
A „frissítés” görbe eltávolítása után próbálja meg rendesen betölteni a Windows rendszert. A rendszernek normál módon kell indulnia
Ha rendelkezik MSDaRT helyreállítási lemezzel, a frissítések eltávolítása még könnyebb. Elegendő az MSDaRT lemezről való indítás (a bitmélységnek meg kell egyeznie), válassza a Diagnosztika -> Microsoft Diagnosztika és helyreállítási eszközkészlet lehetőséget. A segédprogramok listájában ki kell választani A gyorsjavítás eltávolítása (Javítások eltávolítása).
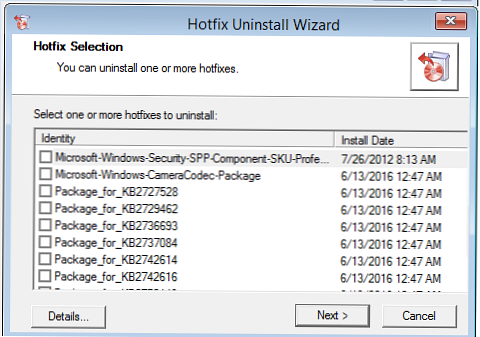
Csak válassza ki az eltávolítani kívánt frissítéseket, majd kattintson a gombra további.