
Kiderítjük, hogy milyen lépéseket kell tenni, ha a Windows 10 nem indul el különféle helyzetekben: fekete képernyő, hiba, a számítógép nem indul el megfelelően, rendszerindítási hiba és egyéb problémák az operációs rendszer betöltésekor.
A probléma felmerülésekor az a legfontosabb, hogy emlékezzen arra, mi történt a rendszerrel az utolsó leállítás vagy újraindítás előtt. Lehet, hogy a hibát egy program telepítése, a BIOS vagy a Windows 10 frissítése, egy új eszköz hozzáadása, a rosszindulatú programok vagy a rossz szektorok megjelenése okozza a merevlemezen..
Mielőtt bármit megtenne, ne feledje, hogy egyes utasítások követése nemcsak javíthatja a helyzetet, de még rosszabbá is teheti, tehát készüljön fel az események bármely fordulatára, amikor megpróbálja visszaállítani a Windows működési állapotát..
tartalom- Fekete képernyő
- Hihetetlenül hosszú az operációs rendszer indítása
- Hiba a következő frissítés után
- Hiba: "A számítógép nem indul el megfelelően"
- Miután megjelenik a Windows 10 logó, a számítógép spontán kikapcsol
- Hiba az üzenetekkel Nem található operációs rendszer és a rendszerindítási hiba
- INACCESSIBLE_BOOT_DEVICE
Fekete képernyő
Néhány tényező miatt a kurzor megjelenhet a fekete háttér előtt:
- A rosszindulatú programok beavatkoztak az Intézőbe
- valami nincs rendben a videokártya illesztőprogramjaival.
Az első esetben külön cikk készült a fekete képernyő problémájának megoldásáról. Röviden: el kell indítania az Intézőt, majd ellenőriznie kell a számítógépet vírusok és nem kívánt szoftverek szempontjából, amelyek valószínűleg kicserélték a Windows GUI működéséért felelős explorer.exe fájlt..
1. Tartsa lenyomva a Ctrl + Alt + Del billentyűket, vagy nyissa meg a Start menüt.
2. Kövesse a linket a feladatkezelő felhívásához.
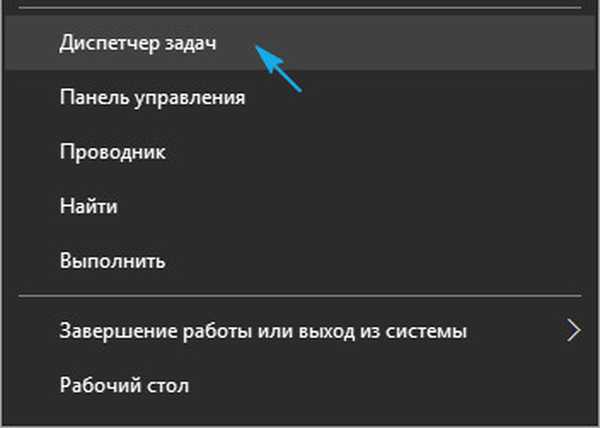
3. A "File" menüponton keresztül új "explorer" feladatot indítunk.

4. Ugyanezen módon vagy a "Futtatás" (Win + R) soron keresztül végrehajtjuk a "regedit" parancsot..
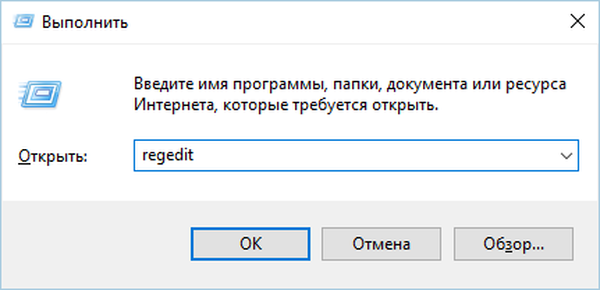
5. Bontsa ki a HKLM ágot.
6. Lépjen a Szoftver szakaszba.
7. Ezután kövesse az utat: Microsoft - Windows NT - Aktuális változat.
8. A Winlogon mappában keressen egy Shell nevű paramétert, és kattintson rá duplán.
Ez a kulcs felelős a grafikus héj elindításáért, amelyet valószínűleg vírus váltott fel.
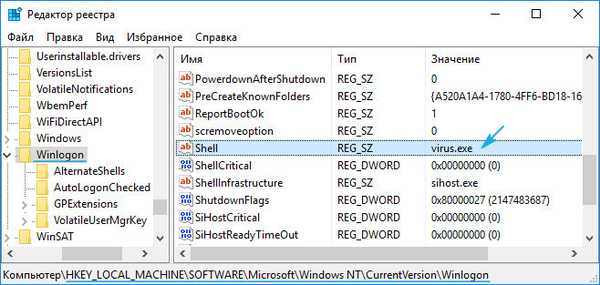
9. Változtassa meg az értékét explorer vagy explorer.exe fájlra, és mentse el a javításokat.
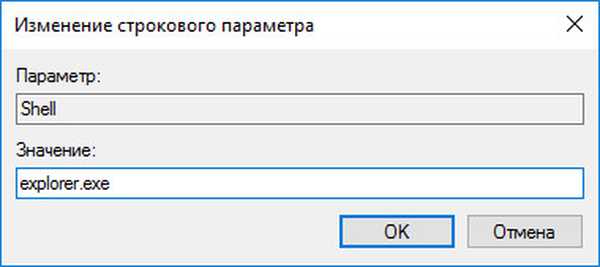
Ha többképernyős rendszert használ, vagy TV-t is csatlakoztattak a számítógéphez, a helyzet kijavításához az alábbiak szerint járjon el.
- A lezárási képernyőn kattintson a Backspace elemre annak eltávolításához.
- Jelentkezzen be az "Enter" gombra kattintással.
- Biztonságos vagy Microsoft-fiók használatakor a billentyűzetkiosztást a kívántra váltjuk és vakon írjuk be a jelszót.
- Kb. Egy percet várunk, amíg a rendszer teljesen elindul (minden a számítógép sebességétől, az operációs rendszer konfigurációjától és az indítás sebességétől függ).
- Meghívjuk a vetítési párbeszédablakot (a kép képernyőn való megjelenítésének paraméterei) több megjelenítéshez a Win + P használatával.
- Nyomja meg a "kurzor jobbra" gombot (néha "a kurzor le").
- Kattintson az "Enter".
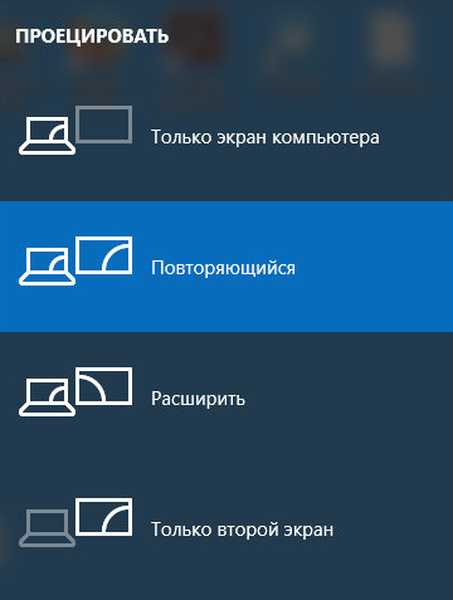
Egy ilyen funkció megismétli a képet mindkét monitoron, ami garantálja a kép megjelenését a második kijelzőn, ha ebben a probléma volt.
Hihetetlenül hosszú az operációs rendszer indítása
Hosszú használat után az operációs rendszer természetesen lassabban kezd működni. Ha a "tíz" letöltés elfogadhatatlanul hosszú lett, akkor tisztítsa meg az indítási listát.
1. Hívja a "Feladatkezelőt" a Win → X gombbal.
2. Lépjen a "Startup" fülre.
3. A helyi menüből eltávolítunk minden olyan programot, amelyre nincs szükség indításkor.
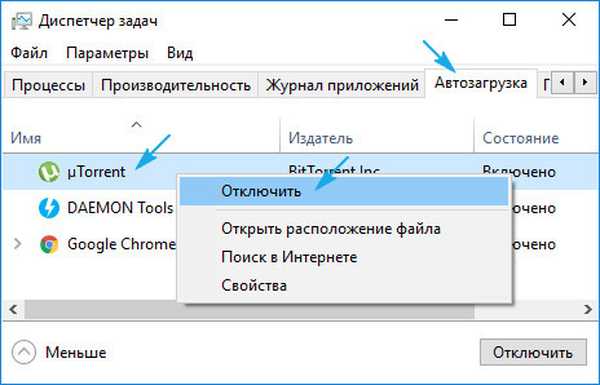
Ez jelentősen csökkentheti az operációs rendszer indulási idejét..
Ezenkívül definiálhatja a rendszer kötetét is.
1. Nyissa meg a C: \ meghajtó "Tulajdonságai" parancsát.
2. Lépjen a "Szolgáltatás" fülre, majd kattintson az "Optimalizálás" elemre..
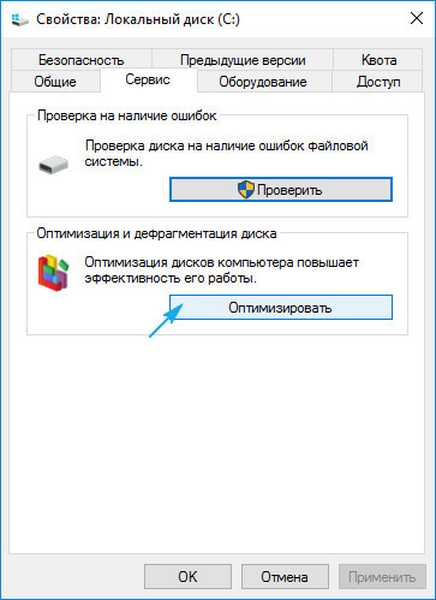
3. Válassza ki a rendszerpartíciót, majd kattintson ismét az „Optimalizálás” elemre.
Ezenkívül meg kell tisztítania a rendszermeghajtót a felesleges fájloktól, a nyilvántartást pedig a hibás kulcsoktól. A CCleaner erre a legjobb..
Hiba a következő frissítés után
A frissítések telepítése után több probléma, mint a Windows 10 esetén, egyetlen operációs rendszerrel sem volt kapcsolatban. Ebben az esetben a konfliktust a rendszer elemi visszatérésével oldja meg az előző állapotába, ha a visszaállítási pontok létrehozásának opciója aktiválódik, amikor a Windows rendszerleíró adatbázisban módosítják, és ha a rendszerfájlokat módosítják.
1. Indítsa újra a számítógépet a Reset segítségével.
2. Az önteszt után nyomja meg többször az F8 billentyűt a rendszer-helyreállítási menü eléréséhez.
3. Kattintson a "Diagnosztika" ikonra..
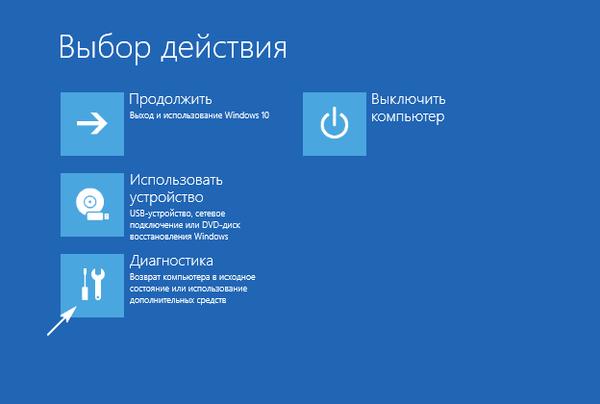
4. További paramétereket látogatunk meg, ahol kiválasztjuk a "Rendszer-visszaállítás" elemet..
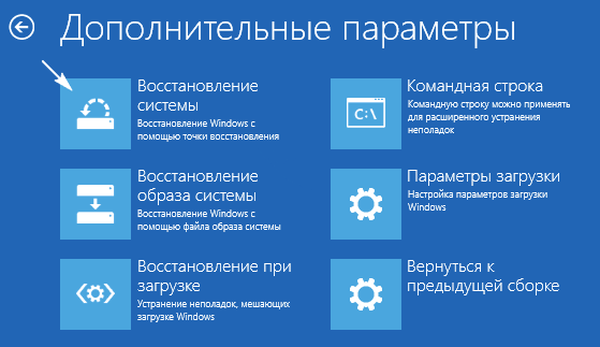
5. Az első párbeszédpanelen kattintson a "Tovább".
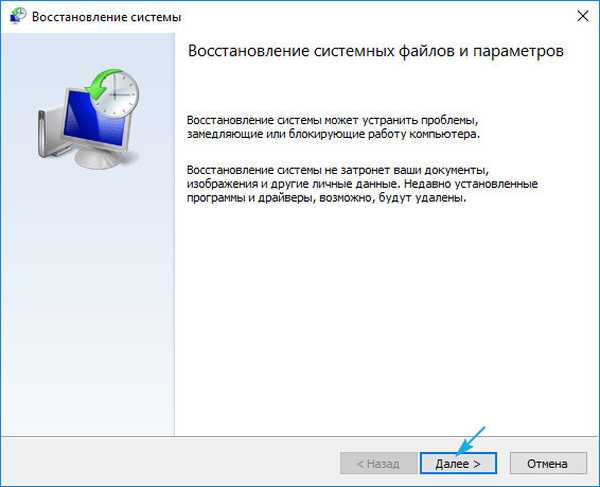
6. Válassza ki a probléma előtti utolsó visszagurulási pontot vagy állapotot.
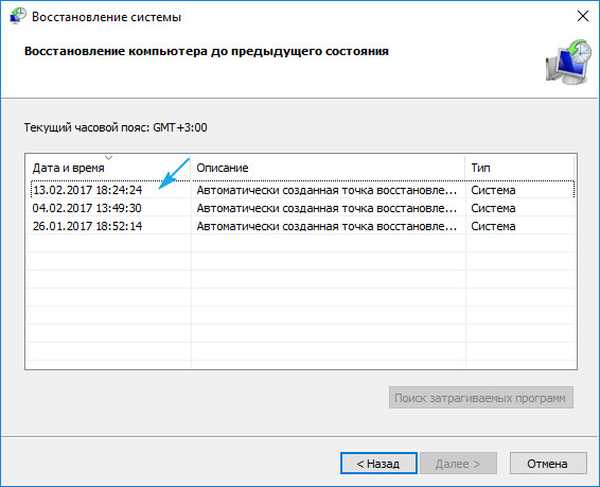
7. Kattintson a "Tovább" gombra a rendszer visszalépésének megerősítéséhez..
Pár perc múlva a Windows 10 új verziója egy régebbire cserélődik indítás előtti módban..
Hiba: "A számítógép nem indul el megfelelően"
Az "Automatikus helyreállítás" ablak megjelenése egyes rendszerfájlok sérülését jelzi azáltal, hogy törli, módosítja vagy megsérti azokat a szektorokat, amelyekben a fájlokat tárolják.
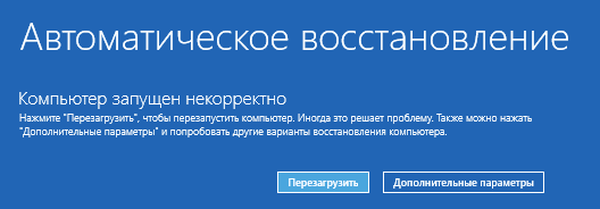
A probléma megoldásának egyik módja a további paraméterek hívása. A listájukkal ellátott ablakban kattintson a "Boot Options", majd - "Restart".
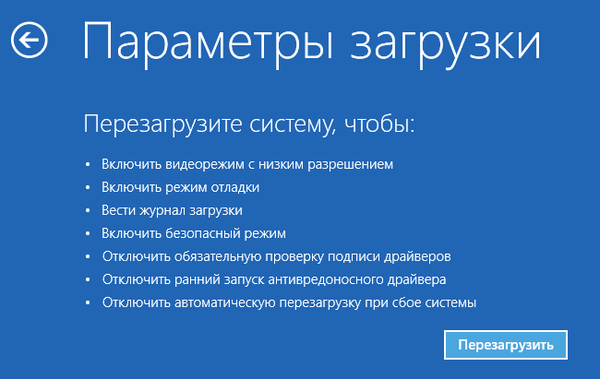
A rendszer újraindítása után nyomja meg a "6" vagy az "F6" gombot, hogy biztonságos módban indítson parancssori támogatást.
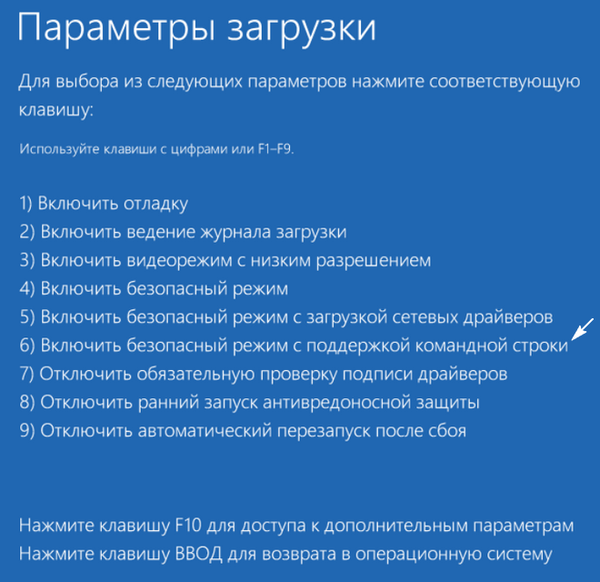
A következő parancsokat adjuk meg és hajtjuk végre:
- sfc / scannow
- dism / Online / Tisztító-kép / RestoreHealth
- shutdown -r.
Ennek eredményeként az összes rendszerfájlt ellenőrizni fogják, és sérülés esetén visszaállítják.
Miután megjelenik a Windows 10 logó, a számítógép spontán kikapcsol
A probléma nagyjából hasonló az előzőhöz, de a helyreállítási környezet meghívásával lehetetlen megoldani, ehhez egy "tíz" telepítőfájlokkal rendelkező terjesztési készletre van szüksége..
Indító USB flash meghajtó vagy helyreállítási lemez létrehozása után elindulunk tőle, és mindent megteszünk, mint az előző esetben: "Speciális opciókat" hívunk, és biztonságos módban indítjuk újra a parancssort..
Hiba az üzenetekkel Nem található operációs rendszer és a rendszerindítási hiba
A fekete háttér, fehér szöveggel, amely szerint a betöltése nem lehetséges, és a javaslat a rendszerindító eszközök prioritásának ellenőrzésére vagy a betölthető adathordozó beillesztésére utal, hogy a rendszerindító eszközök hibás sorrendje a BIOS / UEFI-ban.
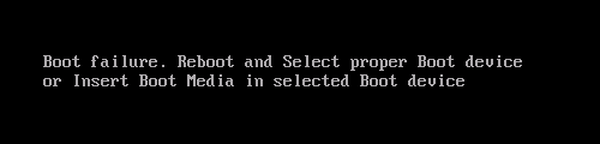
Mindkét esetben a rendszerindító eszközök listájának helyes rangsorolása segít megszabadulni a hibától.. Ehhez indítsa újra a számítógépet, és lépjen be a BIOS-ba, keresse meg a Boot Device Priority, Boot Options menüt, vagy más módon, a Boot szót. Fő indító eszközként válassza ki a merevlemezt az operációs rendszerrel, és mentse az új beállításokat.
Ha az összes Windows 10 után nem indul el, ellenőrizze, működik-e a merevlemez: a BIOS-ban észlelhető, sérült-e a kábel.
INACCESSIBLE_BOOT_DEVICE
A hiba azt jelzi, hogy az operációs rendszer rendszerbetöltője nem fér hozzá a lemezhez a Windows 10 rendszerben a fájlrendszerének megváltozása, a rossz fájlok megjelenése miatt, ahol a rendszerfájlokat írnak, vagy a kötet vagy a merevlemez fizikai / logikai hibái miatt. Ennek oka lehet például a partíciók ATI-n keresztüli manipulálása.
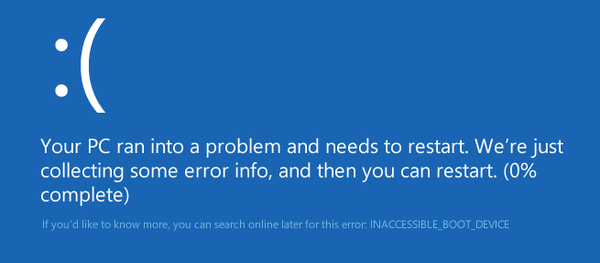
A probléma egyik megoldása a számítógép indítása Speciális beállítások módban, vagy a számítógép indítása a helyreállítási lemeztől vagy a telepítő flash meghajtótól a parancssori hívás céljából (mindkét esetet fentebb leírtuk). Azt is elmondták, hogyan lehet meghatározni a rendszer hangerejét. Az ábécé címkéjének ismeretében a parancsablakban hajtsa végre a "chkdsk C: / r" parancsot a rendszerfájlok beolvasásához a sérült javítása érdekében.
Próbáljon megőrizni képet a kész Windows 10 rendszerről az összes előre telepített szoftverrel az operációs rendszer gyors újratelepítéséhez kritikus helyzetekben, amikor a fenti tippek nem segítik a probléma megoldását.











